نحوه رفع محو کردن تصاویر با استفاده از قدرتمندترین برنامه ها
اینکه بدانید تصویری که گرفتهاید تار است، بسیار ناامیدکننده است. عکس شما تار است زیرا سوژه ای که می گیرید در حال حرکت است، دوربین می لرزد یا نور آن مکان خوب نیست. علاوه بر این، شما نمی توانید لحظه ای که عکس گرفته اید را پس بگیرید، که بسیار ناامید کننده است. اصلاح آن تصویر غیرممکن به نظر می رسد، اما اینطور نیست. خوشبختانه، روشهای خاصی وجود دارد که میتوانید برای رفع تار کردن تصویر انجام دهید. با بهترین برنامه های ترمیم تصویر، می توانید تصویر تار خود را برطرف کنید. این پست راهنما به شما آموزش می دهد چگونه یک تصویر را تار کنیم بدون زحمت
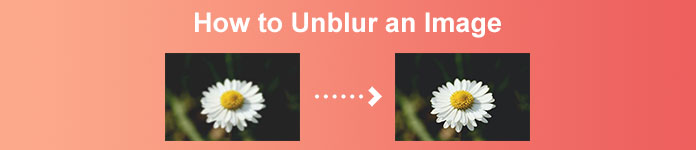
قسمت 1. چگونه یک تصویر را به صورت آنلاین از بین ببریم
مردم ترجیح می دهند از یک برنامه آنلاین برای رفع محو کردن تصاویر استفاده کنند، زیرا به آنها اجازه می دهد فضا را در دستگاه خود ذخیره کنند. همچنین، هنگام استفاده از یک ابزار آنلاین، فقط باید در مرورگر خود به آن دسترسی داشته باشید. راحت درسته؟ بنابراین، ما به دنبال بهترین ارتقا دهنده تصویر آنلاین برای رفع تاری عکس شما هستیم.
ارتقا دهنده تصویر رایگان FVC اگر به دنبال راهی برای محو کردن تصویر به صورت آنلاین هستید، بهترین انتخاب است. علاوه بر این، استفاده از آن رایگان و ایمن است. همچنین می توانید در تمام مرورگرهای وب از جمله گوگل، فایرفاکس و سافاری به آن دسترسی داشته باشید. علاوه بر این، می توانید کیفیت تصویر خود را با بزرگنمایی 2x، 4x، 6x و 8x افزایش دهید. همچنین، از فناوری AI (هوش مصنوعی) استفاده می کند که به طور خودکار قسمت های تار تصویر شما را تشخیص می دهد و سپس آن را بهبود می بخشد.
علاوه بر این، FVC Free Image Upscaler شما را قادر میسازد تا پیکسلهای از دست رفته، بافتهای رنگی و جزئیات بیشتر را دقیقاً اصلاح کنید. و علیرغم اینکه یک برنامه آنلاین است، فرآیند ارتقاء سریعی دارد و حاوی تبلیغاتی نیست که ممکن است حواس شما را پرت کند. بنابراین، اگر علاقه مند به استفاده از ارتقا دهنده تصویر رایگان هستید، راهنمای ساده زیر را دنبال کنید.
نحوه رفع محو کردن تصاویر با استفاده از FVC Free Image Upscaler:
مرحله 1 ابتدا مرورگر خود را باز کرده و تایپ کنید ارتقا دهنده تصویر رایگان FVC در کادر جستجو همچنین می توانید مستقیماً روی پیوند به صفحه اصلی کلیک کنید. سپس، راه اندازی برنامه با کلیک کردن بر روی بارگذاری عکس دکمه. پس از راه اندازی برنامه، به مرحله بعدی بروید.
گام 2. در اولین رابط، روی بارگذاری عکس را فشار دهید تا تصویری را که می خواهید رفع محو کنید وارد کنید. پوشه های رایانه شما از محل قرارگیری عکس خود مطلع می شوند. کلیک باز کن برای آپلود آن
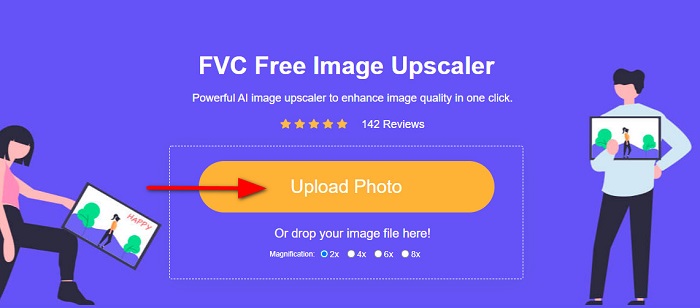
مرحله 3 پس از آپلود تصویر خود، از پیش تعیین شده بزرگنمایی را که برای تصویر خود ترجیح می دهید انتخاب کنید. شما می توانید بین را انتخاب کنید 2x، 4x، 6x و 8x بزرگنمایی سپس، می توانید پیش نمایش خروجی خود را در سمت راست مشاهده کنید تا تفاوت را با فایل اصلی خود مشاهده کنید.
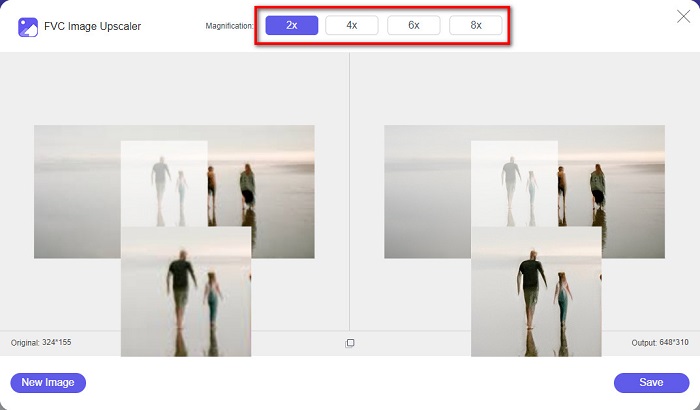
مرحله 4 در نهایت، خروجی خود را با کلیک کردن بر روی آن ذخیره کنید صرفه جویی دکمه در گوشه سمت راست پایین رابط.
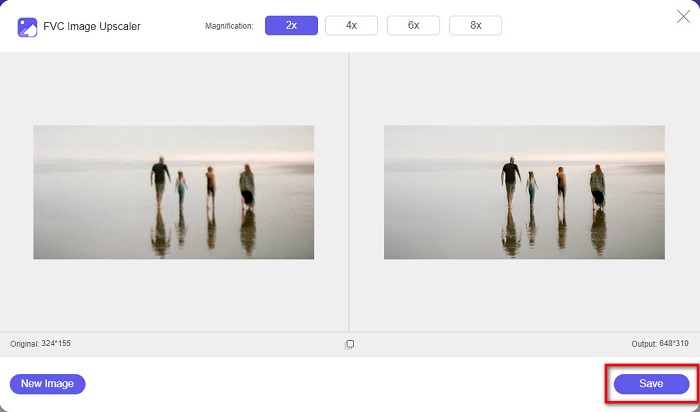
و این مراحل نحوه رفع محو کردن یک تصویر آنلاین است. از نتیجه خواهید دید که چگونه این ارتقا دهنده تصویر رایگان می تواند به شما در رفع کیفیت تصویر کمک کند.
قسمت 2. چگونه یک تصویر را در حالت آفلاین در دسکتاپ از بین ببریم
بسیاری از متخصصان از رایانه برای ویرایش تصاویر یا فیلم ها استفاده می کنند. همچنین، بسیاری از برنامههای ویرایش عکس فقط در رایانههای رومیزی در دسترس هستند. و در این قسمت بهترین روش ها برای رفع محو کردن تصویر به صورت آفلاین در دسکتاپ را به شما آموزش می دهیم.
رفع محو کردن تصویر با استفاده از فتوشاپ
فتوشاپ احتمالاً بهترین برنامه ویرایش تصویر است که می توانید برای رفع محو کردن تصاویر خود از آن استفاده کنید. این برنامه آفلاین دارای ویژگی ها و ابزارهای ویرایش بسیاری است که می توانید از آنها برای بهبود تصویر استفاده کنید. علاوه بر این، اگر کیفیت عکس خود خوب نیست یا تار است، می توانید وضوح را به عکس خود اضافه کنید. و با استفاده از ابزارهای ویرایش پیشرفته آن، مطمئناً می توانید خروجی های عالی تولید کنید. علاوه بر این، می توانید افراد یا اشیاء را از تصویر خود حذف کنید، با استفاده از ابزار مداد یا قلم یک تصویر یا شی بکشید، رنگ عکس خود را دستکاری کنید و موارد دیگر. با نرم افزار Adobe Photoshop می توانید تصاویر فوق العاده ای را که ویرایش کرده اید ایجاد کنید. با این حال، Adobe Photoshop یک ابزار کاربر پسند نیست. شما به دانش عمیقی در مورد نحوه استفاده از ابزارهای آن برای رفع محو یا ویرایش تصویر خود نیاز دارید. با این وجود، ما مراحل استفاده از فتوشاپ را برای رفع محو کردن تصاویر به شما ارائه خواهیم داد. همچنین دو روش برای استفاده از فتوشاپ برای کاهش تاری تصویر به شما نشان خواهیم داد.
فرآیند رفع تاری تصویر با استفاده از Adobe Photoshop:
مرحله 1 دانلود فتوشاپ روی دسکتاپ خود و نصب کنید. پس از دانلود و نصب برنامه، آن را روی دستگاه خود اجرا کنید.
گام 2. سپس، تصویری را که میخواهید در رابط اصلی رفع محو کنید، باز کنید. شما همچنین می توانید فشار دهید CTRL + O روی صفحه کلید خود تا به راحتی تصویر خود را باز کنید.
مرحله 3 در مرحله بعد، پس زمینه لایه خود را کپی کرده و آن را انتخاب کنید. و سپس، کلیک کنید Filter > Other > High Pass. را تنظیم کنید High Pass به 10%.
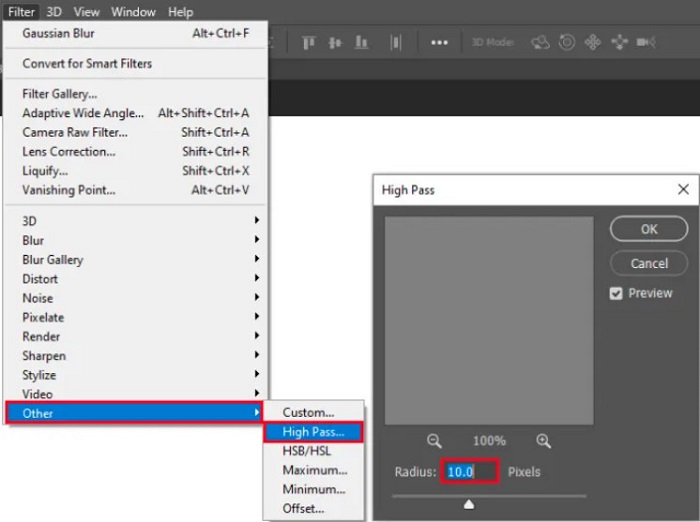
مرحله 4 و روی سبک لایه پنجره، حالت ترکیب را از حالت عادی به حالت تنظیم کنید نور سخت، سپس تغییر دهید کدورت تا زمانی که عکس واضح یا تقویت شود.
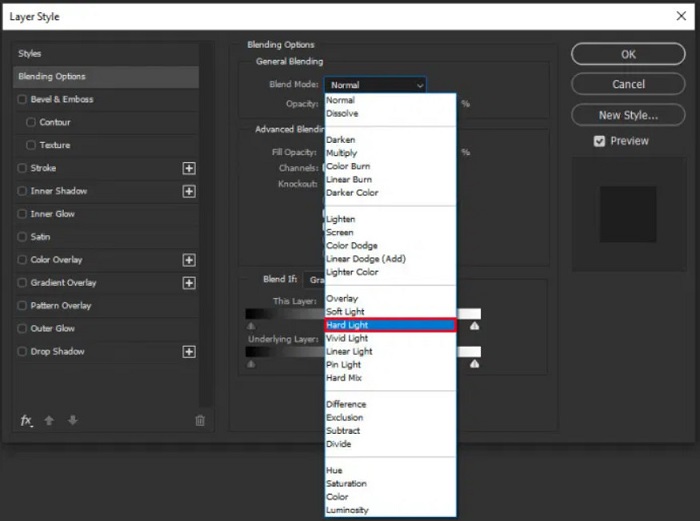
اگر از نسخه جدید فتوشاپ استفاده می کنید، می توانید از گزینه کاهش لرزش دوربین استفاده کنید شارپ کردن تصویر با استفاده از فتوشاپ.
مرحله 1 تصویری را که میخواهید از حالت محو کردن در فتوشاپ خارج شود، وارد کنید.
گام 2. سپس برو به Filter > Sharpen > Shake Reduction.
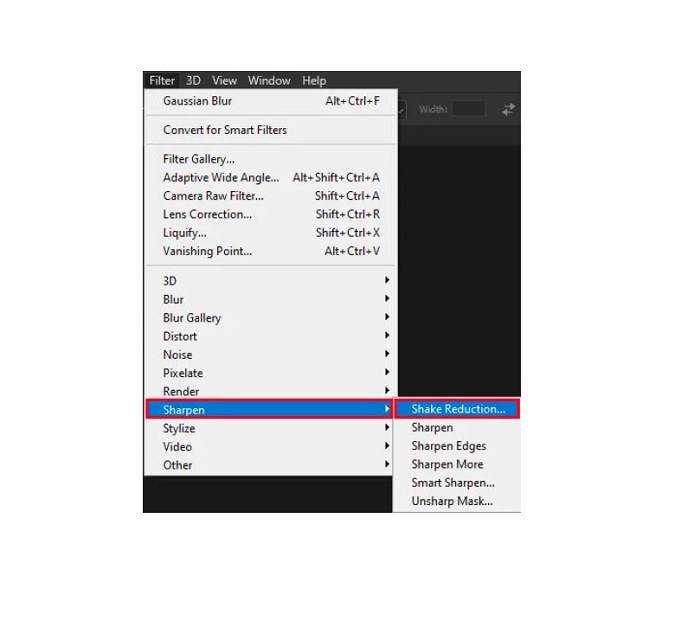
مرحله 3 و سپس، فتوشاپ تصویر شما را درست می کند. سپس، اکنون می توانید خروجی خود را مشاهده کنید.
رفع محو کردن تصویر با استفاده از Paint.net
یکی دیگر از نرم افزارهای رایگان ویرایش عکس آفلاین که می توانید استفاده کنید این است Paint.net. یکی از ویژگی های قوی این برنامه، شارپ کردن تصویر است. با حرکت دادن نوار لغزنده، می توانید میزان وضوح تصویر خود را تنظیم کنید و باعث می شود تصویر ظاهری واضح و واضح داشته باشد و تاری تصویر شما از بین برود. علاوه بر این، استفاده از آن راحت تر از Adobe Photoshop است. همچنین دارای قابلیت های ویرایش دیگری نیز می باشد که می توانید از آنها برای ویرایش تصاویر خود استفاده کنید. و اگر نحوه استفاده از این اپلیکیشن را نمی دانید، می توانید به مشاوره آنلاین و آموزش های نحوه استفاده از آن دسترسی داشته باشید. علاوه بر این، یکی از معروف ترین برنامه های ویرایشگر تصویر برای کاربران ویندوز است زیرا دارای بسیاری از عملکردهای تصحیح است که می توانید برای بهبود عکس خود از آنها استفاده کنید. یک اشکال کوچک در Paint.net این است که نمی توانید متنی را که وارد کرده اید پس از اعمال افکت ها تصحیح کنید. با این وجود، این نرم افزار شما را قادر می سازد تا خروجی های ویرایش تصویر چند سطحی ایجاد کنید.
نحوه رفع تاری تصویر با استفاده از Paint.net:
مرحله 1 برای شروع، تصویر خود را در Paint.net با فشار دادن باز کنید CTRL + O روی صفحه کلید شما همچنین می توانید به فایل و پیدا کنید باز کن گزینه. سپس، فایل های دسکتاپ شما ظاهر می شود که در آن تصویر خود را انتخاب کرده و آن را باز می کنید.
گام 2. و سپس، روی جلوه ها > تصویر، سپس انتخاب کنید تیز کردن.
مرحله 3 سپس، در تیز کردن پانل، نوار لغزنده ای را مشاهده می کنید، جایی که وضوح تصویر خود را برای رفع محو کردن آن تنظیم می کنید. همچنین می توانید علامت را علامت بزنید فلش بالا/پایین را فشار دهید تا میزان وضوح عکس خود را تغییر دهید.
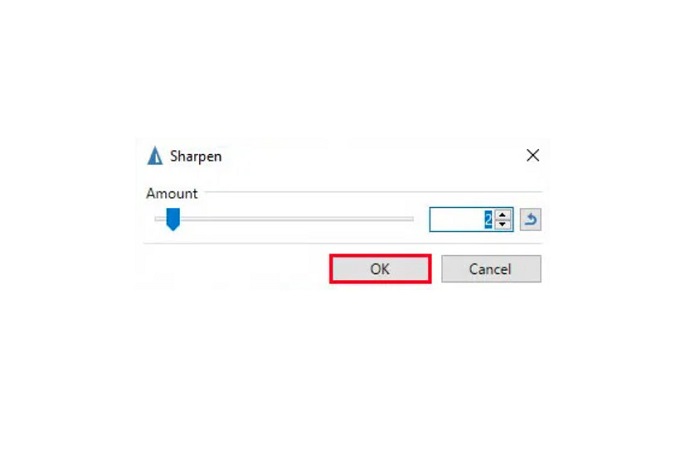
مرحله 4 را فشار دهید خوب را فشار دهید و خروجی خود را ذخیره کنید.
قسمت 3. چگونه یک تصویر را در آیفون از بین ببریم
اگر کاربر دستگاه آیفون هستید، میتوانید برخی از برنامهها را نیز دانلود کنید تا تصویر خود را محو کنید. می توانید از بین برنامه های App Store خود انتخاب کنید تا تصویر خود را رفع کنید. با این حال، برخی از برنامهها قابل خرید هستند و باید قبل از استفاده از آنها، آنها را خریداری کنید. اما در این قسمت به شما آموزش می دهیم که چگونه با استفاده از یک اپلیکیشن رایگان و قابل توجه تصویر خود را در آیفون خود رفع تار کنید.
فوتون یکی از پرکاربردترین اپلیکیشن های رفع محو کردن تصاویر در آیفون است. می توانید این برنامه را به صورت رایگان در اپ استور دانلود کنید. علاوه بر این، عملکردهای ویرایش دیگری نیز دارد که می توانید از آنها استفاده کنید، مانند کلاژ، برش، اضافه کردن الگوها، تقسیم و موارد دیگر. همچنین دارای یک رابط کاربری آسان است که آن را به یک برنامه کاربر پسند تبدیل می کند. با این برنامه می توانید با تنظیم وضوح تصویر، تصویر خود را از حالت تار خارج کنید. و اگر میخواهید واضحتر را به عکس خود اضافه کنید تا حتی تاثیرگذارتر شود، میتوانید کنتراست، شفافیت، اشباع، و ریزش تصویر را تنظیم کنید. علاوه بر این، استفاده از آن بی خطر است، بنابراین لازم نیست نگران امنیت فایل های تصویری خود باشید. ایراد این برنامه این است که برای استفاده از سایر امکانات آن باید نسخه حرفه ای آن را خریداری کنید.
نحوه رفع تاری تصویر در آیفون:
مرحله 1 App Store خود را در آیفون خود باز کنید، سپس جستجو کنید فوتون. آن را روی گوشی خود نصب کنید و پس از نصب آن را باز کنید. سپس در رابط اصلی برنامه، روی آن ضربه بزنید ویرایش کنید گزینه.
گام 2. تصویری را که میخواهید تار کنید انتخاب کنید. سپس، شما به یک رابط دیگر هدایت خواهید شد. روی ضربه بزنید تنظیم کنید گزینه زیر تصویر خود، سپس انگشت خود را به سمت چپ بکشید تا مکان مورد نظر را پیدا کنید میزان وضوح تصاویر ویژگی.
مرحله 3 در میزان وضوح تصاویر پانل، نوار لغزنده را به وضوح دلخواه خود بکشید تا تاری تصویر شما کاهش یابد.
مرحله 4 در آخر، روی ضربه بزنید صرفه جویی دکمه در گوشه سمت راست بالای رابط برای ذخیره خروجی خود در دستگاه آیفون شما. برای یادگیری نحوه انجام اینجا کلیک کنید تغییر اندازه تصویر در آیفون.
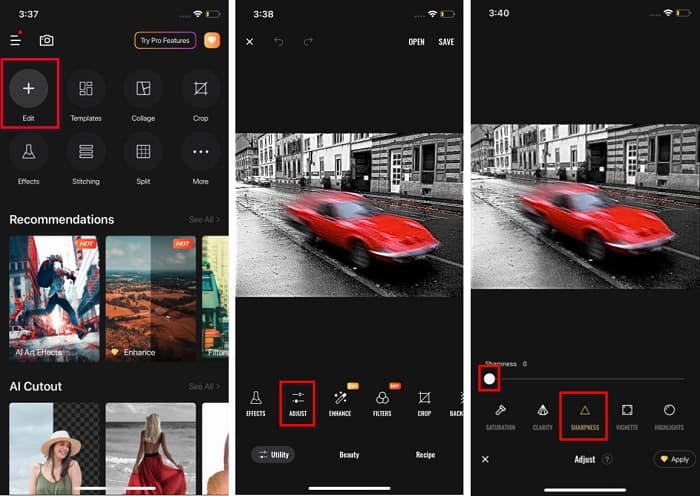
قسمت 4. چگونه یک تصویر را در تلفن اندروید از بین ببریم
بسیاری از افراد نیز دارای دستگاههای اندرویدی هستند و اگر شما نیز از آن استفاده میکنید، میتوانید این قسمت را بخوانید تا نحوه رفع محو کردن تصویر در اندروید را بیاموزید. ما محبوبترین برنامههای رفع محو کردن عکس را برای اندروید جستجو کردیم و آنها را یکی یکی امتحان کردیم. خوشبختانه، ما برنامه ای را پیدا کردیم که بهترین توصیه برای آن است.
Snapseed اگر می خواهید تصویر خود را در دستگاه اندرویدی خود رفع تار کنید بهترین برنامه است. با استفاده از ویژگی وضوح و ساختار آن، می توانید وضوح تصویر خود را برای حذف قسمت های تار آن اضافه کنید. علاوه بر این، دارای بسیاری از ویژگی های ویرایش است که می تواند به شما در افزایش کیفیت تصویر کمک کند. و درست مانند سایر ابزارهای ذکر شده در بالا، رابط کاربری ساده ای دارد. بنابراین، اگر مبتدی هستید، می توانید از این برنامه برای رفع محو کردن تصویر خود استفاده کنید. با این حال، هنوز باید قبل از استفاده از این برنامه، وای فای خود را روشن کنید.
نحوه محو کردن تصویر در اندروید با استفاده از Snapseed:
مرحله 1 برنامه را در دستگاه اندروید خود دانلود کنید، سپس آن را باز کنید. پس از باز کردن آن، تصویر خود را در برنامه باز کنید.
گام 2. سپس، در ابزارها پانل، را انتخاب کنید جزئیات گزینه.
مرحله 3 بعد ، گزینه را انتخاب کنید تیز کردن یا ساختار از تصویر شما برای ایجاد تفاوت در تصویر تار شما. با تنظیم این دو گزینه تاری تصویر خود را از بین می برید.
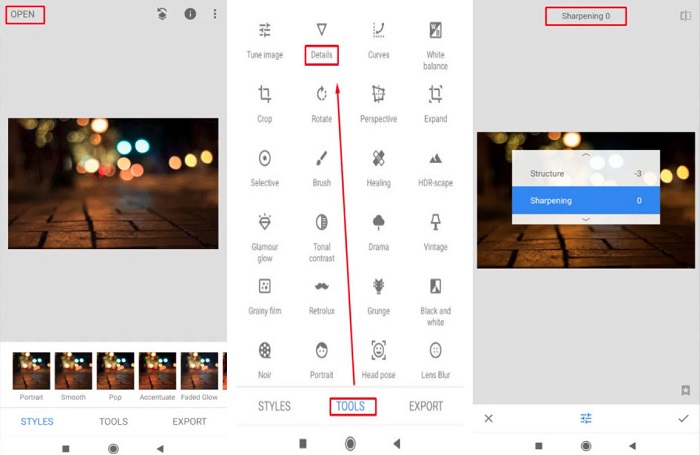
بخش 5. سؤالات متداول در مورد چگونگی رفع محو کردن یک تصویر
آیا اندازه فایل با رفع محو کردن تصویر افزایش می یابد؟
آره. وقتی تصویری را رفع میکنید، PPI آن افزایش مییابد و باعث میشود اندازه فایل بزرگتر از تصویر اصلی باشد.
چرا وقتی تصویر من بزرگتر می شود تار می شود؟
احتمالاً به دلیل مشکل فشرده سازی است. هنگامی که سعی می کنید اندازه یک تصویر را تغییر دهید، پیکسل های عکس خود را نیز بزرگ می کنید. بنابراین، فشرده سازی یک تصویر ممکن است بر کیفیت تصویر شما تأثیر بگذارد.
آیا می توانم یک تصویر JPG را در Adobe برطرف کنم؟
قطعا! اگر می خواهید یک تصویر JPG را رفع کنید، می توانید از Adobe Photoshop استفاده کنید. Adobe Photoshop از فرمت های استاندارد تصویر مانند PNG، JPG و JPEG پشتیبانی می کند
نتیجه
حالا که می دانید چگونه یک تصویر را تار کنیم با استفاده از سادهترین روشها، میتوانید تصاویر خود را تار کنید. تمام راه هایی که در بالا نشان دادیم مطمئناً به شما در رسیدن به هدفی که می خواهید کمک می کند. اما اگر می خواهید در فضای دستگاه خود صرفه جویی کنید، توصیه می کنیم از آن استفاده کنید ارتقا دهنده تصویر رایگان FVC، که می توانید به صورت رایگان و آنلاین به آن دسترسی داشته باشید.



 Video Converter Ultimate
Video Converter Ultimate ضبط صفحه
ضبط صفحه


