نحوه تبدیل WAV به MP3 با 5 مبدل برتر برتر
WAV ، به عنوان فرمت اصلی مورد استفاده در سیستم های ویندوز برای صوت و سی دی های خام و فشرده نشده ، دارای ابعاد بزرگ است. در انتهای مخالف WAV ، MP3 فشرده شده و اندازه آن کوچک است. علاوه بر این ، در پخش جریانی یا سایر پخش کننده ها از WAV قابل قبول تر است.
با این حساب ، شما در حال رسیدن به جای مناسب هستید.
این صفحه راهنمای دقیق تبدیل WAV به MP3 با 5 مبدل برتر برتر است.
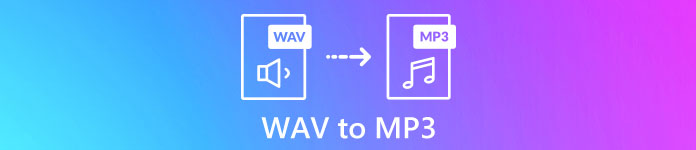
قسمت 1. تبدیل رایگان WAV به MP3 آنلاین
برنامه های مبدل زیادی وجود دارد و 1 مورد برتر در لیست است مبدل صوتی رایگان. این ابزار آنلاین برای تغییر WAV به MP3 است. در مقایسه با سایر مبدل های WAV به MP3 به صورت آنلاین ، این نرم افزار رایگان 100% است و هیچگونه تبلیغ در رایانه های Windows و Mac ندارد. شما می توانید از این نرم افزار تبدیل WAV به MP3 به شرح زیر بهره مند شوید:
- 1. WAV را بدون محدودیت اندازه و تعداد به MP3 تبدیل کنید.
- 2. تبدیل رایگان WAV به MP3 بدون ثبت نام.
- 3. تغییر دسته WAV به MP3 برای صرفه جویی در وقت خود.
- 4- میزان بیت ریت را برای فشرده سازی اندازه پرونده خروجی تنظیم کنید.
- 5. استخراج صدای پس زمینه از فیلم های YouTube و سایر فیلم ها.
مراحل رمزگذاری WAV به MP4 بسیار آسان است.
مرحله 1 باز کن این سایت در کامپیوتر شما. کلیک برای تبدیل فایلها را اضافه کنید و یک راه انداز مبدل را بارگیری و نصب کنید ، که می تواند کل تبدیل را با روند بارگیری ترکیب کند.
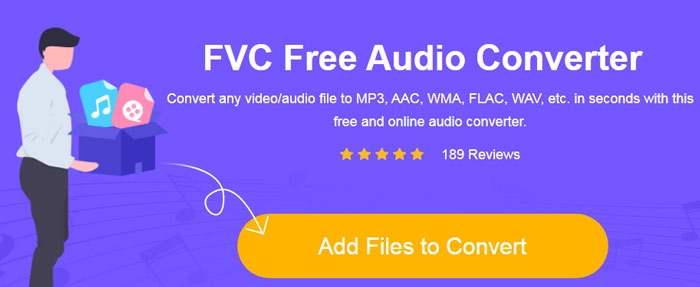
گام 2. پس از نصب موفقیت آمیز ، گفتگوی Open ظاهر می شود و باید گزینه را انتخاب کنید WAV فایل یا پرونده ها را در رایانه خود اضافه کنید تا به این نرم افزار رایگان اضافه کنید.
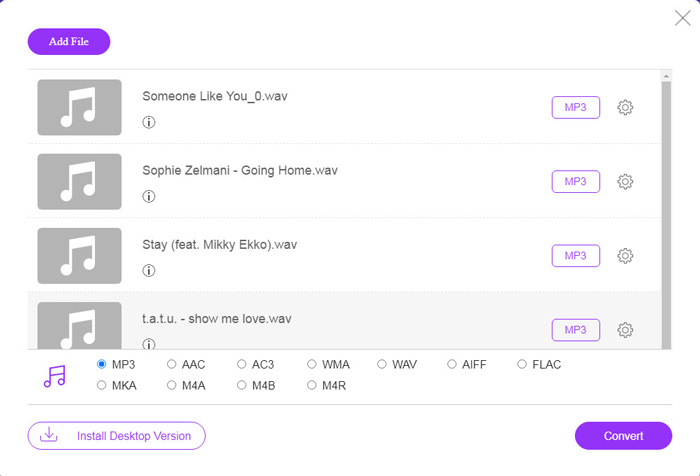
مرحله 3 کادر انتخاب را انتخاب کنید MP3 در پایین به عنوان قالب خروجی کلیک کنید و کلیک کنید تبدیل برای انتخاب مسیر مقصد برای ذخیره فایلهای MP3 تبدیل شده. و کلیک کنید تبدیل دوباره شروع به تبدیل WAV به MP3 آنلاین.
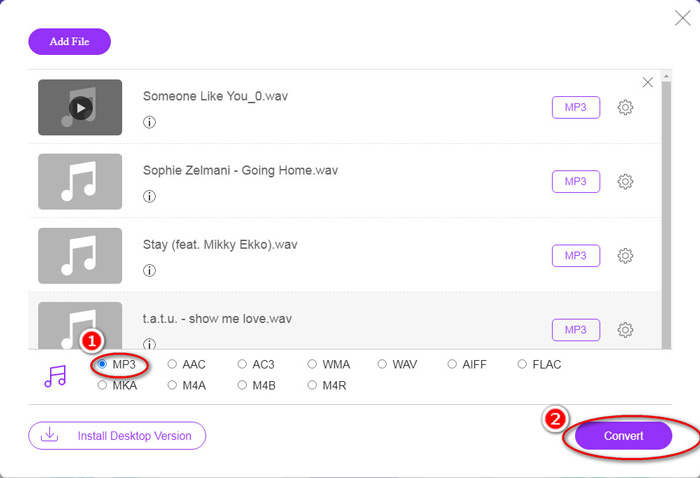
اگر می خواهید فایل MP3 را فشرده کنید ، فقط روی نماد چرخ دنده کلیک کنید و مقدار سرعت بیت را از 96 به 320 کیلوبیت بر ثانیه تنظیم کنید.
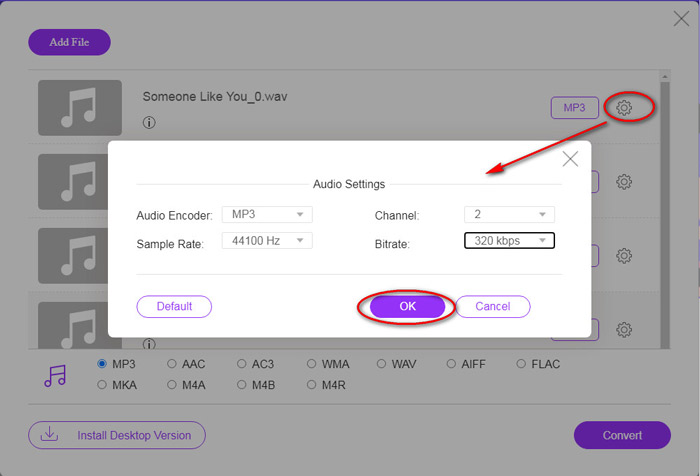
امتیاز اضافی این روش این است که می توانید تبدیل فیلم به MP3 برای استخراج هر موسیقی پس زمینه به صورت آزاد
قسمت 2. تبدیل رایگان WAV به MP3 در iTunes
iTunes نرم افزار رایگان دیگری برای تبدیل WAV به MP3 است. با استفاده از این برنامه می توانید WAV را به راحتی به MP3 ، AAC ، AIFF و Apple Lossless تبدیل کنید. برعکس ، می تواند MP3 ، AAC ، AIFF و غیره را به WAV تبدیل کند.
برای آگاهی از چگونگی مراحل ساده ذکر شده در زیر را دنبال کنید.
مرحله 1 iTunes را روی رایانه Windows یا Mac اجرا کنید. کلیک ویرایش کنید را در منو انتخاب کنید اولویت ها. برای انجام تنظیمات خروجی MP3 ، روی Import Settings کلیک کنید.
انتخاب کنید رمزگذار MP3 از وارد کردن با استفاده از گزینه کشویی
کیفیت MP3 را از اینجا انتخاب کنید تنظیمات گزینه کشویی (از 16 تا 320 کیلوبیت بر ثانیه).
کلیک خوب برای ذخیره و بستن تنظیمات.
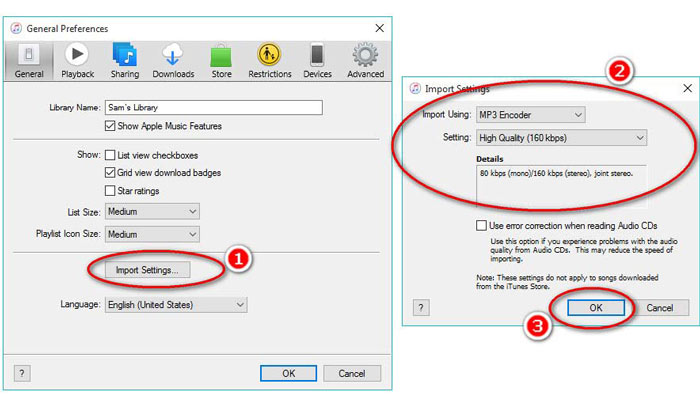
گام 2. پرونده های WAV را در iTunes Library بکشید و رها کنید. آهنگ یا آهنگ های WAV را که می خواهید به MP3 تبدیل کنید انتخاب کنید ، انتخاب کنید فایل را در فهرست انتخاب کنید تبدیل، سپس ایجاد نسخه MP3.
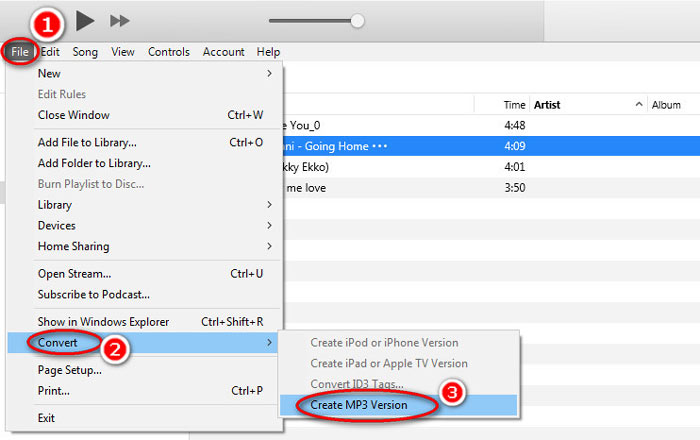
خودشه! فایل های آهنگ MP3 جدید در کتابخانه شما در کنار پرونده های اصلی WAV ظاهر می شوند. با کلیک راست روی پرونده و انتخاب می توانید دو نسخه را از هم جدا کنید گرفتن اطلاعات.
مرحله 3 سپس می توانید آهنگ های MP3 ایجاد شده را کپی کنید (روی آهنگ ها کلیک راست کرده و انتخاب کنید کپی 🀄) را در iTunes Library قرار دهید و آنها را در مکانهای دیگر رایانه خود جایگذاری کنید.
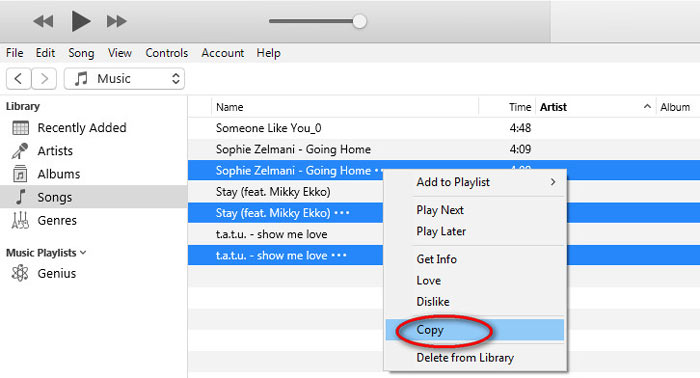
لازم به یادآوری است که iTunes هیچ پرونده موسیقی با حق کپی را مدیریت نمی کند.
قسمت 3. تبدیل رایگان WAV به MP3 از طریق Windows Media Player
Windows Media Player به عنوان پخش کننده داخلی در رایانه ویندوز ، می تواند مستقیماً پرونده های WAV را باز کند. در اینجا ، تبدیل MP3 را انجام می دهد. به غیر از تبدیل WAV به MP3 ، از سی دی های حاوی تبدیل WAV صوتی به MP3 نیز پشتیبانی می کند.
در اینجا نحوه شروع کار آمده است:
مرحله 1 Windows Media Player را روی رایانه خود اجرا کنید ، فایلهای WAV را که در نوار کناری بارگیری کرده اید پیدا کنید. کلیک سازمان دادن از پانل سمت چپ صفحه و دنبال کنید گزینه ها.
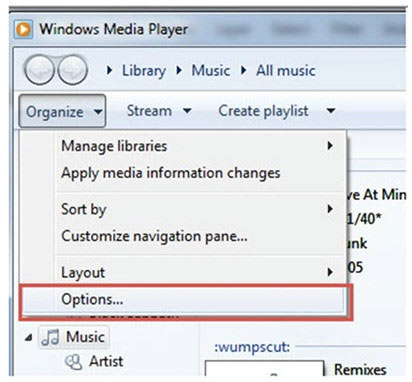
گام 2. پیمایش کنید Rip Music برگه را انتخاب کرده و انتخاب کنید MP3 زیر قالب بندی در تنظیمات ریپ کردن بخش.
مرحله 3 در صورت تمایل ، کیفیت صدا را تنظیم کرده و کلیک کنید درخواست دادن برای شروع تبدیل WAV به MP3.
سپس Windows Media Player شروع به تبدیل می کند و فایل های MP3 تبدیل شده به عنوان مکان مشخص شده در ذخیره می شوند موسیقی ریپ کنید به این منوی مکان در داخل Rip Music زبانه
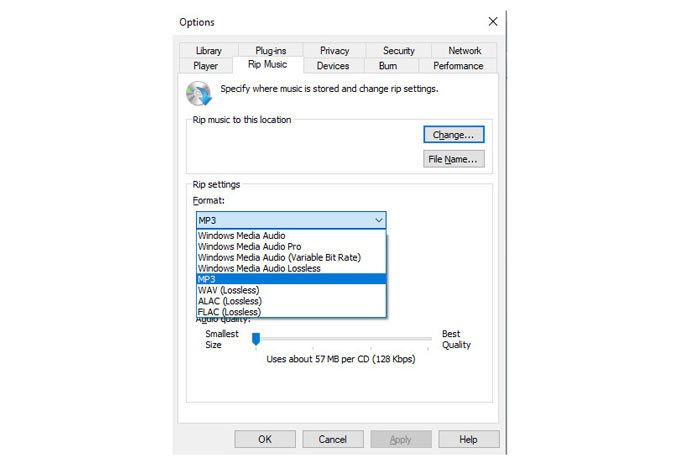
فقط یک نکته وجود دارد: این روش ساخت WAV به MP3 فقط برای کاربران Windows 10/8/7 در دسترس است زیرا Windows Media Player فقط روی رایانه ویندوز کار می کند.
قسمت 4. تبدیل رایگان WAV به MP3 با VLC
VLC ، شاید از آن به عنوان پخش کننده رسانه برای باز کردن پرونده های WAV استفاده می کنید. با این حال ، می تواند به عنوان مبدل WAV مانند Windows Media Player نیز کار کند. مراحل تبدیل WAV به MP3 با مراحل Windows Media Player متفاوت است.
مرحله 1 VLC را روی رایانه خود اجرا کنید و پیدا کنید رسانه ها را در فهرست بالا انتخاب کرده و انتخاب کنید تبدیل / ذخیره برای راه اندازی رسانه باز پنجره
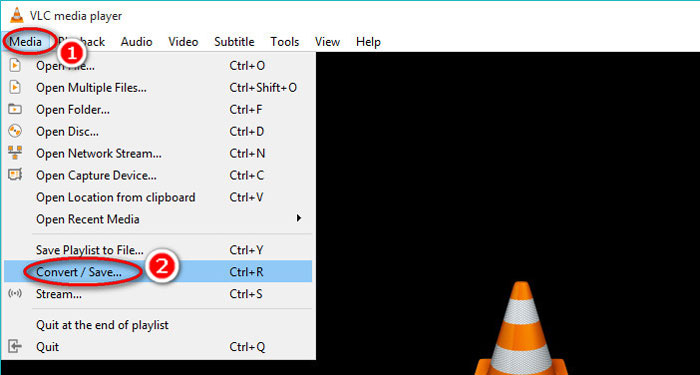
گام 2. در رسانه باز برای وارد کردن پرونده های WAV که می خواهید به MP3 منتقل کنید ، روی Add کلیک کنید. کلیک تبدیل / ذخیره ادامه.
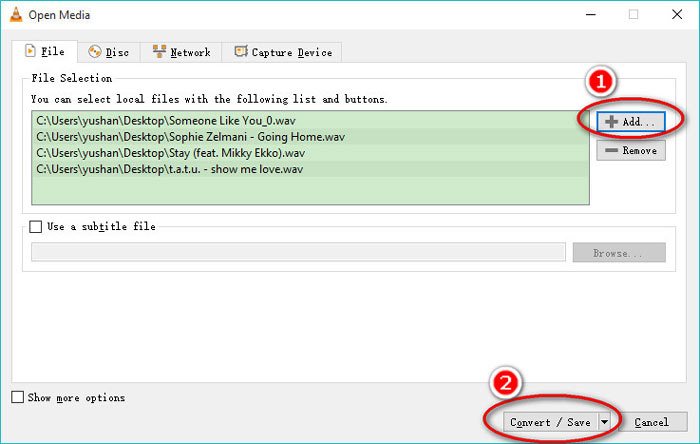
مرحله 3 روی پیکان رو به پایین کنار کلیک کنید مشخصات برای انتخاب MP3 به عنوان پرونده خروجی
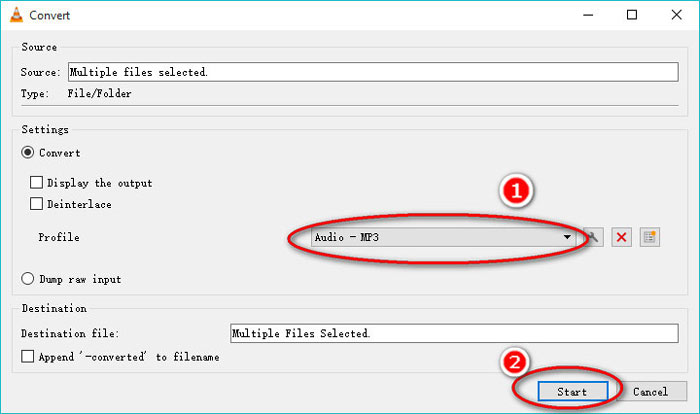
در حالی که از VLC استفاده می کنید ، همچنین مجاز به تبدیل صدا به Vorbig (OGG)، FLAC و CD. می توانید فایل های MP3 تبدیل شده را در همان پوشه فایل های WAV اصلی پیدا کنید.
مشخص بودن: اگرچه از VLC می توان در رایانه و تلفن همراه استفاده کرد ، اما ویژگی تبدیل فقط برای کاربران رایانه است و نمی توانید WAV را به MP3 در تلفن iPhone یا Android تبدیل کنید.
قسمت 5. تبدیل رایگان WAV به MP3 با جسارت
Audacity یک نرم افزار رایگان ویرایش صدا است که باید با آن آشنا باشید. علاوه بر ویژگی های ویرایش قدرتمند ، Audacity همچنین می تواند به شما در صادرات WAV به MP3 کمک کند.
بیایید روند کار را ساده کنیم.
مرحله 1 Audacity را در رایانه Windows یا Mac خود بارگیری کنید. به منوی File در بالا بروید و انتخاب کنید باز کن برای انتخاب پرونده WAV ذخیره شده در رایانه خود.
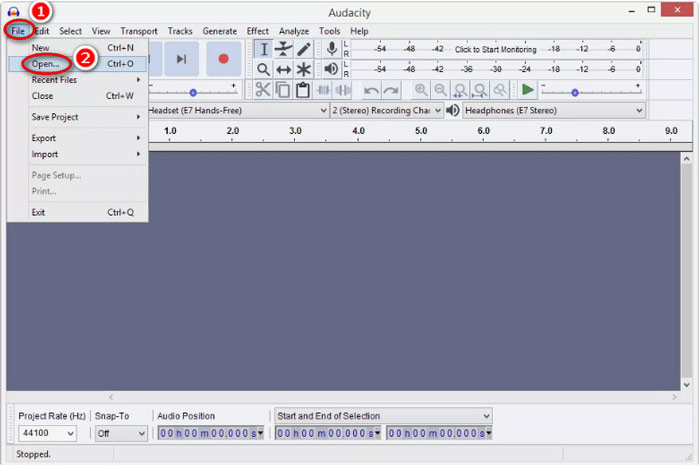
گام 2. دوباره ، کلیک کنید فایل، انتخاب کنید صادرات و صادرات به صورت MP3.
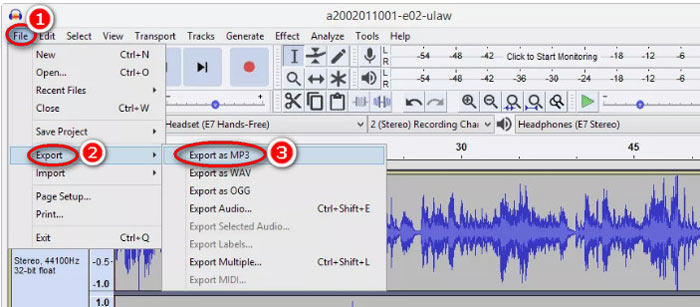
مرحله 3 مکان را برای ذخیره فایل MP3 تبدیل شده انتخاب کنید ، برچسب های فراداده را به صورت اختیاری ویرایش کنید و کلیک کنید خوب برای شروع تغییر WAV به MP3.

یک نکته باید توجه داشته باشید که Audacity اجازه تبدیل دسته ای را نمی دهد و شما باید WAV را یکی یکی به MP3 تبدیل کنید.
قسمت 6. سQالات متداول در زمینه تبدیل WAV به MP3
WAV VS MP3 ، کدام یک بهتر است؟
مورد بهتر به آنچه شما نیاز دارید بستگی دارد.
1. از نظر اندازه پرونده ، WAV اندازه بزرگ تری از MP3 است.
2. از نظر کیفیت صدا ، WAV فاقد ضرر و فشرده سازی نیست در حالی که MP3 فرمت زیان دهی است و WAV کیفیت صوتی بهتری نسبت به MP3 دارد.
3. با توجه به سازگاری ، MP3 به طور گسترده ای در سرویس های پخش و پخش کننده ها مورد استفاده قرار می گیرد ، در حالی که WAV عمدتا در سیستم و سی دی ویندوز استفاده می شود.
آیا تبدیل WAV به MP3 کیفیت را از دست می دهد؟
آره. در حالی که تبدیل یک فایل WAV بدون ضرر به یک فایل MP3 با ضرر ، کیفیت آن از بین می رود.
آیا تفاوت بین MP3 و WAV را می شنوید؟
اگر یک فایل MP3 با نرخ بیت پایین را با یک پرونده WAV با بیت بالا مقایسه کنید ، می توانید تفاوت جزئی را بشنوید. با این حال ، هنگامی که به یک فایل MP3 با نرخ بیت بالا و یک پرونده WAV با نرخ بیت پایین گوش می دهید ، ممکن است تفاوتی در گوش خود ایجاد نکنید.
آیا باید MP3 یا WAV را در YouTube بارگذاری کنم؟
WAV برای بارگذاری YouTube توصیه می شود. زیرا بعد از بارگذاری فیلم یا فایل صوتی در YouTube ، این پرونده بارگذاری شده را دوباره فشرده می کند. برای تضمین بهترین کیفیت صدا ، WAV بدون افت بیشتر در مقایسه با MP3 توصیه می شود.
نتیجه
WAV و MP3 هر دو فایل صوتی هستند که شما مرتباً با آنها ملاقات می کنید. به دلیل بزرگ بودن WAV و سازگاری کمتر محبوب ، بسیاری از شما می خواهید WAV را به MP3 تبدیل کنید. این صفحه 5 مبدل برتر WAV به MP3 را برای کمک به شما در تبدیل WAV به MP3 در رایانه جمع آوری می کند.
ابتدا کدام یک از مبدل های WAV به MP3 رایگان را از این لیست امتحان می کنید؟
آیا می خواهید یک تبدیل آنلاین رایگان انجام دهید؟
یا شاید شما می خواهید WAV را به MP3 در Windows Media Player تبدیل کنید؟
در هر صورت ، در بخش نظرات زیر به من اطلاع دهید.



 Video Converter Ultimate
Video Converter Ultimate ضبط صفحه
ضبط صفحه








