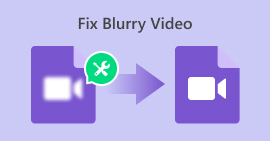چگونه با استفاده از VLC Media Player به راحتی ویدیو را تعمیر کنیم
در حالی که بسیاری با نقش VLC در پخش ویدیوها آشنا هستند، تعداد کمی از پتانسیل آن برای ترمیم فایل های ویدیویی شکسته یا خراب را درک می کنند. آره، VLC می تواند فیلم ها را تعمیر کند! بنابراین، اگر متوجه شدید که با ویدیوهای آسیب دیده دست و پنجه نرم می کنید، وقت آن است که ویژگی کمتر شناخته شده آن را باز کنید و فایل های خود را به راحتی بازیابی کنید. در این راهنمای جامع، ما شما را با مراحل تعمیر بدون زحمت ویدیوها با استفاده از VLC Media Player آشنا میکنیم و تجربه پخش یکپارچه محتوای چند رسانهای شما را تضمین میکنیم.
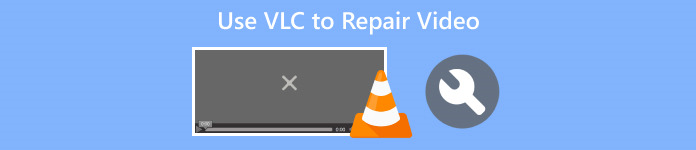
قسمت 1. VLC Media Player چیست
VLC Media Player یک پخش کننده چند رسانه ای همه کاره و متن باز و فریم ورک است که به دلیل قابلیت های گسترده و ویژگی های کاربر پسندش شناخته شده است. از مجموعه گسترده ای از فرمت های ویدئویی از جمله MPEG، AVI، MP4، MKV و غیره پشتیبانی می کند. جدای از آن، میتواند مشکلات ویدیو مانند خطاهای پخش یا مشکلات همگامسازی را به عنوان یک مشکل برطرف کند ابزار رایگان تعمیر ویدیو.
طرفداران
- رایگان و متن باز.
- روی همه پلتفرم ها مانند ویندوز، مک یا لینوکس کار می کند.
- دارای گزینه های دانلود جریان ویدئو و صدا
- به کاربران اجازه می دهد تا تبدیل ها را ایجاد و سفارشی کنند.
- به شما امکان پیش نمایش خروجی را می دهد.
- از طیف وسیعی از کدک های محبوب پشتیبانی می کند.
منفی ها
- نمیتوان مشکلات ویدیو را به طور جامع برطرف کرد.
راهنمای سریع: نحوه استفاده از VLC در تعمیر ویدیوهای خراب
مرحله 1 ابتدا در وب سایت رسمی آنها، دانلود VLC روی دستگاه شما و نصب آی تی.
گام 2. برنامه را اجرا کنید و به مسیر بروید برگه رسانه، سپس انتخاب کنید تبدیل / ذخیره.
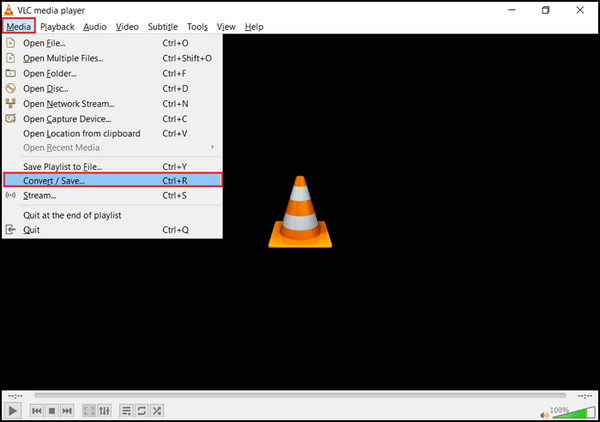
مرحله 3 لیست رمزگذاری خود را با انتخاب آن بسازید افزودن گزینه برای گنجاندن ویدیوها
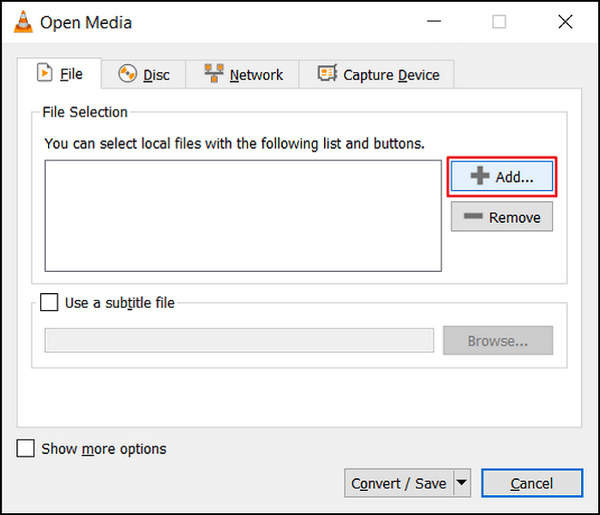
مرحله 4 نام فایل و مقصد را در جعبه را تبدیل کنید.
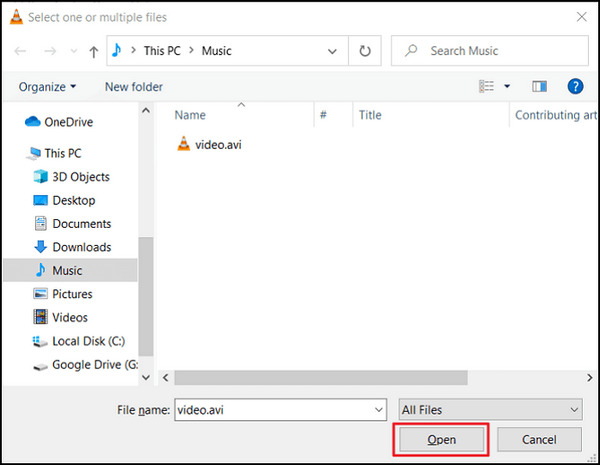
مرحله 5 Convert/Save را انتخاب کنید. در پنجره بعدی، تب Profiles را برای انتخاب کدک ورودی کاوش کنید.
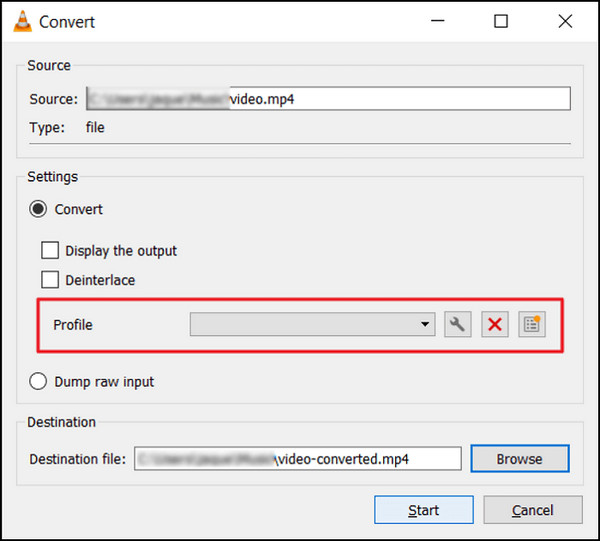
مرحله 6 اخیرا کلیک کنید شروع کنید برای شروع فرآیند تبدیل VLC Media Player بقیه کارها را انجام خواهد داد.
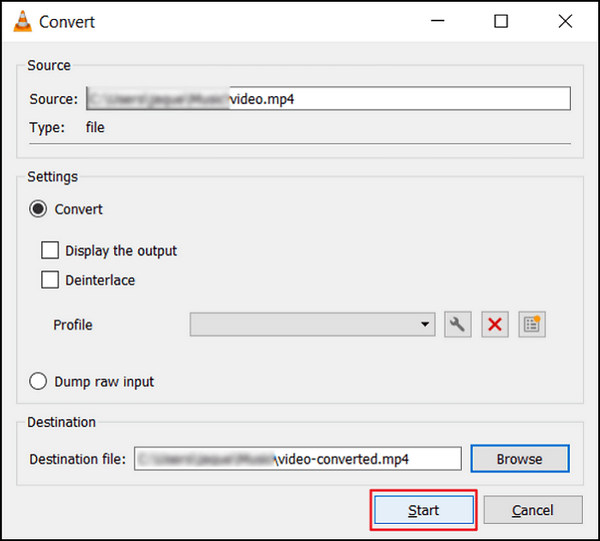
VLC Media Player نه تنها به عنوان یک پخش کننده رسانه همه کاره بلکه به عنوان یک ابزار قابل اعتماد تعمیر ویدیو نیز ظاهر می شود. ویژگیهای بصری و روشهای ساده آن، آن را به گزینهای در دسترس برای کاربرانی تبدیل میکند که به دنبال رفع مشکلات رایج ویدیو هستند، و از تجربه تماشای پیشرفته و بدون مشکل اطمینان میدهند.
قسمت 2. بهترین جایگزین برای VLC Media Player
اگر VLC Video Repair قادر به رفع کامل ویدیوهای خراب یا خراب شما نیست، بهترین ابزار جایگزین وجود دارد که می توانید از آن استفاده کنید. آن است تعمیر فیلم FVC. این ابزار به عنوان یکی از بهترین ابزارهای آنلاین تعمیر ویدیو متمایز بود. این می تواند هر یک از رایج ترین مشکلات ویدیویی را تعمیر کند، برخلاف VLC، که فقط از یک ویژگی تبدیل برای رفع ویدیوها استفاده می کند. علاوه بر این، این ابزار از فرمت های مختلف محبوب پشتیبانی می کند و برای سیستم عامل های ویندوز و مک در دسترس است.
VLC Media Player در مقابل تعمیر ویدیو FVC
| VLC Media Player | تعمیر فیلم FVC | |
| به طور کلی | ⭐⭐⭐⭐⭐ | ⭐⭐⭐⭐ |
| راحتی در استفاده | ⭐⭐⭐ | ⭐⭐⭐⭐⭐ |
| پشتیبانی | ⭐⭐⭐⭐ | ⭐⭐⭐⭐⭐ |
| طرح | ⭐⭐⭐⭐ | ⭐⭐⭐⭐⭐ |
| قیمت گذاری | رایگان | ماهانه: $19.96 طول عمر: $ 39.96 مجوز کسب و کار: $ 69.96 |
| سکو | ویندوز، مک و لینوکس | ویندوز و مک |
| فرمت های پشتیبانی | H.264 / MPEG-4 AVC، MPEG-1/2، Theora، On2 VP3/VP5/VP6، Sorenson 1/3، WMV 3 / WMV-9 / VC-1، DivX® (1/2/3/4 /5/6)، H.263 / H.263i، 3ivX D4، Cinepak، MJPEG (A/B)، WMV 1/2، Real Video (1/2/3/4)، Indeo Video v3 (IV32)، XviD، Dirac / VC-2، DV. | MP4، MOV، و 3GP |
| سرعت تبدیل | متوسط | سریع |
| امتحان رایگان | رایگان | 30 روز |
تنها نگرانی VLC Video Repair این است که نمی تواند ویدیوهای خراب را به طور جامع تعمیر کند. این ابزار به عنوان پخش کننده رسانه ساخته شده است. با این وجود، این ویژگی های پیچیده ای دارد که می توانید به طور موثر از آنها استفاده کنید.
برای استفاده از FVC Video Repair، مراحل زیر را دنبال کنید:
مرحله 1 ابتدا به وب سایت رسمی آنها بروید. دانلود و برنامه را روی دستگاه خود نصب کنید.
دانلود رایگانبرای ویندوز 7 یا بالاتردانلود امن
دانلود رایگانبرای MacOS 10.7 یا بالاتردانلود امن
گام 2. سپس، ویدیوی خراب یا شکسته را با کلیک کردن روی آن اضافه کنید دکمه قرمز پلاس. در حالی که، روی آبی پلاس را فشار دهید تا نمونه ویدیو را اضافه کنید.
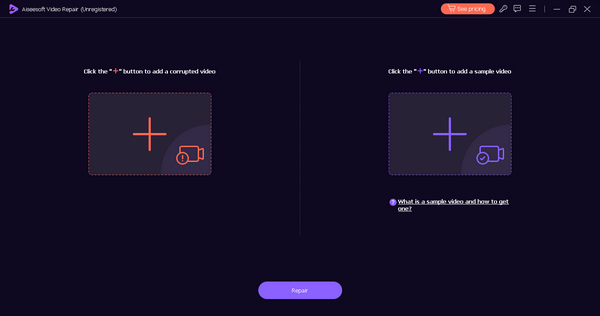
مرحله 3 پس از آن ، روی تعمیر برای شروع تعمیر ویدیوی شکسته خود را فشار دهید.
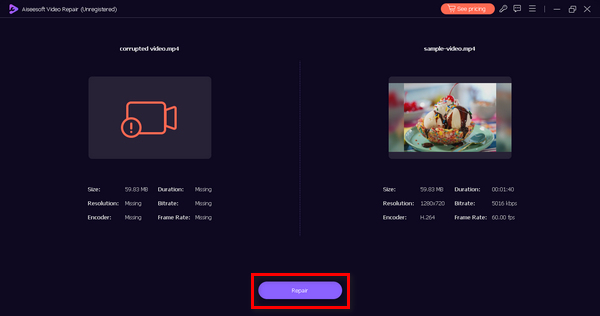
مرحله 4 در نهایت، با کلیک کردن روی آن، میتوانید با پیشنمایش ویدیو بررسی کنید که آیا ویدیو هنوز خراب است یا خراب است پیش نمایش دکمه. هنگامی که تعمیر با موفقیت انجام شد، می توانید آن را با کلیک کردن بر روی آن ذخیره کنید صرفه جویی دکمه.
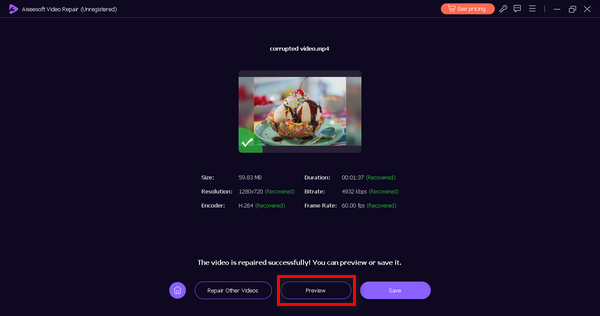
FVC Video Repair به طور خاص برای رسیدگی به طیفی از مشکلات ویدئویی ساخته شده است، از بازیابی فایل های ویدئویی خراب تا ویدیو پخش نمی شود. این ابزار همه کاره برای ارائه راهحلهای جامع برای انواع چالشهای مرتبط با ویدیو طراحی شده است و از وضوح یکپارچه و مؤثر برای بهبود تجربه کلی ویدیویی شما اطمینان میدهد.
بخش 3. سوالات متداول در مورد VLC Media Player
چرا VLC ویدیوها را باز نمی کند و خطای MRL را نشان نمی دهد؟
VLC ممکن است یک خطای MRL یا Media Resource Locator را هنگام مواجه شدن با مشکلات مربوط به مسیر فایل، پروتکل های پشتیبانی نشده یا اتصال شبکه نمایش دهد. برای عیبیابی، مطمئن شوید که مسیر فایل صحیح است، دسترسی به فایل را تأیید کنید و اتصالات شبکه را بررسی کنید. علاوه بر این، سعی کنید ویدیو را با استفاده از پروتکل ها یا مسیرهای جایگزین باز کنید.
آیا VLC می تواند هدر ویدیوی از دست رفته را برطرف کند؟
VLC Media Player فاقد قابلیت تعمیر هدرهای ویدیویی از دست رفته است، زیرا آنها اجزای ضروری ساختار یک فایل ویدیویی هستند. عدم وجود هدر ویدیو می تواند چالش هایی را برای VLC در پخش یا تعمیر فایل ها ایجاد کند. در چنین مواردی، استفاده از ابزارهای تخصصی تعمیر ویدیو را در نظر بگیرید که برای رسیدگی به مسائل مربوط به هدر برای بازیابی جامع تر طراحی شده اند.
آیا VLC ویدیوهای AVI را تعمیر می کند؟
در حالی که VLC می تواند برخی از فایل های AVI آسیب دیده را پخش کند، تاکید اصلی آن بر پخش به جای تعمیر گسترده ویدیو است. برای تعمیر اختصاصی AVI، توصیه می شود از نرم افزار تخصصی استفاده کنید که به صراحت برای بازیابی ویدیو طراحی شده است. این ابزارها برای رسیدگی به پیچیدگی های مربوط به تعمیر و بازیابی فایل های ویدئویی AVI مجهزتر هستند.
چگونه می توانم زیرنویس ها را در VLC سفارشی کنم؟
VLC پشتیبانی گسترده ای برای سفارشی سازی زیرنویس ارائه می دهد. در حین پخش، به منوی زیرنویس ها بروید، آهنگ زیرنویس را انتخاب کنید و برای تنظیم دقیق تنظیمات همگام سازی، همگام سازی آهنگ را انتخاب کنید. کاربران میتوانند تجربه خود را با تغییر ظاهر، فونت و اندازه زیرنویس از طریق منوی تنظیمات برگزیده VLC، افزایش دهند و تجربه مشاهدهای متناسب و بهینهسازی بصری ارائه دهند.
آیا می توان از VLC برای تبدیل فرمت های ویدئویی استفاده کرد؟
آره. VLC ویژگی های داخلی را برای تبدیل فرمت ویدیویی بدون درز فراهم می کند. کاربران می توانند از طریق منوی رسانه با انتخاب Convert/Save به این قابلیت دسترسی داشته باشند. در پنجره تبدیل بعدی، فرمت خروجی و تنظیمات مورد نظر را برای شروع فرآیند تبدیل پیکربندی کنید. قابلیت های همه کاره تبدیل فرمت VLC به وضعیت آن به عنوان یک پخش کننده و مبدل چند رسانه ای همه جانبه کمک می کند.
نتیجه
در حالی که VLC Media Player به عنوان یک پخش کننده رسانه همه کاره متمایز می شود، مهم است که محدودیت های آن را در رفع همه جانبه همه مشکلات ویدیو بپذیرید. در پخش انواع فرمت ها عالی است و خطاهای رایج پخش را برطرف می کند. با این حال، تعمیر ویدیو VLC ممکن است راه حل قطعی برای مشکلات پیچیده ویدیو نباشد اگر تعمیر ویدیو ناموفق باشد، می توانید از ابزار FVC Video Repair استفاده کنید که برای تعمیر اکثر مشکلات رایج ویدیو بدون توجه به شدت آسیب آن طراحی شده است.



 Video Converter Ultimate
Video Converter Ultimate ضبط صفحه
ضبط صفحه