اکشن است! صفحه ضبط کننده نرم افزار ارزشمند بازی ضبط
من می خواهم Honor of Kings را در رایانه خود ضبط کنم ، Action است! Screen Recorder ضبط کننده گیم پلی مورد نظر است؟ من باید فیلم ها را در سایت های رسانه های اجتماعی با مخاطبان خود به اشتراک بگذارم.
اگر شما نیاز به ضبط فیلم های گیم پلی دارید ، اکشن! Screen Recorder همیشه انتخاب خوبی است. این حالت خاص ضبط بازی را دارد که فیلم های گیم پلی را به صورت HD ضبط می کند. عملکرد بازی معیار اما اشکال عمده ای در ضبط گیم پلی بازی وجود دارد. فقط کافی است جزئیات بیشتری را از بررسی کسب کنید و بهترین گزینه های آن را از مقاله بیابید.
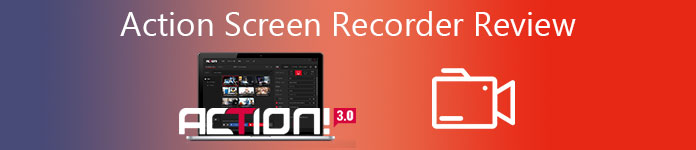
قسمت 1: بررسی اجمالی ضبط کننده صفحه نمایش عملکرد Mirillis
عمل! ضبط کننده صفحه یک ضبط کننده گیم پلی حرفه ای و ضبط کننده صفحه است که امکان پخش جریانی و ضبط در زمان واقعی دسک تاپ ویندوز را با کیفیت عالی فیلم HD فراهم می کند. آخرین نسخه Action Screen Recorder همچنین امکان کنترل از راه دور فرآیند ضبط با تلفن Android را برای شما فراهم می کند.
طرفداران
- فیلم های صفحه ای و گیم پلی صفحه نمایش را با وضوح بالا مانند 4K ضبط کنید.
- گیم پلی ، فیلم ها و فعالیت روی صفحه را به سرویس های پخش جریانی منتقل کنید.
- حالت سبز را برای قطع پس زمینه هنگام استفاده از وب کم خود فراهم کنید.
- در طول گیم پلی فریم بازی فعلی و متوسط (FPS) را نمایش دهید.
منفی ها
- نمی توان نرخ فریم سفارشی را برای ویدیویی که ضبط می کنید تنظیم کرد.
- نمی توان میزان بیت های ویدیو را از داخل نرم افزار تغییر داد.
- چندین ویژگی محدود برای نسخه آزمایشی Action وجود دارد.
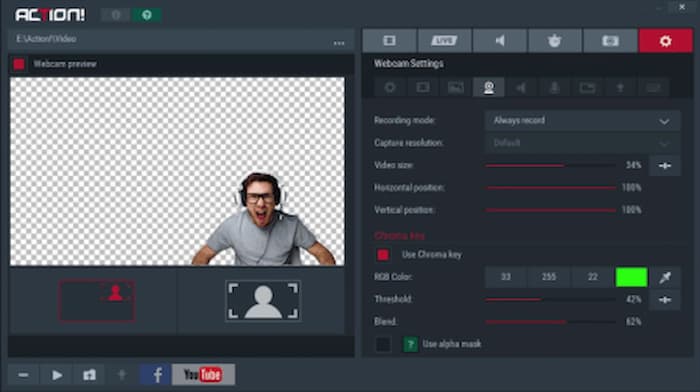
چگونه فیلم های گیم پلی را با Action Screen Recorder ضبط کنیم
مرحله 1: پس از نصب Action Screen Recorder ، می توانید برنامه را اجرا کرده و گزینه را انتخاب کنید بازی ها و برنامه ها حالت از ضبط ویدئو منو.
گام 2: پس از آن ، می توانید بازی را بر روی رایانه خود اجرا کنید. وقتی Action Screen Recorder بازی را تشخیص می دهد ، Action HUD در گوشه بالای بازی شما ظاهر می شود تا فیلم گیم پلی را ضبط کند.
مرحله 3: را فشار دهید F9 کلید میانبر برای شروع ضبط گیم پلی. وقتی H ضبط گیم پلی بازی در حال انجام است ، وضعیت HUD تغییر خواهد کرد. پس از دریافت فیلم مورد نظر ، می توانید دکمه را فشار دهید F9 دوباره کلید میانبر برای جلوگیری از ضبط.
مرحله 4: File Manager را در پنجره اصلی Action باز کرده و فیلم ضبط شده را بررسی کنید. ضبط گیم پلی جدید خود را انتخاب کنید و برای شروع پخش ضبط گیم پلی ، روی تصویر کوچک دوبار کلیک کنید.
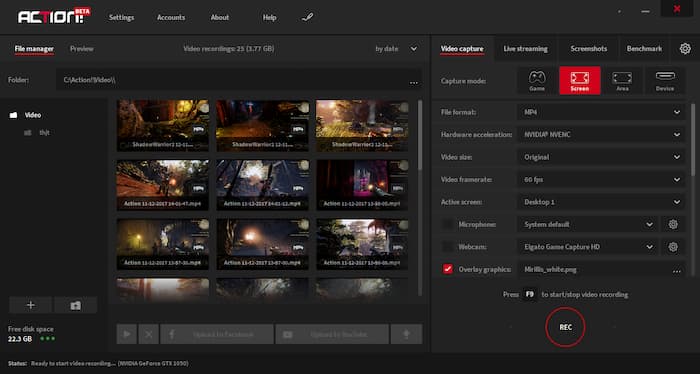
ممکن است به این موارد علاقه مند باشید: نحوه ضبط اسکرای کامپیوتر با VLC
قسمت 2: بهترین گزینه جایگزین برای ضبط صفحه نمایش اکشن
اگر شما فقط نیاز به ضبط یک بازی آنلاین کوچک در Macbook دارید ، ضبط صفحه نمایش FVC رایگان بهترین ضبط کننده صفحه نمایش اکشن برای ضبط کلیه فعالیت های روی صفحه است. این یک ضبط کننده گیم پلی مبتنی بر وب با ویژگی های پیشرفته است ، شما می توانید از تصویر در جلوه تصویر استفاده کنید ، پخش فیلم را در زمان واقعی ویرایش کنید ، تنظیمات خروجی را نیشگون بگیرید و حتی فیلم ضبط شده گیم پلی را مرور کنید.
- 1. ضبط فعالیت های روی صفحه و فیلم های گیم پلی به صورت رایگان.
- 2. خطوط ، متن ، موارد برجسته و موارد دیگر را برای حاشیه نویسی فیلم های بازی اضافه کنید.
- 3. کاملاً رایگان و بدون هزینه پنهان ، بدون علامت علامت برای فیلم ضبط شده.
- 4- لیست سابقه ضبط را ارائه دهید تا همه ضبط های ویدئویی خود را به راحتی مرور کنید.
مرحله 1: به ضبط کننده صفحه نمایش آنلاین بروید ، می توانید روی دکمه شروع ضبط کلیک کنید تا راه انداز بارگیری شود. برای ضبط ویدیوی گیم پلی مورد علاقه خود ، می توانید بر روی کلیک کنید شروع به ضبط کنید دکمه برای راه اندازی ضبط کننده صفحه نمایش آنلاین به عنوان گزینه Action Screen Recorder.
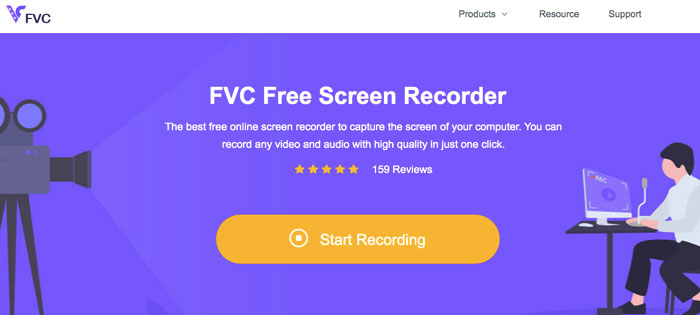
گام 2: برای انتخاب اندازه ضبط صفحه مورد نظر خود ، می توانید روی نماد پشت صفحه کلیک کنید منطقه ضبط. اگر می خواهید روایت خود را اضافه کنید ، می توانید نسخه را روشن کنید میکروفون دکمه. کلیک کنید بر روی REC نماد سمت راست رابط اصلی برای شروع ضبط فیلم های گیم پلی.

مرحله 3: وقتی ویدیوی مورد نظر را دریافت کردید ، می توانید روی متوقف کردن دکمه برای تکمیل ضبط. سپس فیلم ضبط شده بر اساس ترجیح شما در قالب MP4 یا WMV ذخیره می شود. از نماد منوی کشویی می توانید فیلم های ضبط شده گیم پلی را مستقیماً مدیریت کنید.

قسمت 3: س FAالات متداول Action Recorder Screen
1. آیا Action Screen Recorder از OBS بهتر است؟
بستگی دارد اگر یک ضبط کننده صفحه نمایش اکشن رایگان می خواهید ، پس OBS باید گزینه بهتری باشد. با بسیاری از دستگاه ها سازگار است. اما با توجه به اینکه استفاده از OBS آسان نیست ، اکشن بیشتر برای تازه کار مناسب است. علاوه بر این ، ممکن است شما به یک پخش کننده شخص ثالث نیاز داشته باشید زیرا هیچ بازیکنی برای پخش ضبط شما در OBS وجود ندارد.
2. هنگام ضبط با عمل ، برای خطای 104 چه کاری باید انجام دهم؟
وقتی وبسایت، میزبانهای آن، یا آدرس IP را در فایروال یا فایل میزبان مسدود میکنید، Action Screen Recorder ممکن است نتواند ویدیوها را از اینترنت ضبط کند. شما باید محدودیت را بردارید و به جای آن فایروال را غیرفعال کنید. البته، شما می توانید به سادگی جایگزین آنلاین را انتخاب کنید.
3. چگونه می توان در هنگام شروع اقدام به ضبط صفحه نمایش ، چشمک زن صفحه را رفع کرد؟
اگر نمی توانید Action Screen Recorder را با چشمک زدن صفحه نمایش شروع کنید ، می توانید از قبل درایور ویدئو را به روز کرده و دوباره نصب کنید. پس از آن ، باید مطمئن شوید که برنامه در حالت سازگاری اجرا نمی شود یا از خدمات مشتری برای گزارش خرابی کمک بگیرید.
نتیجه
این مقاله یک بررسی دقیق از اقدامات Mirillis را به اشتراک می گذارد! ضبط کننده صفحه هنگامی که فیلم های گیم پلی ، سخنرانی ها و موارد دیگر را ضبط می کنید ، یک تجربه ضبط صفحه نمایش فوق العاده را برای شما به ارمغان می آورد. علاوه بر این ، اگر شما یک عمل دستی و ساده می خواهید! Screen Recorder alternative، شما به سادگی می توانید FVC Free Screen Recorder را بصورت آنلاین راه اندازی کنید تا پرونده های مورد نظر را ضبط کنید.



 Video Converter Ultimate
Video Converter Ultimate ضبط صفحه
ضبط صفحه



