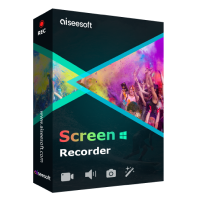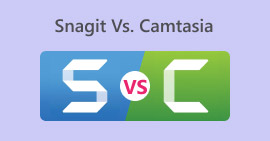بررسی ضبط کننده صفحه نمایش CamStudio: تمام پاسخها برای شما
امروزه، بسیاری از نرمافزارهای ضبط صفحه نمایش خوب هستند، اما قیمت اشتراک آنها پایین نیست و رابط کاربری نیز ممکن است با افزایش عملکردها پیچیدهتر و پیچیدهتر شود. بنابراین، آیا محصولی در این صنعت وجود دارد که مقرون به صرفه و از نظر ویژگیها نسبتاً کامل باشد؟ پاسخ CamStudio است، برنامهای که میتواند به شما در ضبط صفحه نمایش رایانه به صورت رایگان کمک کند و استفاده از آن بسیار آسان است. ما اکیداً توصیه میکنیم آن را امتحان کنید و در این مطلب نشان خواهیم داد که چرا. بررسی ضبط کننده صفحه نمایش CamStudioشما یاد خواهید گرفت که چگونه برای کاربران کار میکند، چه کاری میتواند برای ما انجام دهد و برای چه کسانی مناسبتر است. با توجه به اینکه هیچ نرمافزاری کامل نیست، ما همچنین به طور واقعبینانه مشکلاتی را که CamStudio دارد نشان خواهیم داد.

بخش ۱. بررسی نرمافزار CamStudio
CamStudio یک نرمافزار ضبط صفحه نمایش با سابقه طولانی است که اولین بار در سال ۲۰۰۱ منتشر شد. تا به امروز، توسعهدهندگان آن هرگز از نگهداری و بهروزرسانی آن دست نکشیدهاند. این برنامه کاملاً متنباز است و به کاربران کمک میکند تا تصاویر ثابت، تصاویر متحرک روی صفحه نمایش یا صدا را از میکروفون و بلندگوها ضبط کنند. CamStudio معمولاً برای ایجاد آموزشهای ویدیویی، ویدیوهای بازیهای در حال اجرا و ارائههای آنلاین استفاده میشود. در این بخش، ویژگیهای اصلی آن را در چند نکته بررسی خواهیم کرد.

ویژگیهای CamStudio
• به راحتی هر آنچه را که میخواهید ثبت کنید
نرمافزار CamStudio به شما این امکان را میدهد که ناحیهای را که میخواهید ضبط کنید، مانند ضبط تمام صفحه، ضبط یک پنجره یا ضبط یک منطقه خاص، کنترل کنید.
• کنترل از طریق کلیدهای میانبر
میانبرهای صفحه کلید میتوانند CamStudio را فعال کنند، بنابراین لازم نیست منوها و دکمهها را جستجو کنید؛ فقط کافیست کلیدهای ترکیبی مربوطه را فشار دهید.
• برجسته کردن فعالیت ماوس و صفحه کلید
از Any Video Recorder میتوان برای ساخت ویدیوهای آموزشی استفاده کرد. میتوانید صفحه نمایش، کلیکها، فعالیتهای پنجرههای پاپآپ و موارد دیگر را ضبط کنید. این برنامه ویدیوها را بدون تأخیر ضبط میکند.
• خروجی ویدئو با کیفیت بالا
ضبط کننده صفحه نمایش رایگان CamStudio از کدکهایی مانند H.264، H.265، HEVC، AVI، AAC، FLAC و غیره استفاده میکند تا اطمینان حاصل شود که ویدیوی ضبط شده شما تا حد امکان به نسخه اصلی نزدیک است و صدای پایداری دارد.
• به اندازه کافی برای شخصی سازی تنظیمات با ملاحظه عمل کنید
شما میتوانید فرآیند ضبط خود را دقیقاً کنترل کنید، نشانگر ماوس را پنهان کنید، حاشیههای ضبط را تنظیم کنید و موارد دیگر. CamStudio همچنین به شما امکان میدهد وضوح و نرخ فریم ویدیوهای خود را تنظیم کنید.
• اضافه کردن حاشیهنویسیها
نرمافزار رایگان CamStudio ابزارهای حاشیهنویسی و علامتگذاری زیادی ارائه میدهد. هنگام ضبط، میتوانید روی یک قسمت خاص از صفحه نمایش تأکید کنید و برای محافظت از مالکیت معنوی خود، به فیلم واترمارک اضافه کنید.
طرفداران
- رایگان و متنباز
CamStudio هیچ هزینهای دریافت نمیکند و هیچ محدودیتی برای تعداد ساعات ضبط وجود ندارد. این یک ابزار عالی برای کسانی است که بودجهی کمی دارند و به قابلیتهای اولیهی ضبط صفحه نمایش نیاز دارند. - سبک اجرا میشود
این برنامه دارای کدکهای داخلی مختلفی است که به کاربران امکان میدهد فایلهای ویدیویی را تا حجم دلخواه فشرده کنند.
منفی ها
- چندین فرمت رایج پشتیبانی نمیشوند
CamStudio از MOV و MKV که هر دو در صنعت بسیار محبوب هستند، پشتیبانی نمیکند. در صورت نیاز به آنها، ممکن است به مبدلهای فرمت اضافی نیاز داشته باشید. - ویژگیها خیلی ابتدایی هستند
CamStudio فقط برخی تنظیمات ضبط و شخصیسازی نسبتاً ابتدایی دارد و فاقد برخی ویژگیهای ویرایش ویدیو است. - از مک پشتیبانی نمیکند
این نرمافزار در حال حاضر فقط با سیستم عامل ویندوز سازگار است و از کاربران مک پشتیبانی نمیکند.
حکم در مورد اینکه برای چه کسی مناسبتر است
بهترین چیز در مورد CamStudio این است که رایگان است و ابزارهای حاشیهنویسی زیادی دارد، بنابراین برای ایجاد آموزشها، ویدیوهای آموزشی یا ویدیوهای نمایشی عالی است.
هیچ محدودیتی در صنعت وجود ندارد، بنابراین دانشجویان، تولیدکنندگان محتوا که میخواهند آموزشهایی در مورد نحوه استفاده از بازیها یا نرمافزارها ایجاد کنند و توسعهدهندگانی که میخواهند ویژگیهای نرمافزار را نشان دهند، میتوانند از CamStudio استفاده کنند. هیچ مانع فنی برای استفاده از آن وجود ندارد.
بخش ۲. آیا CamStudio رایگان است؟
بله، استفاده از CamStudio کاملاً رایگان است. هیچ هزینه اضافی دریافت نمیکند و هیچ محدودیتی برای اندازه فایل ضبط شده یا مدت زمان ویدیو وجود ندارد. با این حال، ویژگیهای کمی دارد و در حال حاضر فقط با ویندوز سازگار است. کاربران مک ممکن است بخواهند به عنوان جایگزین به دنبال نرمافزار دیگری باشند.
بخش ۳. چرا CamStudio من صدا را ضبط نمیکند؟
رایجترین مشکل گزارششده توسط کاربران CamStudio، عدم توانایی آن در ضبط صدا است. اکنون بهطور گسترده اعتقاد بر این است که نسخه پشتیبانینشده یا بهروز نشده کارت صدا باعث این مشکل میشود. در اینجا چند راهحل برای حل این مشکل ارائه شده است.
• هنگام ضبط از یک نرخ فریم ثابت استفاده کنید، مثلاً 30FPS.
• درایورهای کارت صدای خود را به آخرین نسخه بهروزرسانی کنید.
• برنامههای دیگری را که ممکن است در ضبط شما اختلال ایجاد کنند، ببندید.
• اندازه فایل ضبط را محدود کنید و آن را با کیفیت ضبط پایینتری امتحان کنید.
• یک ویدیوی خیلی طولانی را یکجا ضبط نکنید. سعی کنید آن را به کلیپهای کوتاه تقسیم کنید.
بخش ۴. آموزش ضبط با CamStudio
در اینجا نحوه ضبط با CamStudio را آموزش میدهیم.
مرحله 1. نرمافزار CamStudio Recorder را دانلود و روی رایانه خود نصب کنید. آن را باز کنید و ... را انتخاب کنید. گزینه هادر اینجا میتوانید تنظیمات ویدیو، صدا و مکاننما را انجام دهید. سپس، را انتخاب کنید گزینههای برنامه > دایرکتوری خروجی برای تنظیم مسیر ذخیره ویدیوی ضبط شده خود.
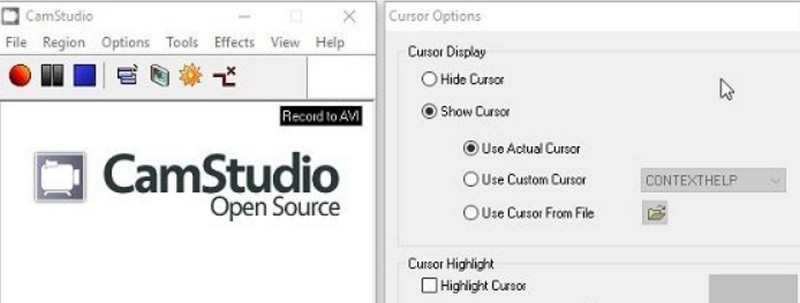
گام 2. برو به منطقه روی تب کلیک کنید و ناحیهای را که میخواهید ضبط کنید، مانند یک پنجره، تمام صفحه یا ناحیه انتخاب شده، انتخاب کنید.
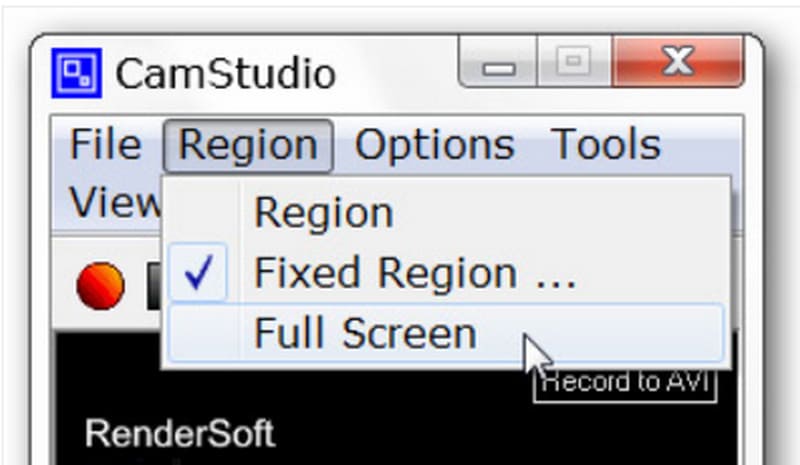
مرحله 3در نهایت، روی دکمه قرمز کلیک کنید رکورد برای شروع ضبط، دکمه را فشار دهید. میتوانید با کلیک روی نمادهای مربوطه در کنار «ضبط»، ضبط را متوقف یا پایان دهید.
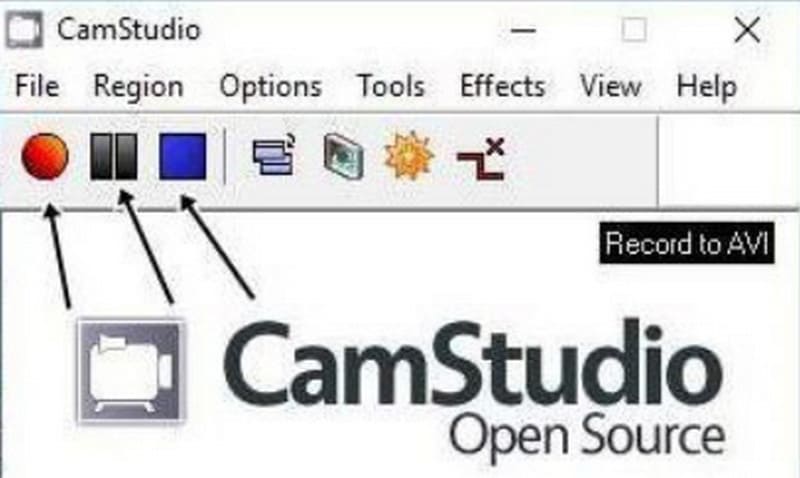
بخش ۵. بهترین جایگزین CamStudio - ضبط صفحه نمایش ۱TP1T
اگر به دنبال جایگزینی برای CamStudio هستید، ما آن را توصیه میکنیم ضبط صفحه FVCکه گزینههای ضبط بیشتر و ویژگیهای جامع ویرایش ویدیو دارد. میتوانید هر چیزی را از صفحه نمایش ضبط کنید و هیچ جزئیاتی از قلم نخواهد افتاد. ضبط کننده صفحه نمایش FVC از چندین فرمت خروجی از جمله MP4، MKV، MOV، AVI و موارد دیگر پشتیبانی میکند. هنگام ضبط، همیشه میتوانید از صفحه عکس بگیرید و برای اضافه کردن نکات برجسته، نشانگرهایی را روی صفحه بکشید. حتی میتوانید به این دستیار اجازه دهید تا در ضبط صفحه نمایش روی تلفن شما کمک کند، البته تا زمانی که بتوانید آن را به رایانه خود متصل کنید.
دانلود رایگانبرای ویندوز 7 یا بالاتردانلود امن
دانلود رایگانبرای MacOS 10.7 یا بالاتردانلود امن

بخش 6. سوالات متداول در مورد بررسی CamStudio
آیا استفاده از CamStudio امن است؟
بله، CamStudio امن است و حاوی اجزای مضر مانند ویروس نیست. با این حال، برخی از کاربران پاسخ دادهاند که نصب آن ممکن است باعث دانلود نرمافزارهای ناخواسته شود.
چه چیزی بهتر از CamStudio است؟
اگر نیاز دارید یک ضبط بازی بیش از هر چیز دیگری، ما OBS Studio را توصیه میکنیم، اما رابط کاربری آن کمی پیچیدهتر است. اگر نرمافزاری همهکاره و در عین حال ساده میخواهید، FVC Screen Recorder را از دست ندهید.
آیا CamStudio دارای علامت علامت است؟
CamStudio کاملاً متنباز و رایگان است. هیچ هزینه اشتراک یا محدودیتی برای ساعت ضبط وجود ندارد و ویدیوها واترمارک ندارند. با این حال، میتوانید به ویدیوهای خود واترمارک اضافه کنید اگر میخواهید کارتان را علامتگذاری کنید، از طریق CamStudio.
نتیجه
با این بررسی ضبط کننده صفحه نمایش CamStudio، متوجه خواهیم شد که این نرمافزار برای کاربران ویندوز که نمیخواهند هزینه اضافی کنند اما کارهای سادهای برای ضبط صفحه نمایش به صورت روزانه دارند، کاملاً مناسب است. استفاده از آن ساده است؛ با این حال، ویژگیهای آن نیز محدود است. اگر شما یک کاربر مک هستید و به دنبال برنامهای مشابه آن اما با ویژگیهای ویرایش جامعتر هستید، FVC Screen Recorder را در نظر بگیرید.



 Video Converter Ultimate
Video Converter Ultimate ضبط صفحه
ضبط صفحه