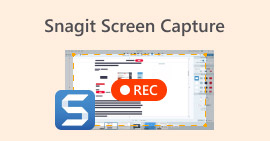بررسی ضبط صفحه نمایش ShareX و بهترین گزینه جایگزین آن
ضبط صفحه نمایش ShareX یک ابزار ضبط صفحه نمایش منبع باز است که به شما امکان می دهد فیلم ها را ضبط کرده و از صفحه رایگان عکس بگیرید. در حالی که به دلیل رابط کاربری غیر دوستانه ، بسیاری از کاربران هنوز نمی دانند نحوه ضبط صفحه با ShareX. یا ممکن است هنگام ضبط یا بعد از ضبط به برخی از مشکلات ضبط دچار شوند.

این پست به شما جزئیاتی می دهد بررسی ضبط صفحه نمایش ShareX. شما می توانید تمام ویژگی های اصلی آن را بدست آورید و یاد بگیرید که چگونه صفحه رایانه خود را با ShareX ضبط کنید. علاوه بر این ، ما می خواهیم یک گزینه عالی ضبط صفحه را برای ضبط صفحه نمایش ShareX به شما معرفی کنیم.
قسمت 1. بررسی ضبط صفحه نمایش ShareX
ضبط صفحه نمایش ShareX یک برنامه پخش رایگان و منبع باز است که به شما امکان می دهد هرگونه فعالیتی را در رایانه شخصی خود ضبط کنید. با ویندوز 10 ، ویندوز 8.1 و ویندوز 7 سازگار است. نمی توانید از آن در Mac استفاده کنید. ShareX یک صفحه نمایش سبک است و فایل exe راه اندازی آن فقط 4-7 مگابایت طول می کشد.
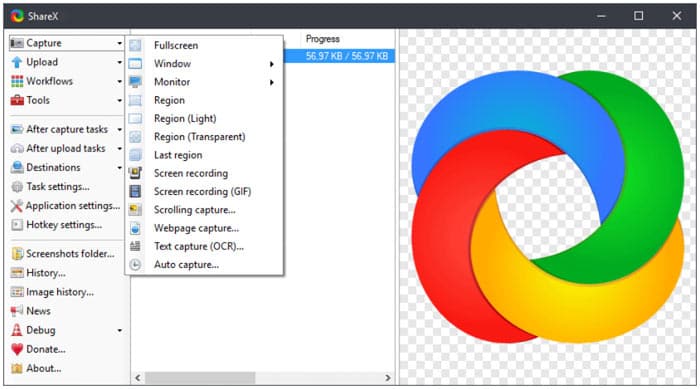
ضبط کننده صفحه ShareX به شما امکان می دهد صفحه کامپیوتر را با تمام صفحه ، مانیتور دسک تاپ ، پنجره فعال یا منطقه انتخاب شده ضبط کنید. مجهز به ضبط خودکار ویژگی برای ضبط بهتر صفحه. ShareX با توجه به نیاز شما قادر است فیلم ضبط شده شما را در قالب MP4 یا GIF ذخیره کند.
با بیش از 9 سال توسعه فعال ، ShareX با عملکردهای بیشتر و بیشتری طراحی شده است. این ویژگی ها ویژگی های سفارشی پس از ضبط را برای شما به همراه دارد تا بتوانید فایل های ضبط صفحه خود را به صورت سفارشی تنظیم کنید. علاوه بر این ، راهی آسان برای بارگذاری و به اشتراک گذاری محتوای گرفته شده در اختیار شما قرار می دهد. ضبط کننده صفحه ShareX به شما امکان می دهد فیلم ، تصاویر ، متن یا انواع دیگر پرونده های ضبط شده را در بیش از 80 مقصد پشتیبانی شده از جمله YouTube ، Twitter ، Facebook ، Google Drive ، Tumblr و موارد دیگر بارگذاری کنید.
ShareX به عنوان یک ضبط کننده صفحه نمایش رایگان ، هیچ محدودیتی در اندازه یا زمان پرونده ایجاد نمی کند. از همه مهمتر ، هیچ علامت گذاری به پرونده ضبط شما اضافه نمی کند. برای بارگیری رایگان ShareX می توانید به سایت رسمی بروید. بسیاری از نسخه های جدید منتشر شده ضبط صفحه نمایش ShareX در آنجا لیست شده است. شما می توانید به سادگی بر روی کلیک کنید دانلود برای نصب رایگان آن روی رایانه ، دکمه را فشار دهید.
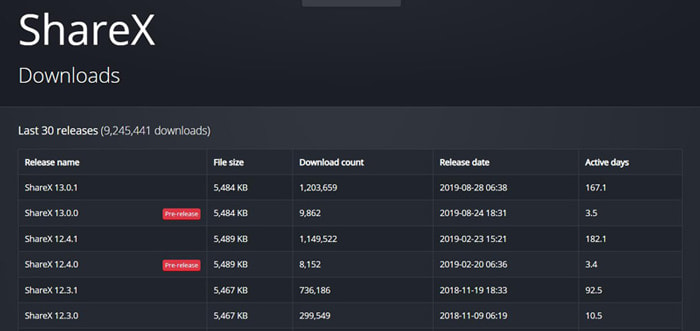
قسمت 2. نحوه ضبط صفحه با ShareX
از آنجا که ضبط کننده صفحه نمایش ShareX دارای ویژگی های بسیاری و رابط کاربری غیر دوستانه آن است ، ممکن است در گرفتن صفحه کامپیوتر با آن احساس پیچیدگی کنید. با توجه به این ، این بخش نحوه ضبط صفحه با جزئیات با ShareX را به شما نشان می دهد.
مرحله 1 ضبط صفحه نمایش ShareX را روی رایانه خود بارگیری ، نصب و باز کنید. بسیاری از ویژگی های اصلی مانند Capture ، Upload ، Workflows ، Tools و موارد دیگر در پانل سمت چپ ذکر شده است.
گام 2. هنگامی که ماوس خود را بر روی حرکت می دهید گرفتن ویژگی ، شما می توانید منطقه ضبط صفحه را از تمام صفحه ، پنجره ، مانیتور و موارد دیگر انتخاب کنید. می توانید براساس نیاز خود یکی را انتخاب کنید.
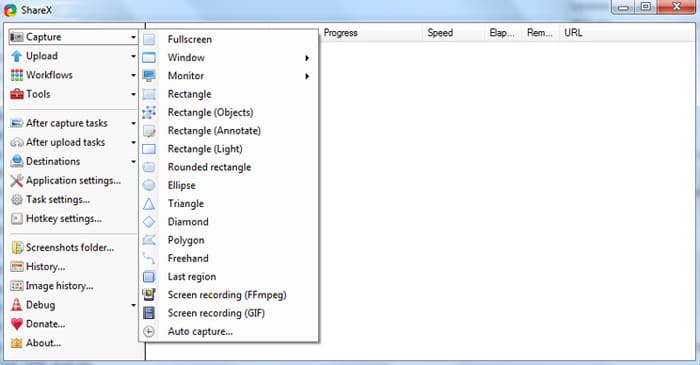
مرحله 3 کلیک تنظیمات کار در سمت چپ و سپس کلیک کنید گرفتن برگه در پنجره سمت راست. در طول این مرحله ، باید کلیک کنید ضبط کننده صفحه و سپس اطمینان حاصل کنید خروجی است FFmpeg. FFmpeg به شما این امکان را می دهد تا همزمان از صفحه و صدا ضبط کنید و در زمان واقعی آن را فشرده کنید.
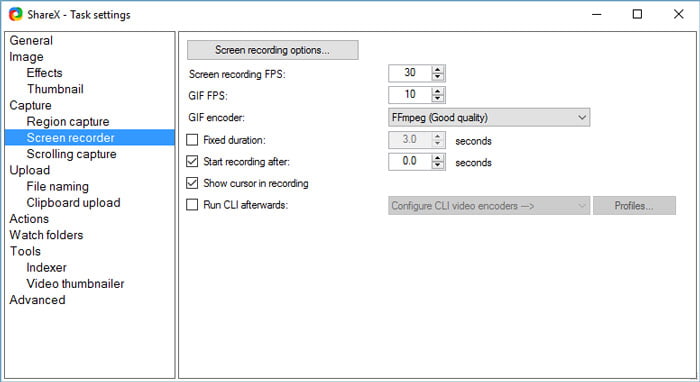
مرحله 4 اکنون می توانید منابع ضبط ویدئو و صدا را تنظیم کنید. همچنین ، شما باید کدک ویدیو ، کدک صوتی و قالب برنامه افزودنی را انتخاب کنید. بعد از تمام این عملیات ، می توانید کلیک کنید
مرحله 5 بعد از تمام این تنظیمات ، می توانید ضبط صفحه را با ShareX شروع کنید. کلیک گرفتن در سمت چپ و انتخاب کنید ضبط صفحه (FFmpeg) از لیست کشویی بعد از انتخاب منطقه ضبط ، ShareX به طور خودکار روند ضبط را شروع می کند.
به این ترتیب ، می توانید فیلم هایی از Vimeo ، Facebook و موارد دیگر را ضبط کنید.
قسمت 3. بهترین ضبط کننده صفحه نمایش جایگزین برای ShareX
ShareX بدون شک یک ابزار ضبط صفحه نمایش کاملاً برجسته و قدرتمند است. اما باید اعتراف کنیم که ضبط کردن برای کاربران جدید بسیار پیچیده است. اگر به دنبال ضبط صفحه با استفاده آسان هستید ، می توانید موارد پرطرفدار را ارائه دهید ضبط صفحه نمایش رایگان تلاش. این گزینه ShareX دارای قابلیت ضبط فایل های صوتی و تصویری با کیفیت بالا در هر دو سیستم عامل Windows PC و Mac است.
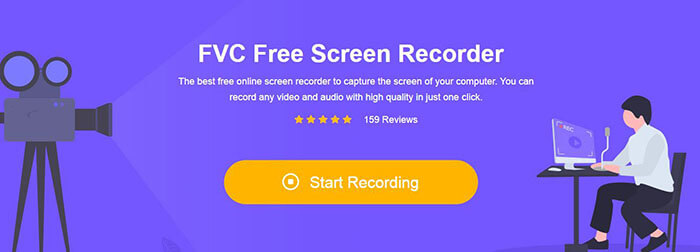
می توانید به سایت Free Screen Recorder بروید و بر روی کلیک کنید شروع به ضبط کنید دکمه برای نصب یک راه انداز اندازه کوچک فایل. سپس یک پنجره پاپ آپ ضبط برای صفحه نمایش و ضبط صدا روی صفحه ظاهر می شود. می توانید منطقه ضبط را آزادانه تنظیم کرده و منبع صوتی را از میکروفون یا بلندگو انتخاب کنید.
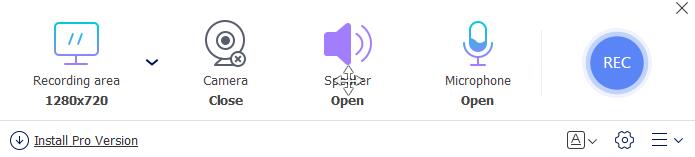
پس از آن ، می توانید به راحتی روی REC دکمه برای شروع روند ضبط صدا و فیلم. برخی از ویژگی های اساسی ویرایش برای ویرایش پرونده ضبط به شما ارائه شده است.
قسمت 4. سوالات متداول ضبط صفحه نمایش ShareX
سوال 1. آیا ShareX محدودیت زمانی دارد؟
ShareX یک ضبط کننده صفحه نمایش منبع باز است که محدودیت زمانی ، تبلیغات و علامت گذاری علامت ندارد.
سوال 2. آیا ShareX به طور خودکار بارگذاری می شود؟
می توانید آپلود خودکار را از گزینه After upload jobs در نوار کناری سمت چپ تنظیم کنید.
سوال 3. چگونه ضبط کننده صفحه ShareX را حذف نصب کنیم؟
بر روی نماد ShareX کلیک راست کرده و Open file location را انتخاب کنید. فرایند حذف نصب به نام Uninstall یا Uninstaller را پیدا کنید. روی آن دوبار کلیک کنید تا حذف نصب ShareX شروع شود.
نتیجه
ShareX گزینه خوبی برای ضبط ویدئو و صدا در رایانه شخصی ویندوز است. شما می توانید جزئیات بررسی ضبط صفحه نمایش ShareX از این پست علاوه بر این ، یک گزینه عالی ShareX برای شما توصیه می شود.



 Video Converter Ultimate
Video Converter Ultimate ضبط صفحه
ضبط صفحه