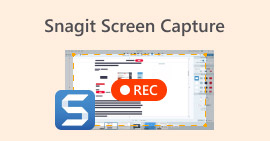ویژگی VLC Snapshot - این راهنمای عکس گرفتن از صفحه در VLC Media Player است
وقتی یک آموزش ویدیویی یا یک فیلم را در VLC player پخش می کنید ، چگونه می توانید در VLC Media Player اسکرین شات بگیرید؟ چه نیاز به گرفتن عکس فوری به عنوان تصویر کوچک داشته باشید و چه اضافه کردن حاشیه نویسی به یک قاب خاص ، می توانید به جای آن از ویژگی Snapshots پنهان VLC استفاده کنید.
چگونه می توانید با VLC Media Player عکس فوری بگیرید؟ وقتی فریم های مورد نظر را گرفتید ، تصاویر صفحه کجا ذخیره می شوند؟ آیا می توان عکس های فوری را در قالب های دلخواه ذخیره کرد؟ هنگامی که می خواهید جزئیات بیشتری در مورد روند کار و همچنین بهترین گزینه بیاموزید ، می توانید برخی از اطلاعات مفید مقاله را پیدا کنید.

قسمت 1: نحوه گرفتن عکس فوری در VLC و یافتن مکان
1. نحوه گرفتن عکس در VLC Media Player
اگر از جدیدترین VLC Media Player استفاده می کنید ، در پایین رابط کاربری یک نماد دوربین وجود دارد. فقط کافی است روی دوربین کلیک کنید تا از VLC Media Player عکس بگیرید. برای نسخه دیگر ، می توانید از کلیدهای میانبر یا دکمه ها برای گرفتن عکس های صفحه به شرح زیر استفاده کنید.
مرحله 1: پس از نصب VLC Media Player ، می توانید این برنامه را در رایانه خود راه اندازی کنید. پس از آن ، می توانید فیلم های مورد نظر را به media player وارد کنید.
گام 2: وقتی به فریم مورد نظر رسیدید و می خواهید از VLC عکس بگیرید ، روی آن کلیک کنید ویدئو را انتخاب کنید ، عکس گرفتن گزینه ای برای ذخیره عکس فوری مورد نظر.
همچنین می توانید از میانبر برای گرفتن عکس از صفحه در VLC استفاده کنید. در اینجا یکی از موارد پیش فرض برای مرجع شما است. SHIFT + S برای ویندوز ، Command + ALT + S برای Mac و CTRL + ALT + S برای لینوکس.
مرحله 3: سپس می توانید یک تصویر کوچک بازشو با عکس فوری در بالای VLC Media Player و همچنین محل ذخیره فایل و نام فایل پیدا کنید. اما در عرض چند ثانیه محو خواهد شد.

2. تصاویر از VLC ذخیره شده است
اگر نمی توانید اطلاعات را از تصویر کوچک بازشو دریافت کنید ، در اینجا مقصد پیش فرض تصاویر صفحه VLC آورده شده است. البته ، می توانید چندین عکس فوری بگیرید تا درباره پوشه مقصد عکس فوری بیشتر بدانید.
Windows 7/8/10: C: نام کاربری Users تصاویر من
Windows XP: C: My DocumentsMy Pictures
Mac OS X: عکسهای فوری در دسک تاپ ذخیره می شوند /
Linux: عکسهای فوری در $ (HOME) ذخیره می شوند /. vlc /
3. نحوه تنظیم تنظیمات برگزیده برای عکسهای فوری در VLC
آیا می توان تنظیمات برگزیده را برای عکس های فوری تنظیم کرد؟ وقتی می خواهید قالب یا پوشه مقصد دیگری را تغییر دهید ، می توانید به قسمت ابزارها را انتخاب کنید اولویت ها برای تغییر تنظیمات.
دایرکتوری ویدئو: هنگامی که بر روی کلیک کنید مرور کردن دکمه ، شما می توانید مکان عکس صفحه VLC را به عنوان دسک تاپ خود یا مقصد دیگری که اغلب استفاده می شود انتخاب کنید.
پیشوند: برخی از پیشوندها و پسوندها را به تصاویر گرفته شده در VLC Media Player اضافه می کند. اگر می خواهید به جای تاریخ / زمان فعلی از اعداد استفاده کنید ، کادر شماره گذاری متوالی را علامت بزنید.
قالب: می توانید JPG ، PNG و TIFF را به عنوان قالب عکس خروجی انتخاب کنید.

قسمت 2: جایگزین آنلاین VLC برای گرفتن عکس از صفحه
VLC Media Player یک روش آسان برای گرفتن عکس از صفحه فیلم است. اما در صورت نیاز به افزودن حاشیه نویسی ، برای گرفتن عکس ، نیشگون گرفتن و کشیدن قاب یا گرفتن عکس فوری در ویندوز و مک ، ضبط صفحه نمایش FVC رایگان یک گزینه آنلاین VLC برای گرفتن عکس از صفحه است. این امکان را برای شما فراهم می کند تا هر فیلم و صدا را با کیفیت بالا تنها با یک کلیک ضبط کنید. علاوه بر این ، شما همچنین می توانید تصویر را در ضبط کننده فیلم آنلاین مدیریت کنید.
- 1. فیلم ها ، دسک تاپ و سایر فعالیت های دیگر را در رایانه خود ضبط کنید.
- 2. کلیدهای میانبر ، پوشه مقصد ، کیفیت فیلم / صدا و سایر موارد را بهینه کنید.
- 3. تصویر را در زمان واقعی مانند خطوط ، متن ، هایلایت ، خط و غیره ویرایش کنید.
- 4. ضبط صفحه نمایش رایگان و بدون علامت و سایر محدودیت ها را ارائه دهید
- 5. فیلم با کیفیت بالا ضبط کنید.
مرحله 1: به ضبط کننده صفحه نمایش آنلاین بروید ، می توانید روی کلیک کنید شروع به ضبط کنید نماد برای بارگیری و نصب نصب کننده. سپس می توانید ضبط کننده صفحه نمایش آنلاین را برای ضبط هرگونه فعالیت در رایانه خود راه اندازی کنید.

گام 2: هنگامی که ضبط صفحه نمایش آنلاین را راه اندازی کردید ، روی نماد دوربین کلیک کنید تا یک عکس فوری بصورت آنلاین به عنوان گزینه VLC بگیرید. برای گرفتن عکس فوری ، قسمت ضبط را با ماوس خود تغییر دهید.

مرحله 3: پس از آن ، می توانید حاشیه نویسی ، مانند علامت گذاری متن ، فراخوان ، پیکان ، متن و سایر عناصر دیگر را به تصویر صفحه اضافه کنید. علاوه بر این ، شما همچنین می توانید تصویر را در برنامه به طور مستقیم مدیریت کنید.

قسمت 3. سQالات متداول VLC Media Player عکس صفحه
1. چگونه کلیدهای میانبر را برای گرفتن عکس از صفحه در VLC تغییر دهیم؟
اگر برای کلیدهای میانبر تضاد وجود داشته باشد ، به ویژه هنگامی که کارهای دیگری را انجام می دهید ، می توانید به آدرس بروید ابزارها را انتخاب کنید اولویت ها گزینه. سپس می توانید دکمه Hotkeys را انتخاب کرده و عکس فوری را در ستون جستجو وارد کنید. روی عکس گرفتن عکس کلیک کنید و کلید یا ترکیب جدید برای عکسهای فوری VLC را فشار دهید.
2. چگونه می توان عکسهای فوری را با بهترین کیفیت در VLC ضبط کرد؟
درصورت نیاز به گرفتن عکس از صفحه نمایش VLC با کیفیت اصلی ، می توانید حالت تمام صفحه را انتخاب کرده و فرمت فایل را به عنوان PNG انتخاب کنید. برای جلوگیری از هرگونه تصویر تار ، می توانید در یک قاب خاص که می خواهید از قبل ضبط کنید مکث کنید.
3. آیا می توان یک عکس از فیلم های YouTube در VLC گرفت؟
آره. برای ضبط تصاویر از فیلم های YouTube در VLC ، می توانید فیلم های YouTube را در پخش کننده رسانه پخش جریانی کنید و پخش کنید. کلیک کنید روی رسانه ها گزینه را انتخاب کنید و جریان شبکه را باز کنید گزینه. سپس URL مستقیم YouTube را به ویدیو وارد کنید. پس از آن ، می توانید فیلم را پخش کرده و بر اساس آن عکس فوری را ضبط کنید. همچنین می توانید FVC Free Screen Recorder یا سایر ابزارهای ضبط مانند ضبط صفحه نمایش DU گرفتن عکس فوری
نتیجه
گرفتن عکس های فوری در VLC Media Player یک کار ساده است. اما وقتی می خواهید پوشه مقصد را پیدا کنید ، تنظیمات مربوط به عکس های فوری را تغییر دهید یا حتی یک گزینه آنلاین انتخاب کنید ، FVC Free Screen Recorder همیشه بهترین انتخاب برای کمک به شماست.



 Video Converter Ultimate
Video Converter Ultimate ضبط صفحه
ضبط صفحه