چگونه می توان به سرعت تصاویر را در کمتر از یک دقیقه به یک ویدیو اضافه کرد
دلایل زیادی وجود دارد که چرا باید تصاویر را به ویدیو اضافه کنید. به عنوان مثال، برخی از ویراستاران دریافتند که افزودن تصاویر به ویدیوهای خود تعامل جدیدی برای سایر کاربران ایجاد می کند. به این ترتیب، می توانید از این برای نشان دادن برند خود استفاده کنید یا یک ارائه بصری عالی ایجاد کنید و به ویدیوی خود کمک کنید پیام درست را به کاربران منتقل کند. اما آیا می دانستید که بسیاری از ابزارها یک کار را انجام می دهند؟ ما می دانیم که انتخاب بهترین ابزار برای شما دشوار است. بنابراین امروز، ما قبلاً سه ابزاری را که پیدا کردیم که عملکرد خوبی دارند، الک کرده ایم. پس از خواندن این مقاله، یاد خواهید گرفت که به ویدیوهای خود تصاویر اضافه کنید.
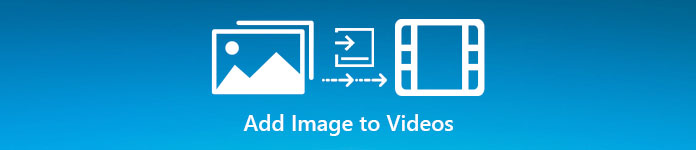
بخش 1. راهنمای گام به گام افزودن تصویر به ویدیو با تبدیل ویدیو نهایی
آیا می خواهید با ابزار نهایی یک تصویر به ویدیو اضافه کنید؟ در این صورت از Video Converter Ultimate. با کمک این ابزار نهایی، می توانید به راحتی تصویر را روی ویدیو قرار دهید، حتی اگر در این زمینه ویرایش حرفه ای نباشید. علاوه بر قابلیت پوشش روی ویدیو، میتوانید به راحتی از این ابزار برای اضافه کردن موسیقی به عنوان پسزمینه، اضافه کردن زیرنویس و انجام کارهای بیشتر استفاده کنید. این به عنوان راه حل یک مرحله ای برای اکثر مشکلات مربوط به ویدیو شناخته شده است. می خواهید بدانید مزایای استفاده از این چیست؟ اگر چنین است، می توانید جزئیات ارائه شده را در زیر بخوانید.

FVC Video Converter Ultimate
5,689,200+ دانلود- عملکرد فوق العاده ای را در تبدیل و ویرایش ارائه می دهد.
- با چند کلیک یک ویدیوی فوق العاده را ویرایش کنید و بسازید.
- بیش از 200 فرمت مانند MP4، MOV، FLV، WMV، AVI، MTV و غیره را پشتیبانی می کند.
- در همه پلتفرم های متقابل برای بارگیری موجود است، مانند ویندوز و مک.
دانلود رایگانبرای ویندوز 7 یا بالاتردانلود امن
دانلود رایگانبرای MacOS 10.7 یا بالاتردانلود امن
آیا این شگفت انگیز نیست که چه کارهایی می توانید با این ابزار انجام دهید؟ بله، ما می دانیم که این ابزار از بسیاری جهات چشمگیر است. اگر این ابزار توجه شما را به خود جلب کرد و می خواهید یاد بگیرید که چگونه با این ابزار یک تصویر به ویدیو اضافه کنید، می توانید آموزش زیر را مطالعه کنید.
مرحله 1 روی دکمه دانلود زیر کلیک کنید تا مستقیماً آن را در درایو خود دانلود کنید، نصب را به سرعت دنبال کنید و آن را راه اندازی کنید. قبل از هر چیز، اگر با رابط کاربری ابزار آشنا شوید تا مراحل بعدی را به راحتی تشخیص دهید، قدردانی خواهیم کرد.
دانلود رایگانبرای ویندوز 7 یا بالاتردانلود امن
دانلود رایگانبرای MacOS 10.7 یا بالاتردانلود امن
گام 2. پس از اجرای ابزار بر روی سیستم، کلیک کنید جعبه ابزار; در زیر آن، محل را پیدا کنید واترمارک ویدیویی و بازش کن
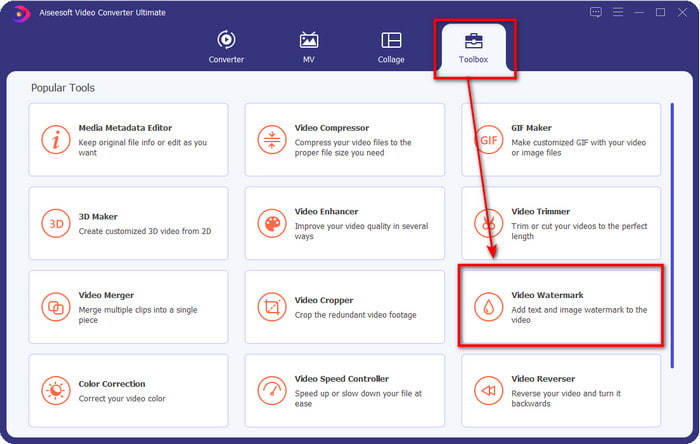
مرحله 3 هنگامی که دکمه + را تیک زدید، یک پوشه فایل روی صفحه نمایش شما نمایش داده می شود. فایل را پیدا کنید و ضربه بزنید باز کن اگر آن فایل ویدیویی است.
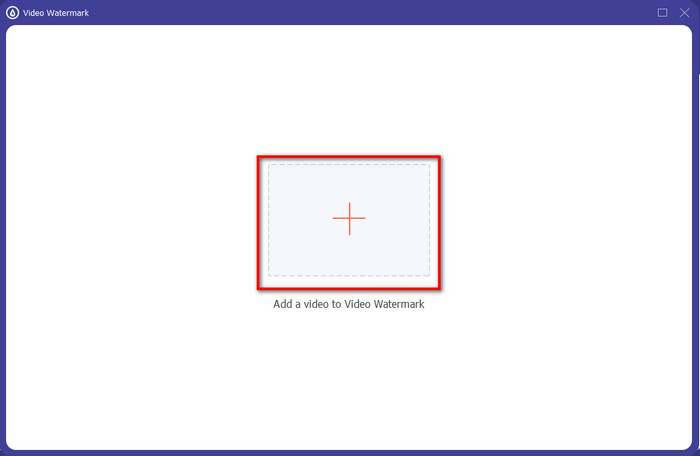
مرحله 4 یک پنجره جدید نشان داده می شود، کلیک کنید واترمارک تصویری، سپس یک پوشه دوباره نشان داده می شود، اما این بار تصویری را که می خواهید به ویدیوی خود اضافه کنید وارد کرده و فشار دهید باز کن.
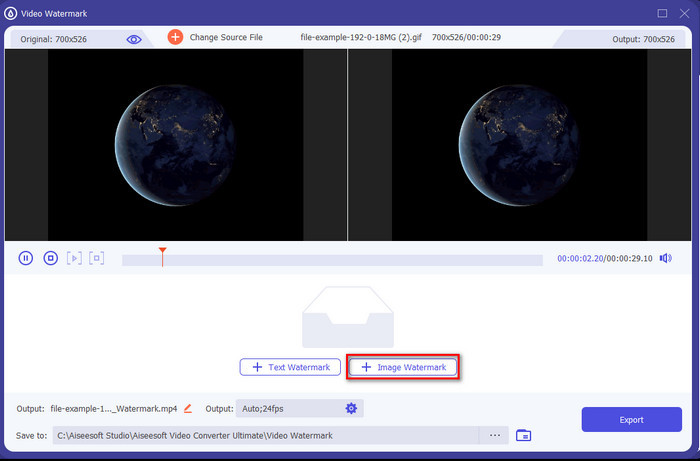
مرحله 5 اندازه تصویری را که روی ویدیو درج کردهاید و موقعیت آن را با کشیدن دکمه تنظیم کنید قاب از عکس می توانید آن را در هر جایی که می خواهید قرار دهید برگزاری و کشیدن تصویر. علاوه بر این، شما همچنین می توانید دید تصویر را با تنظیم کردن تنظیم کنید کدورت. همچنین، می توانید با کشیدن تصویر، تصویر را بچرخانید لغزنده از چرخش.
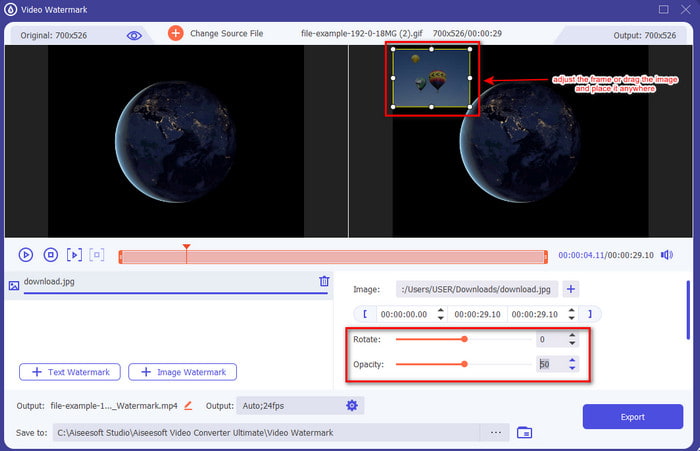
مرحله 6 اگر عکس را ویرایش کرده اید، اکنون زمان کلیک است صادرات.
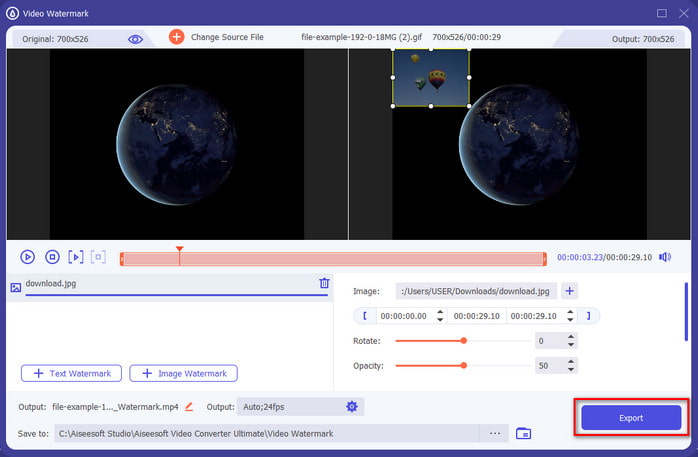
مربوط:
نحوه اضافه کردن زیرنویس به ویدیو
قسمت 2. نحوه همپوشانی تصاویر بر روی ویدیوها در اینترنت به صورت رایگان
فیلم برش آنلاین - اضافه کردن تصویر به یک ویدیو
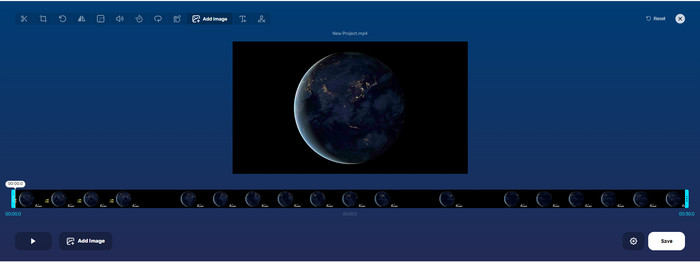
اگر می خواهید تصاویر را به صورت آنلاین پوشش دهید، می توانید از آن استفاده کنید فیلم برش آنلاین - اضافه کردن تصویر به یک ویدیو. این ابزار وب راهی ساده و در عین حال موثر برای افزودن عکس به هر ویدیویی ارائه می دهد. اگرچه استفاده از این ابزار عالی است، اما آپلود ویدیو هنوز کمی دردسر دارد زیرا به اتصال اینترنت شما بستگی دارد. همچنین، نمی توانید دو تصویر را در اینجا اضافه کنید زیرا پشتیبانی نمی شود. اما اگر می خواهید از ابزار استفاده کنید، می توانید مراحل زیر را دنبال کنید.
مرحله 1 مرورگر خود را باز کنید و ابزار وب را در برگه جستجو جستجو کنید، سپس آن را باز کنید.
گام 2. کلیک باز کردن پرونده برای آپلود ویدیو، سپس کلیک کنید تصویر اضافه کن برای آپلود تصویری که درج کرده اید.
مرحله 3 بکشید برای تغییر موقعیت تصویر، روی آن کلیک کنید صرفه جویی برای رمزگذاری و ذخیره آن در رایانه خود.
طرفداران
- استفاده رایگان است و نیازی به دانلود آن نخواهید داشت.
- از ویژگی های ویرایش اولیه برای کاربران پشتیبانی می کند.
- روی خروجی نهایی واترمارک ندارد.
منفی ها
- نمی تواند تا 2 یا بیشتر تصویر را روی ویدیو اضافه کند.
- بارگذاری تصویر و ویدیو زمان می برد تا بارگذاری شود.
فلیکسیر
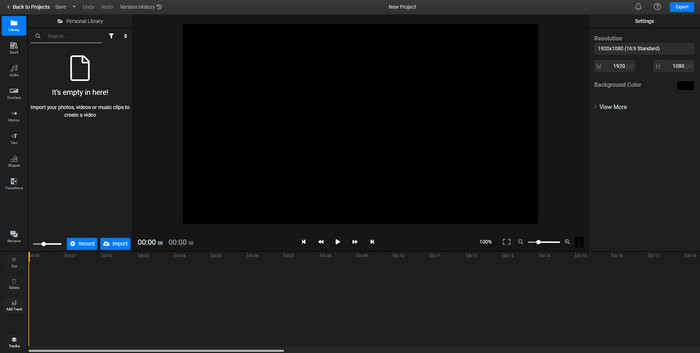
شما می توانید استفاده کنید فلیکسیر برای اضافه کردن یک تصویر به یک ویدیو به صورت آنلاین به صورت رایگان. همچنین، می توانید قالب ویدیوی خود را با این ابزار آنلاین، از جمله افزودن تصاویر، ویرایش کنید. این ابزار ویژگیهای ویرایش داخلی استثنایی را ارائه میکند که میتوانید از آنها برای بهتر جلوه دادن ویدیوی خود استفاده کنید. اگرچه ابزار وب این ویژگی منحصر به فرد را به شما ارائه می دهد، اما زمانی که آن را صادر می کنید، یک واترمارک روی خروجی نهایی وجود خواهد داشت زیرا رایگان است. اما برای حذف این واترمارک می توانید ابزار پریمیوم را خریداری کنید.
مرحله 1 موتور جستجوی خود را باز کنید، نام ابزار را جستجو کنید و کلیک کنید انتخاب فایل.
گام 2. کلیک وارد كردن برای آپلود ویدیو و تصاویر، ویدیو و تصویر را به Timeline بکشید، مطمئن شوید که تصویر در بالای ویدیو قرار دارد. موقعیت عکس را با کشیدن آن به داخل ویدیو تغییر دهید.
مرحله 3 کلیک صادرات، سپس صادرات و دانلود تا آن را در درایو دسکتاپ خود ذخیره کنید.
طرفداران
- بدون هزینه و قابل دسترسی در وب.
- نسبت به اولین ابزار آنلاین ویژگی های ویرایش بیشتری را ارائه می دهد.
- از افزودن چندین تصویر به ویدیوی شما پشتیبانی می کند.
منفی ها
- خروجی نهایی دارای یک واترمارک در پایان است زیرا رایگان است.
- برای حذف واترمارک روی خروجی ویدیو، باید نسخه VIP را خریداری کند.
بخش 3. سؤالات متداول در مورد افزودن تصاویر به ویدیو
آیا افزودن تصاویر به ویدیو بر کیفیت آن تأثیر می گذارد؟
کیفیت ویدیو بر تصویری که اضافه میکنید تأثیر نمیگذارد. برای ساده تر، افزودن تصاویر کیفیت ویدیویی قابل توجهی ندارد، حتی اگر عکس های زیادی اضافه کنید. با این حال، اگر ویدیو را روی ویرایشگری که استفاده کردهاید صادر کنید و آن را روی کیفیت پایین تنظیم کنید، انتظار خروجی ویدیوی زیر را داشته باشید.
چرا تصاویری که به ویدیو اضافه می کنم تار می شوند؟
دلیل اصلی آن این است که تصویر از همان ابتدا تار است. برای جلوگیری از این مشکل، ابتدا باید تصویر را بررسی کنید و قبل از استفاده از آن در ویدیوی خود مطمئن شوید که تار نیست.
آیا می توانم یک انتقال به تصویر روی ویدیو اضافه کنم؟
با برخی از ویرایشگرها، افزودن یک انتقال به تصویر شما امکان پذیر است. اگرچه انتقالهای متحرک مختلفی وجود دارد، برش، محو شدن، پاک کردن، و حل کردن رایجترین آنها هستند. اگرچه اینها رایج ترین هستند، اما برای افزودن یک انتقال به تصویر برای حرفه ای تر و هیجان انگیزتر کردن ویدیو ایده آل است.
نتیجه
پس از خواندن این وبلاگ، یادگیری نحوه افزودن عکس در یک ویدیو با خواندن دامنه کامل این مقاله با ابزارهای مختلف به صورت آنلاین و آفلاین آسانتر میشود. اگرچه مجموعههای مختلفی از ابزارها را ارائه میدهیم، همچنان توصیه میکنیم که هر کاربر از ابزار نهایی برای انجام این کار استفاده کند. Video Converter Ultimate یک رابط کاربری آسان برای درک را برای کمک به کاربران برای انجام کار بهینه ارائه می دهد. هنوز مطمئن نیستید که برای شما مناسب است یا خیر؟ خوب، دانلود ابزار تنها راه برای اثبات مناسب بودن آن است.



 Video Converter Ultimate
Video Converter Ultimate ضبط صفحه
ضبط صفحه


