درک عمیقی نسبت به استفاده از افترافکت برای دستیابی به حرکت آهسته داشته باشید
برای اکثر تدوینگرانی که میخواهند در ویدیوهای خود صحنهای سینمایی بسازند، اینترنت همیشه افترافکت را توصیه میکند. در غیر این صورت، سایر محصولات adobe. اما برای مبتدیانی که میخواهند از آن استفاده کنند، After Effects را همیشه بهعنوان یک پلتفرم پیچیده برای ساخت یک حرکت آهسته میبینند، زیرا بهدلیل مراحل مشکلآفرینی که بهطور مداوم در رابط نمایش داده میشود. در این مقاله تمام جزئیات و مراحلی که شما را برای پاسخ به این موضوع راهنمایی می کند آشنا خواهید شد چگونه در افتر افکت اسلوموشن انجام دهیم، بنابراین می توانید به راحتی از آن استفاده کنید و خود را یک ویرایشگر حرفه ای بنامید.
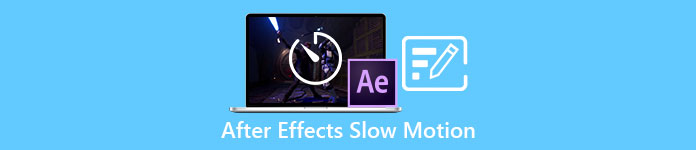
قسمت 1. نحوه ایجاد حرکت آهسته در افترافکت
پس از اثرات یک ابزار ویرایش ویدیو است که برای افزودن افکت و انیمیشن به فیلم ها و کلیپ های ویدیویی استفاده می شود. برای تولید یکپارچهتر ویدیو، اکثر ویرایشگرهای ویدیو از آن برای ایجاد عنوان، مقدمه و انتقال بین کلیپها استفاده میکنند. یکی از فاکتورهای بسیاری که اینتروها و ترانزیشن های خوب دارند، قرار دادن مقداری اسلوموشن در صحنه است پس از اثرات می تواند کار بزرگی در تبدیل یک ویدیو با سرعت معمولی به انجام دهد حرکت اهستهبه عنوان بخشی از Adobe Creative Cloud، به صورت رایگان به After Effects دسترسی دارید. این ابزار در مجموعه کامل گنجانده شده است، اما اگر این تنها چیزی است که نیاز دارید، میتوانید آن را جداگانه خریداری کنید. استفاده از این مجموعه از ابزارها این مزیت را دارد که برای هرکسی که از سایر محصولات Adobe استفاده کرده است آشنا باشد، که یادگیری عملکردها و تعاملات جدید را آسان می کند. برای اینکه در مورد آن بیشتر بدانید پس از اثرات و نحوه ساخت یک حرکت آهسته، در اینجا مراحل ارائه شده است:
مرحله 1 کلیپ ویدیوی خود را با کلیک کردن روی آن وارد کنید فایل در گوشه بالا سمت چپ و انتخاب کنید وارد كردن. سپس، کلیپ ویدیویی را که میخواهید ویرایش و سفارشیسازی کنید، انتخاب کنید.
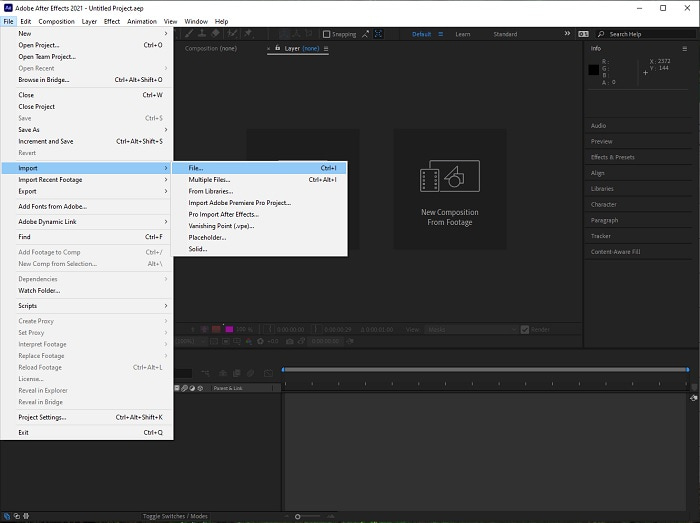
گام 2. برای شروع ویرایش، کلیپ ویدیویی وارد شده خود را به مسیر ویدیو بکشید. پس از آن، روی فایل ویدئویی کلیک راست کرده و آن را انتخاب کنید زمان; بعدی است کشش زمان.
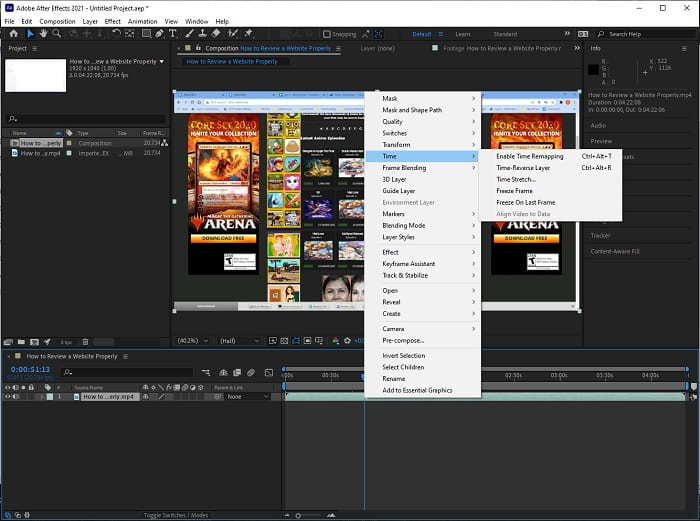
مرحله 3 تنظیم کشش زمان با افزایش فاکتور کشش از 100 تا 500+ برای تولید سرعت پخش کندتر.
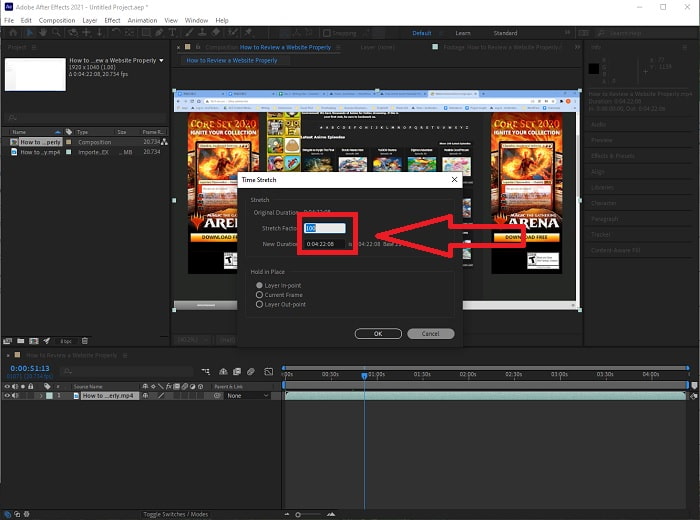
به طور معمول، راههای زیادی برای تنظیم سرعت پخش یا انجام یک فیلم آهسته با استفاده از After وجود دارد جلوه ها; مقداری پلاگین ها برای ساختن الف مورد نیاز است حرکت اهسته ویدئو، برخی فقط به ابزارهای موجود در نرم افزار ارائه شده در بالا تکیه می کنند.
بخش 2. روش ساده تر برای ایجاد حرکت آهسته در رایانه شخصی ویندوز و مک
روش 1. از Video Converter Ultimate استفاده کنید
Video Converter Ultimate یکی از نرم افزارهایی است که بهترین جایگزین برای آن می باشد پس از اثرات در ارائه ابزارهای در دسترس برای استفاده در ویرایش و تجهیز فیلم ها، به ویژه در کنترل سرعت پخش یک ویدیو و تبدیل آن به حرکت آهسته. یکی از ابزارهای موجود آن است کنترل کننده سرعت ویدئو، که دارای رویه های آسان برای پیگیری و اجرای صحیح تنظیم مورد نظر در سرعت می باشد. علاوه بر این، مانند پس از اثرات، این نرم افزار می تواند خروجی باکیفیت تولید کند حتی اگر جزئیات ویدیوی خود را تنظیم کنید. برای دانستن بیشتر در مورد این روش، در اینجا مراحلی وجود دارد که باید دنبال کنید:
مرحله 1 انتخاب کنید دانلود رایگان برای شروع دانلود و ذخیره آن در کامپیوتر. پس از آن، میتوانید برنامه را شخصیسازی و راهاندازی کنید.
دانلود رایگانبرای ویندوز 7 یا بالاتردانلود امن
دانلود رایگانبرای MacOS 10.7 یا بالاتردانلود امن
گام 2. پس از نصب نرم افزار، آن را با انتخاب گزینه اجرا کنید جعبه ابزار گزینه را از نوار منو و سپس انتخاب کنید کنترل کننده سرعت ویدئو از لیستی که ظاهر می شود
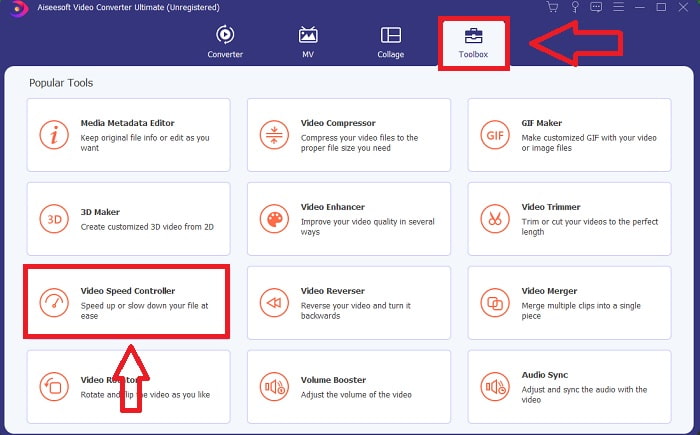
مرحله 3 به سادگی با کلیک بر روی دکمه + در مکان دلخواه خود، هر فایلی را در ویرایشگر کلیپ ویدیویی رها کنید.
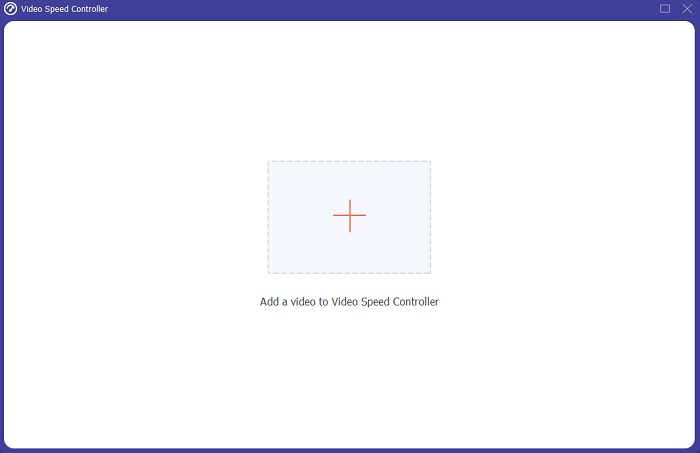
مرحله 4 می توانید سرعت پخش را با تعیین چند برابر افزایش یا کاهش سرعت فیلم در حین پخش تغییر دهید.
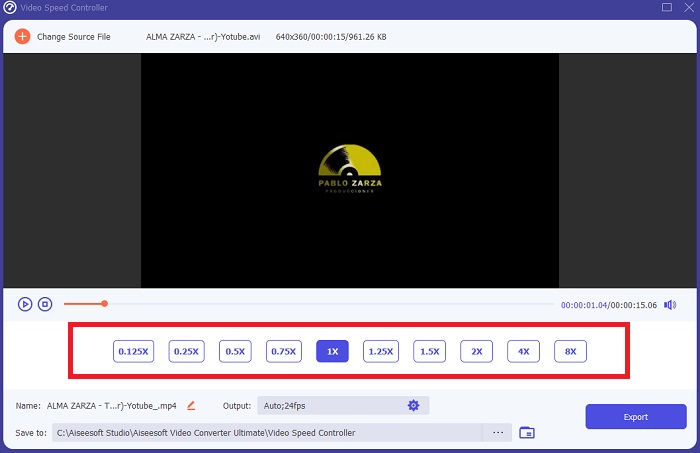
مرحله 5 پس از اتمام تنظیم سرعت پخش کلیپ، می توانید خروجی مورد نظر خود را با تغییر فرمت، وضوح، کیفیت کلیپ ویدیویی خود انتخاب کنید و بررسی کنید که آیا حرکت اهسته است صاف زمانی که از این نرم افزار استفاده می کنید پس از اثرات. وقتی برای ذخیره کار خود آماده شدید، انتخاب کنید صادرات از منوی File و یک مکان را مشخص کنید.
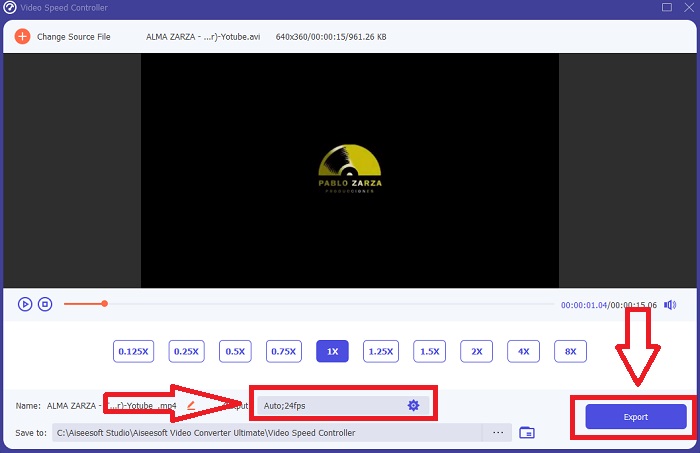
مربوط:
روش 2. از InVideo استفاده کنید
InVideo یک ابزار ویرایش ویدیوی مبتنی بر وب است که برای مشاغل در هر اندازه ای ایده آل است که هنگام ایجاد و اشتراک گذاری ویدیو برای رسانه های اجتماعی و وب سایت ها به میان می آید. InVideo راه حلی است همچنین برای استفاده، کتابخانه ای از محتوای تصویری و ویدیویی است که از مخازن آنلاین مختلف مانند بلوک های Story و Shutterstock جمع آوری شده است که می تواند در برنامه گنجانده شود. برخلاف ابزار وب قبلی که در این مقاله مورد بحث قرار گرفت، ابتدا باید آدرس ایمیل خود را برای استفاده از InVideo وارد کنید. این ابزار مبتنی بر وب تعداد زیادی الگو را برای شما فراهم می کند تا هنگام ایجاد ویدیوی خود یکی از آنها را انتخاب کنید. با ویژگی های چشمگیر خود، این برنامه وب می تواند به عنوان یک جایگزین مناسب برای After Effects cs6 عمل کند و به شما امکان می دهد توانایی های ویرایش خود را به سطح یک ویرایشگر حرفه ای ارتقا دهید. یکی از ویژگی های آن شما را قادر می سازد تا یک ویدیو با سرعت معمولی را به یک تبدیل کنید حرکت اهسته ویدئو، و برای کسب اطلاعات بیشتر در مورد ویژگی های این روش، در اینجا مراحل ارائه شده است:
مرحله 1 برای دسترسی، ابتدا باید یک حساب کاربری در ابزار وب ایجاد کنید. مرحله بعدی انتخاب قالبی است که برای پروژه شما استفاده می شود. برای شروع فرآیند آپلود، روی بارگذاری دکمه در گوشه سمت چپ بالای رابط.
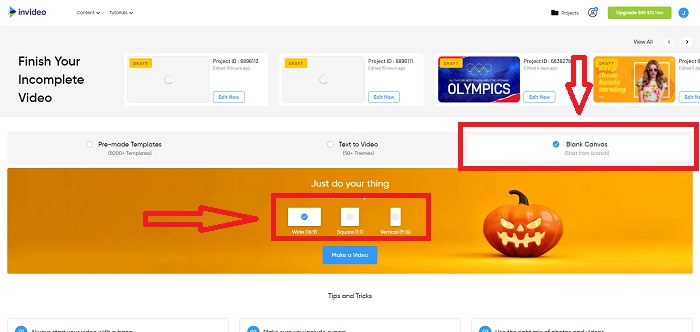
گام 2. The سرعت زبانه در گوشه سمت راست بالای رابط می تواند برای تغییر سرعت پخش کلیپ ویدیویی شما استفاده شود. آن را به مسیری که میخواهید سرعت آن را تغییر دهید بکشید. علاوه بر این، می توانید سرعت کلیپ ویدیویی خود را با کشیدن دکمه تنظیم کنید لغزنده به سمت راست یا چپ
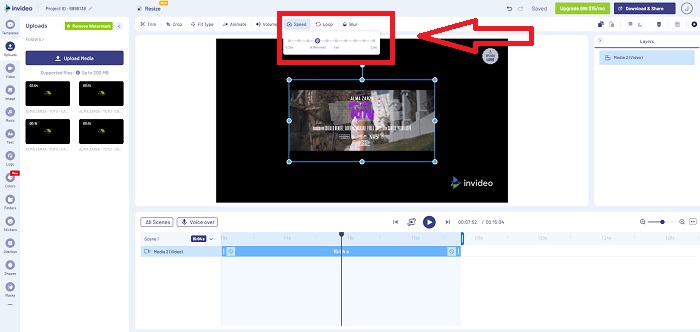
مرحله 3 به محض اینکه ویرایش را تمام کردید، کلیک کنید دانلود و به اشتراک بگذارید برای گرفتن نتایج بهتر در جلوه های حرکت آهسته مانند پس از اثرات با ارتقاء به Premium.
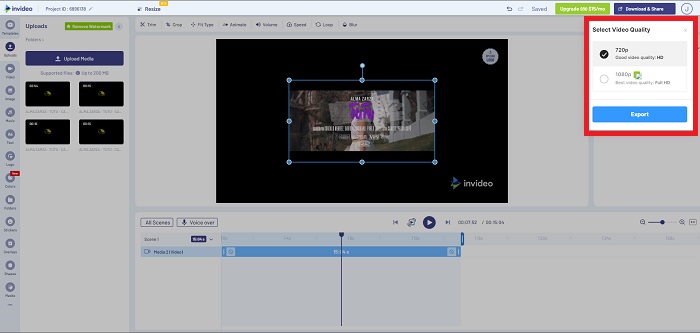
بخش 3. سوالات متداول در مورد ساخت فیلم های آهسته در افترافکت
تفاوت افتر افکت با پریمیر پرو چیست؟
وقتی صحبت از انیمیشن و جلوه های موشن گرافیک می شود، پس از اثرات نرم افزار پیشرو است. در مقابل، Adobe Premiere Pro، که در درجه اول بر روی ویرایش ویدیو متمرکز است، در نظر گرفته شده است که به شما در ایجاد تمام موارد اضافی جالبی که باعث میشود گرافیک متحرک شما پاپ میزند، کمک کند.
افزونه افترافکت اسلوموشن چیست؟
حتی اگر ممکن است با نرخ فریم بالاتر عکس نگرفته باشید، Twixtor by RevisionFX یک افزونه After Effects است که به شما کمک می کند فیلمی با حرکت فوق العاده آهسته ایجاد کنید.
سایر ابزارهای موجود در After Effects چیست؟
به غیر از ابزاری که میتواند سرعت پخش ویدیو را تنظیم کند، دارای یک ابزار قلم است که میتواند به شما کمک کند طرحریزی کنید، دستورالعملها را در موقعیت قرار دهید و متن را در ویدیوی خود قرار دهید. این یک ابزار دوربین دارد که می تواند در درجه اول در پروژه های سه بعدی، شکل دادن به لایه ها در پروژه های دو بعدی، تنظیم لایه ها به دلایل شخصی سازی و غیره کمک کند.
نتیجه
برای نتیجه گیری، After Effects یک محصول عالی Adobe است که بیشتر چشم انداز چشمگیری به ویدیو می دهد. میتواند فیلترهایی را برای انتخاب بیشتر یک صحنه، قرار دادن متن به عنوان زیرنویس و مقدمه، تنظیم اشکال و کنترلکننده سرعت که میتواند سرعت پخش ویدیوی شما را تنظیم کند، قرار دهد. با این حال، ممکن است برای برخی مبتدیان استفاده از نرم افزارهایی مانند After Effects پیچیده به نظر برسد. به همین دلیل استفاده از آن را توصیه می کنیم Video Converter Ultimate برای دستیابی به جلوه حرکت آهسته که می خواهید با ویدیوی خود مطابقت داشته باشید. استفاده از آن آسان تر است و حجم فایل کمتری نسبت به هر محصول Adobe دارد.



 Video Converter Ultimate
Video Converter Ultimate ضبط صفحه
ضبط صفحه


