نکات و ترفندهایی در مورد نحوه انجام یک حرکت آهسته در CapCut با مراحل دقیق
در مورد تأکید بر یک جزئیات خاص در ویدیو، افزودن افکت آهسته میتواند به شما کمک کند. اگرچه تغییر سرعت فریم در ثانیه در ویدیو آسان است، اما انتخاب ابزار مناسب در بیشتر مواقع آزاردهنده است. اما با نرم افزارهایی مانند Cap Cut، می توانید به سرعت کار را به طور موثر انجام دهید، حتی اگر تخصص ندارید. به جای اتلاف وقت برای جستجوی یک آموزش در چگونه در CapCut یک حرکت آهسته انجام دهیم، می توانید این مقاله را بخوانید زیرا ما مراحلی را برای دنبال کردن آسان ارائه می دهیم. اگر فکر می کنید نرم افزاری که معرفی خواهیم کرد با استانداردهای شما مطابقت ندارد در قسمت آخر بهترین جایگزین را برای شما اضافه می کنیم.
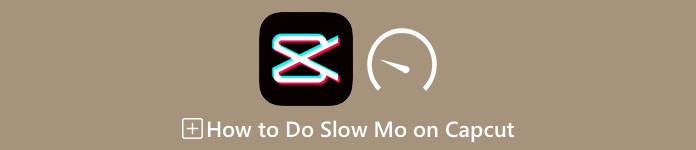
قسمت 1. نحوه انجام Slow-mo در CapCut در دستگاه های Android و iOS
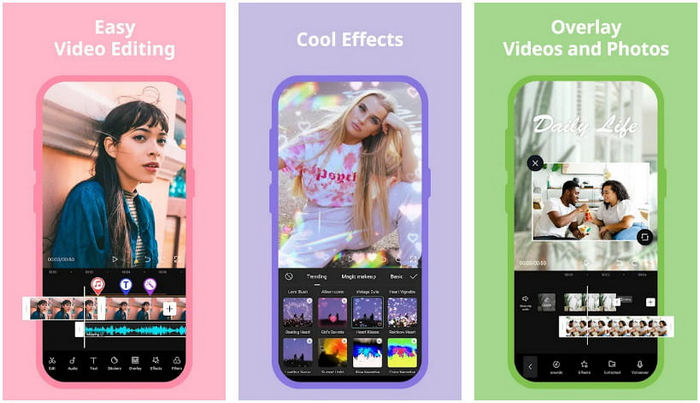
اطلاعات زیر بر جزئیات نحوه کاهش سرعت یک ویدیو در CapCut تمرکز دارد. بنابراین، اگر میخواهید از نرمافزار دستگاه خود برای کاهش سرعت یک ویدیو استفاده کنید، این مراحل زیر مطلق هستند و قبل از افزودن آن به اینجا امتحان شدهاند. قبل از هر چیز دیگری، مراحل در اینجا ابتدایی ترین کنترل کننده سرعتی است که می توانید در CapCut دریافت کنید.
مرحله 1 Capcut را روی دستگاه خود دانلود کنید و بلافاصله پس از نصب آن را باز کنید.
گام 2. پس از باز کردن برنامه، کلیک کنید پروژه جدید، سپس ویدیویی را که می خواهید به صورت آهسته حرکت دهید اضافه کنید.
مرحله 3 روی ویدیویی که آپلود می کنید در Timeline ضربه بزنید و روی آن کلیک کنید سرعت منو، سپس بین را انتخاب کنید نرمال و منحنی روش های کنترل کننده سرعت مورد نظر شما برای یک راه آسان تر برای کاهش سرعت یک ویدیو، باید روی Normal کلیک کنید.
مرحله 4 برای کاهش سرعت ویدیو، نقطه سرعت ویدیو را به سمت چپ ببرید، کلیک کنید بررسی، سپس صادرات.
طرفداران
- این یکی از بهترین کنترل کننده های سرعت است که می توانید در اندروید و iOS دانلود کنید.
- ویرایشگر همه کاره که می توانید به صورت رایگان داشته باشید.
- رابط بصری برای داشتن جریان آسان تجربه کاربران.
منفی ها
- منابع پردازش محدود در دستگاه شما.
- ویژگی های کلیدی ویرایش هنوز در دسترس نیست.
- گاهی اوقات باگ ها و خرابی ها اتفاق می افتد.
بخش 2. جایگزین نهایی برای CapCut برای کاهش سرعت ویدیو در دسکتاپ
اگرچه Capcut می تواند کاهش سرعت را انجام دهد، شما به ویدیویی که دارید نیاز خواهید داشت، و ما هنوز متوجه می شویم که چیزهایی وجود دارد که باعث می شود این ابزار به یک ابزار نهایی تبدیل شود. بی شک، FVC Video Converter Ultimate دست بالا را دارد و به حل کننده نهایی مشکلات کنترل سرعت ویدئو تبدیل شده است.
با توجه به ویژگی ها و عملکردهایی که ارائه می دهد، بسیاری از کاربران به این امر علاقه مند شده اند زیرا در هر چیزی که ارائه می دهد چشمگیر است. سرعت فیلم را بدون نقص تغییر می دهد تا در کمتر از یک دقیقه یک خروجی ویدیویی زیبا ایجاد کند. حتی اگر در کنترل سرعت ویدیو حرفه ای نیستید، همچنان می توانید به راحتی از نرم افزار استفاده کنید. تاثیرگذار درست است؟ این بیشتر از آن است؛ میتوانید جزئیات زیر را دنبال کنید زیرا ما به شما یاد میدهیم که چگونه حرکت آهسته را در جایگزین نهایی Capcut در کمتر از یک دقیقه انجام دهید.

FVC Video Converter Ultimate
5,689,200+ دانلود- این پشتیبانی از افزایش سرعت نهایی و کاهش سرعت اثر برای اعمال.
- ویدیوی خود را اینجا وارد کنید، زیرا از بیش از 1000 فرمت پشتیبانی می کند.
- ویژگی ها و عملکردهای چند منظوره اضافی در دسترس هستند.
- این یک رابط بصری برای تجربه کاربری بهتر دارد.
- می توانید این نرم افزار را در ویندوز و macOS داشته باشید.
دانلود رایگانبرای ویندوز 7 یا بالاتردانلود امن
دانلود رایگانبرای MacOS 10.7 یا بالاتردانلود امن
مرحله 1 لطفا روی دکمه دانلود زیر کلیک کنید تا نرم افزار نهایی را روی ویندوز و مک خود داشته باشید. پس از آن، روی فایلی که دانلود کرده اید کلیک کنید تا به سرعت آن را نصب کنید و روی Start Now کلیک کنید تا نرم افزار روی سیستم شما اجرا شود.
گام 2. هنگامی که ابزار در سیستم شما اجرا شد، روی آن کلیک کنید جعبه ابزار و پیدا کنید کنترل کننده سرعت ویدئو.
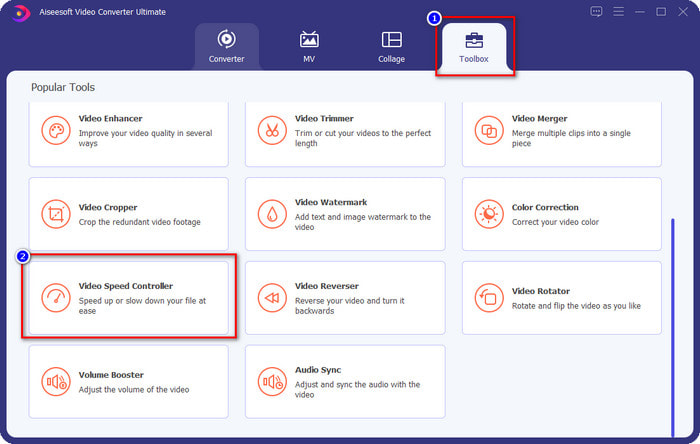
مرحله 3 را فشار دهید + دکمه برای باز کردن پوشه روی دسکتاپ. فایل ویدیویی را که میخواهید آهسته حرکت کنید پیدا کنید و کلیک کنید باز کن برای ادامه.
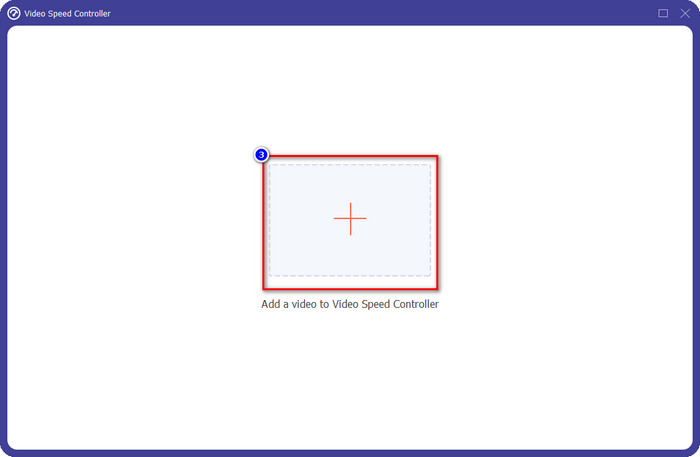
مرحله 4 پس از آپلود فایل ویدئویی در اینجا، بر روی گزینه های ارائه شده در زیر، روی سرعت ویدئوی مورد نظر خود کلیک کنید. هر بار که روی یکی از آنها کلیک می کنید، یک پیش نمایش در صفحه پیش نمایش اتفاق می افتد. ویدیویی را که آپلود می کنید اما با سرعت انتخابی شما به شما نشان می دهد.
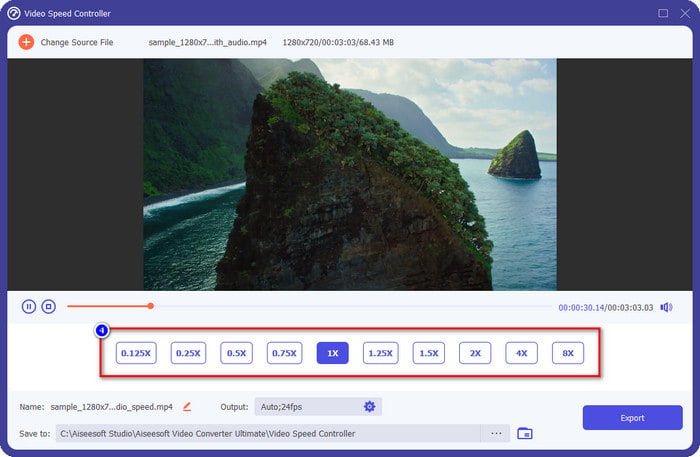
مرحله 5 اکنون همه چیز حل شده است. کلیک صادرات برای شروع تبدیل ویدیوی با سرعت معمولی به فیلم آهسته. آسان درست است؟ بله، این است؛ حتی اگر شما یک متخصص ویرایش نیستید، در صورت استفاده از این نرم افزار جای نگرانی نیست.
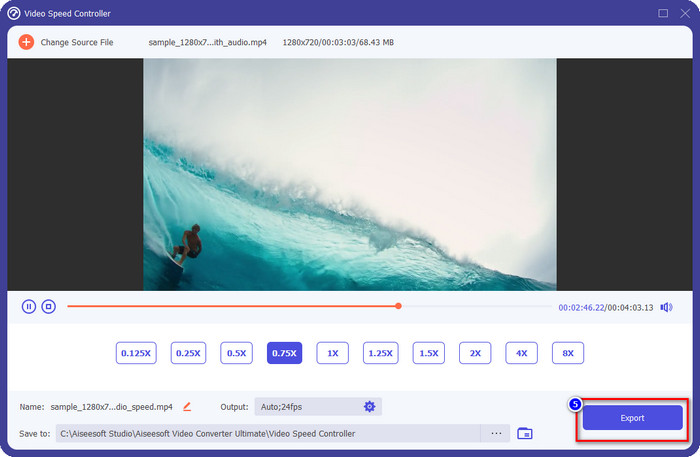
طرفداران
- این راه حل نهایی برای حل مشکل سرعت ویدیو و سایر مشکلات ویدیویی و صوتی است.
- حتی اگر در ویرایش سرعت مبتدی هستید، می توانید به سرعت در کمتر از یک دقیقه در استفاده از آن تسلط پیدا کنید.
- این می تواند ویدیو را بدون کاهش کیفیت خام وارد و صادر کند.
- در تمامی سیستم عامل های مک و ویندوز موجود است.
منفی ها
- در iOS و Android در دسترس نیست.
بخش 3. سوالات متداول در مورد نحوه انجام حرکت آهسته در CapCut
آیا نسخه دسکتاپ CapCut وجود دارد؟
متأسفانه CupCat در ویندوز و مک در دسترس نیست، بنابراین حتی اگر بخواهید نمی توانید آن را روی دسکتاپ خود دانلود کنید. در این صورت، شما نباید برنامه را در وب سایت های شخص ثالث یا دزدی دریایی دانلود کنید زیرا غیرقانونی است و همیشه عواقب پس از آن وجود خواهد داشت.
آیا می توانم CapCut بخرم؟
اگر بودجه کمی دارید، خرید یا اشتراک CapCut ضروری نیست زیرا رایگان است. هنگامی که برنامه را در Android و iOS خود دانلود می کنید، هیچ هزینه پنهانی وجود ندارد. شما می توانید از پتانسیل همه جانبه این ویرایشگر ویدیو به صورت رایگان لذت ببرید.
چگونه با استفاده از CapCut سرعت ویدیو را در Tiktok افزایش دهیم؟
میتوانید مراحلی را که در بالا اضافه کردهایم دنبال کنید و ویدیوی Tiktok را که میخواهید سرعت بخشیدن به آن را دانلود کنید. اما اگر می خواهید یک گام جامع و دقیق در این زمینه داشته باشید نحوه افزایش سرعت ویدیو در Tiktok، می توانید به جای آن این مقاله را بخوانید و به آن تکیه کنید.
آیا پس از صادرات ویدیو در Capcut، واترمارک اعمال می شود؟
واترمارک مستقیماً روی ویدیویی که در اینجا ویرایش میکنید اعمال نمیشود، اما به قسمت آخر ویدیو اضافه میشود. اما میتوانید با استفاده از ویرایشگر ویدیوی تعیینشده خود یا FVC Video Converter Ultimate، کلیپ ویدیویی را با واترمارک برش دهید تا آن را برای همیشه حذف کنید. با ضربه زدن روی صادرات بدون واترمارک به جای ویرایش، میتوانید یک ویدیو را بدون واترمارک صادر کنید.
نتیجه
اکنون که می دانیم چگونه سرعت یک ویدیو را در CapCut کاهش دهیم، اکنون این شانس را داریم که سرعت ویدیوی مورد نظر خود را تغییر دهیم. علیرغم رایگان بودن برنامه در اندروید و iOS، هنوز محدودیت هایی وجود دارد که می تواند شما را در حین استفاده از این برنامه باز دارد. بنابراین، اگر میخواهید شکافی را که این برنامه نمیتواند فراهم کند پر کنید، باید بهترین جایگزین را روی دسکتاپ دانلود کنید، زیرا نرمافزار نهایی برای ویدیو را کم کنید. برای دانلود ابزار نهایی، باید روی دکمه دانلود در بالا کلیک کنید تا در دسترس شما باشد.



 Video Converter Ultimate
Video Converter Ultimate ضبط صفحه
ضبط صفحه



