نحوه ویرایش روشنایی ویدیو در رایانه شخصی، آیفون و آنلاین
آیا فیلمی گرفته اید و به دلیل نور ضعیف از نتیجه راضی نیستید؟ نور یک ویدیو بر تجربه ما از تماشای ویدیو تأثیر می گذارد. بنابراین، یافتن تعادل کامل بین تاریکی و روشنایی یک ویدیو حیاتی است. فرض کنید یک ویدیو دارید و به دلایل خاصی می خواهید روشنایی آن را ویرایش کنید. ما می توانیم به شما کمک کنیم. در این راهنما، چندین راه حل ارائه کرده ایم که می توانید انجام دهید. یاد بگیرید که چگونه تغییر روشنایی ویدئو به راحتی و حرفه ای
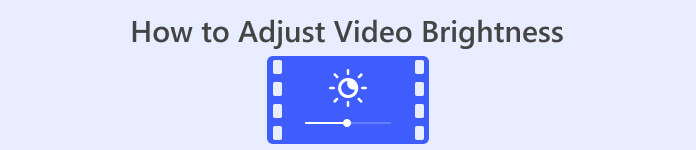
بخش 1. بهترین راه برای تنظیم روشنایی ویدئو
Video Converter Ultimate یک راه حل انعطاف پذیر تبدیل و ویرایش ویدیو برای ویندوز و مک است. علاوه بر عملکرد اصلی خود، تبدیل فایل های رسانه ای، Video Converter Ultimate با یک کیت جعبه ابزار تزریق می شود. دارای بیش از بیست ابزار ویرایش ویدیو از جمله ویژگی تصحیح رنگ است. ویژگی Color Correction به شما این امکان را می دهد که روشنایی، کنتراست، اشباع و رنگ را ویرایش کنید تا به خروجی دلخواه خود برسید. پس از اصلاح جلوه های ویدیویی لازم، به شما امکان می دهد تنظیمات ویدیو را قبل از ذخیره آن پیکربندی کنید. میتوانید ویدیوی خود را در قالب جدیدی مانند MP4، MOV، WMV، AVI، MKV و GIF ذخیره کنید. برای اطمینان از اینکه ویدیوی شما همچنان کیفیت خوبی دارد، گزینه ای برای ذخیره ویدیو با وضوح 4K در اختیار شما قرار می دهد.
مرحله 1. ابزار را بر روی کامپیوتر دانلود کنید
برای شروع، یک را دریافت کنید دانلود رایگان از Video Converter Ultimate. پس از اتمام مراحل نصب، آن را روی رایانه خود راه اندازی کنید.
دانلود رایگانبرای ویندوز 7 یا بالاتردانلود امن
دانلود رایگانبرای MacOS 10.7 یا بالاتردانلود امن
مرحله 2. به تب Toolbox بروید
انتخاب جعبه ابزار گزینه ای از تب منوی بالایی در رابط اصلی ابزار. از آنجا، نگاه کنید و آن را انتخاب کنید تصحیح رنگ ابزار
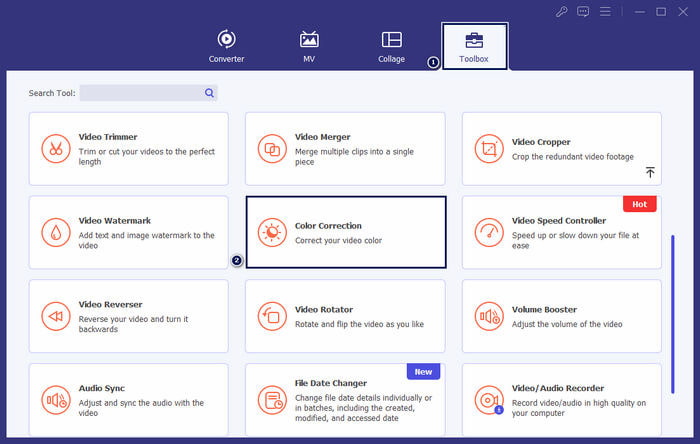
مرحله 3. ویدئو را اضافه کنید
در پنجره ای که ظاهر می شود، روی + دکمه برای اضافه کردن ویدئویی که می خواهید روشنایی آن را تغییر دهید.
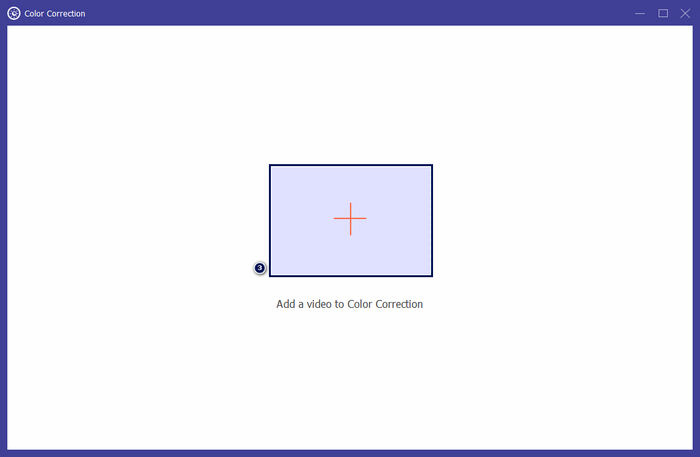
مرحله 4. روشنایی ویدئو را تنظیم کنید
حرکت دهید لغزنده در روشنایی بخش تا زمانی که به اثر مورد نظر برسید. به صورت اختیاری، سایر جلوه های ویدیویی مانند کنتراست، اشباع، و رنگ. پس از اتمام، کلیک کنید صادرات برای حفظ پیشرفت خلقت خود
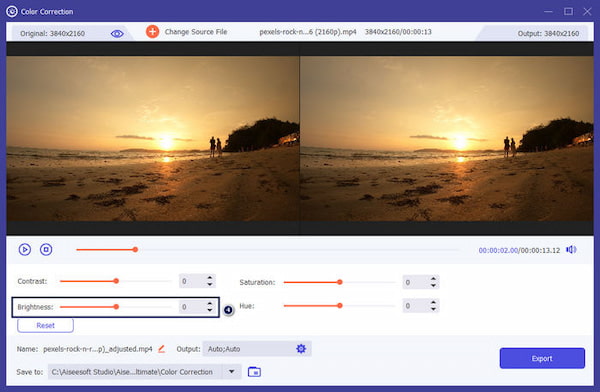
Video Converter Ultimate یک راه حل مناسب برای کاربرانی است که به دنبال راه حلی ساده برای تنظیم روشنایی ویدیو هستند. این یک برنامه کامل با هر آنچه برای ویرایش خود نیاز دارید است. کاوش در ابزار گزینه های بیشتری برای نیازهای ویرایشی در اختیار شما قرار می دهد.
قسمت 2. تنظیم روشنایی ویدئو به صورت آنلاین
Kapwing یک ابزار ویرایش ویدیو مبتنی بر مرورگر است که به کاربران امکان می دهد کارهای مختلف ویرایش ویدیو را انجام دهند. این به شما امکان می دهد روشنایی ویدیو را به صورت آنلاین و سایر جلوه های ویدیویی را بدون دانلود نرم افزار تنظیم کنید. Kapwing ابزارها و ویژگی های مختلفی را برای نیازهای ویرایش شما فراهم می کند، از جمله برش، برش، اضافه کردن متن و غیره.
مرحله 1 با استفاده از مرورگر به وب سایت رسمی Kapwing بروید.
گام 2. کلیک رسانه اضافه کنید برای اضافه کردن ویدیویی که می خواهید روشنایی را تنظیم کنید.
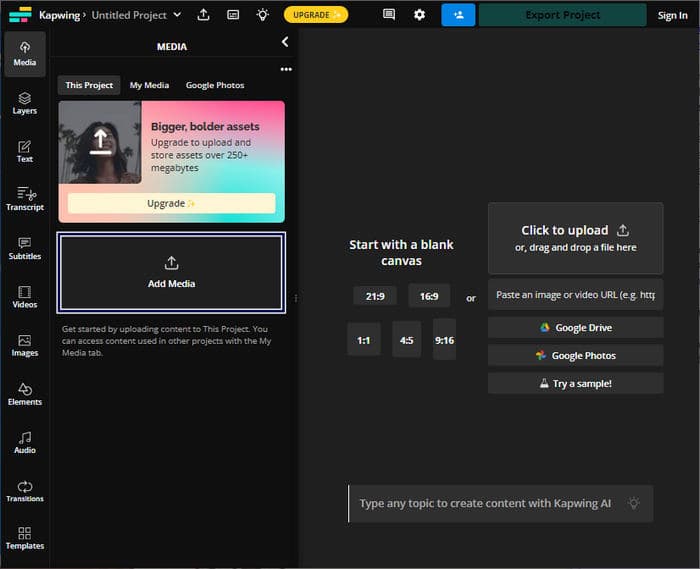
مرحله 3 ویدیوی آپلود شده را به خط زمانی بکشید و روی ویدیو کلیک کنید تا ابزارها نمایش داده شوند.
مرحله 4 در پانل سمت راست، را تنظیم کنید روشنایی لغزنده.
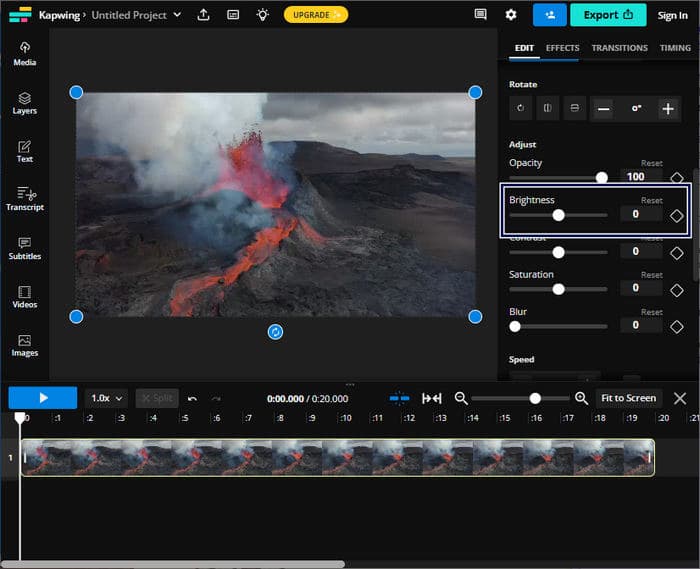
مرحله 5 پس از تنظیم روشنایی ویدئو، کلیک کنید پروژه صادرات برای ذخیره فایل
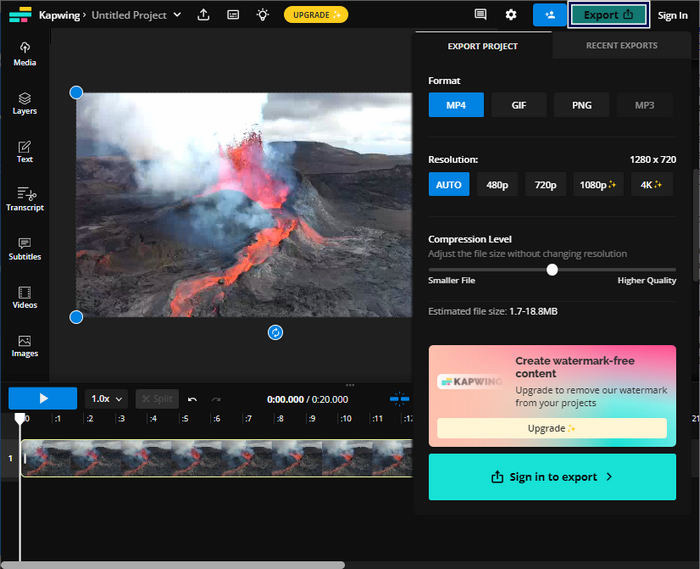
Kapwing یک انتخاب برتر برای تنظیم روشنایی ویدیو بدون دانلود نرم افزار در رایانه شما است. از آنجایی که یک پلتفرم آنلاین است، برای هیچ بارگیری نیازی به کاربران ندارد. با این حال، به شما اجازه نمی دهد از ویژگی های پیشرفته با استفاده از نسخه رایگان استفاده کنید.
قسمت 3. تنظیم روشنایی ویدئو در آیفون
برنامه Photos یک گزینه مناسب برای تنظیم روشنایی ویدیو در آیفون است. این امکان را به شما می دهد تا بدون نیاز به برنامه های شخص ثالث، تنظیمات اولیه ویدیو را انجام دهید. این ابزار داخلی برای تنظیمات سریع برای افزایش یا کاهش نور در ویدیوهای شما مفید است. پس از ویرایش، ویدیوی ویرایش شده در کتابخانه Photos باقی می ماند و امکان دسترسی و اشتراک گذاری آسان را فراهم می کند.
مرحله 1 اپلیکیشن Photos را در آیفون خود پیدا کرده و باز کنید.
گام 2. به ویدیویی که میخواهید تنظیم کنید بروید و روی آن ضربه بزنید.
مرحله 3 در گوشه بالا سمت راست، روی ضربه بزنید ویرایش کنید دکمه.
مرحله 4 روی ضربه بزنید تنظیم کنید را فشار دهید و به دنبال آن بگردید روشنایی گزینه.
مرحله 5 پارامتر را بلغزانید تا رعد و برق مورد نظر را بدست آورید.
مرحله 6 پس از انجام تنظیمات روشنایی، روی ضربه بزنید انجام شده.
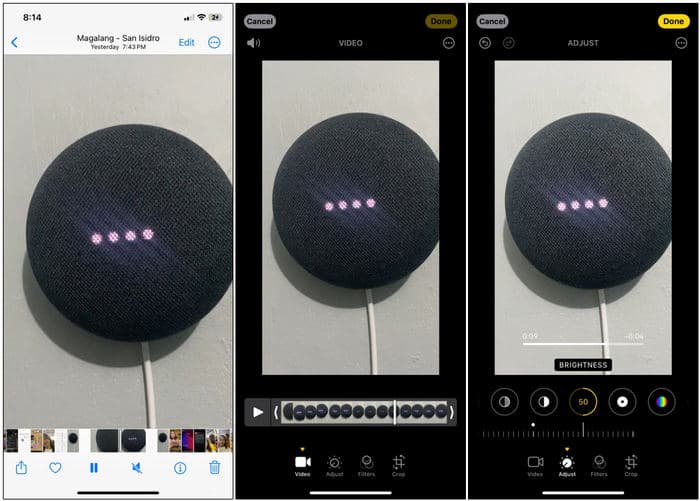
برنامه Photos در آیفون یک گزینه مناسب برای تنظیمات اولیه روشنایی ویدیو است. با این حال، اگر به ویژگیهای پیشرفته ویرایش ویدیو نیاز دارید، ممکن است لازم باشد از یک برنامه ویرایش ویدیوی شخص ثالث استفاده کنید.
قسمت 4. تنظیم روشنایی ویدیو با Premiere Pro
Premiere Pro یک پلت فرم ویرایش ویدیو است که ابزارهای پیشرفته ای برای ویرایش ویدیو، تصحیح رنگ و جلوه های بصری ارائه می دهد. هنگامی که روشنایی ویدیو را در Premiere Pro تنظیم می کنید، به شما امکان می دهد نوردهی را کنترل کنید، ظاهر فیلم خود را بهبود بخشید و مشکلات نور را اصلاح کنید. کنترل دقیقی بر روی روشنایی و سایر عناصر ویدیویی فراهم می کند.
مرحله 1 Premiere Pro را راه اندازی کنید و ویدیویی را که می خواهید تنظیم کنید وارد کنید. در پروژه پانل، انتخاب کنید سکانس جدید از کلیپ برای ایجاد دنباله ای که با تنظیمات کلیپ مطابقت دارد.
گام 2. در جلوه ها پانل، جستجو برای رنگ لومتری. بکشید رنگ لومتری اثر بر روی کلیپ ویدیویی خود را در جدول زمانی پانل.
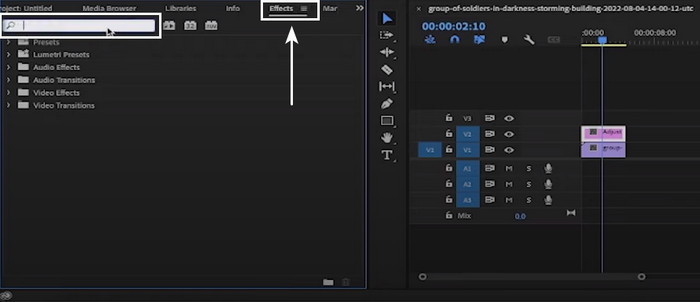
مرحله 3 در کنترل اثرات پانل، کلیک کنید فلش جنب تصحیح پایه برای گسترش گزینه ها استفاده کنید قرارگیری در معرض نوار لغزنده برای افزایش یا کاهش روشنایی ویدیو.
مرحله 4 پس از انجام تنظیمات، ویدیو را با رفتن به آن صادر کنید فایل. سپس، انتخاب کنید صادرات، به دنبال رسانه هاو تنظیمات صادرات را پیکربندی کنید.
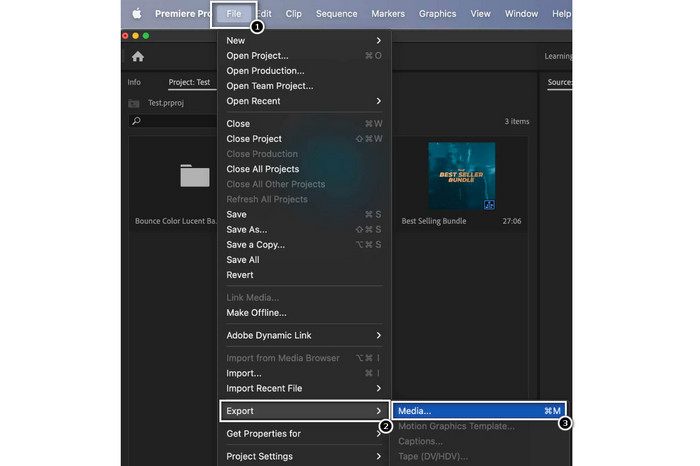
Premiere Pro یک ابزار قابل توجه برای تنظیم روشنایی ویدیو است و ابزارهای ویرایش حرفه ای مختلفی را ارائه می دهد. لطفاً توجه داشته باشید که Premiere Pro میتواند برای مبتدیان پیچیده باشد و ممکن است کمی طول بکشد تا با آن آشنا شوید.
بیشتر خواندن:
3 روش برتر در مورد نحوه رنگی کردن ویدیو (نسخه همه پلتفرم)
چگونه رنگ ویدیو را تغییر دهیم؟ کاوش در فرصت های خلاقانه
بخش 5. سؤالات متداول درباره نحوه تنظیم روشنایی ویدیو
چگونه روشنایی و کنتراست ویدیو را در افتر افکت تغییر دهیم؟
در Adobe After Effects، می توانید روشنایی و کنتراست یک ویدیو را با اعمال افکت Brightness و Contrast در لایه ویدیوی خود تنظیم کنید. این افکت به شما اجازه می دهد تا پارامترهای روشنایی و کنتراست را کنترل کنید تا به ظاهر دلخواه ویدیوی خود برسید.
چگونه یک ویدیوی تاریک را در آیفون خود تقویت کنم؟
میتوانید از برنامه Photos برای بهبود ویدیوی تاریک در آیفون خود استفاده کنید. کلیپ ویدیویی را در برنامه Photos باز کنید، روی Edit ضربه بزنید، سپس نماد Light را انتخاب کنید. می توانید نوردهی، هایلایت ها و سایه ها را از آنجا سفارشی کنید تا ویدیو را روشن کنید.
چرا ویدئو تیره تر از عکس است؟
ویدئوها اغلب تیرهتر از عکسها به نظر میرسند، زیرا تفاوتهایی در نحوه ضبط و پردازش آنها وجود دارد. ویدیوها نسبت به عکس ها نرخ فریم کمتر و زمان نوردهی طولانی تری در هر فریم دارند. این می تواند منجر به گرفتن نور کمتر در هر فریم شود که منجر به فیلم های تیره تر شود.
نتیجه
شما آن را دارید! توانایی تنظیم روشنایی ویدئو اکنون با ابزارها و تکنیک های ارائه شده نسبتا آسان است. اکنون به این ایده مجهز شدهاید که کیفیت بصری ویدیوهای خود را افزایش دهید. همچنین، برای تصحیح مسائل نوردهی و انتقال موثر حالت یا پیام مورد نظر. فرقی نمیکند از نرمافزار حرفهای برای کنترل دقیق، برنامههای موبایل برای تنظیمات سریع، یا پلتفرمهای ویرایش آنلاین برای راحتی استفاده میکنید، فرآیند تغییر روشنایی ویدیو در تولید ویدیو ضروری است.



 Video Converter Ultimate
Video Converter Ultimate ضبط صفحه
ضبط صفحه



