راهنمای ساده در مورد اینکه چگونه به طور موثر بخشی از یک ویدیو را در حرکت آهسته ایجاد کنیم
اکثر فیلمسازان برای پخش فیلم در حالت آهسته از یک چرخش بیش از حد استفاده می کنند، اما عمدتاً در ورزش برای پخش فوری استفاده می شود. با توجه به اثر هنری آن را به میز می آورد. همه سرعت فیلم را به سرعت دلخواه خود تغییر می دهند. به عبارت دیگر، تقاضا برای یک ویرایشگر اسلوموشن به طور گسترده در کل دنیای اینترنت گسترش یافت و نیاز به یک کنترل کننده سرعت ویدیویی عالی هر بار بیشتر و بیشتر می شد. برای رسیدن به تقاضای شما برای بهترین کنترل کننده سرعت، ما بهترین کنترلر 3 سرعته ای را که در بازار یافتیم که بسیار قابل تحسین برای ویرایش سرعت ویدیو است را بررسی می کنیم. علاوه بر این ما یک آموزش در مورد آن نیز قرار خواهیم داد نحوه ساخت بخشی از یک ویدیو در حرکت آهسته در هر ابزار، ما فقط برای شما انتخاب می کنیم.

قسمت 1. بهترین راه برای ساخت بخشی از یک ویدیو در حرکت آهسته [بسیار پیشنهاد شده]
با تقاضای داشتن بهترین کنترل کننده سرعت برای کاهش سرعت یک کلیپ، FVC Video Converter Ultimate کمکی را که برای به پایان رساندن این کار به آن نیاز دارید ارائه می دهد. این مبدل نهایی یک ویژگی منحصر به فرد را ارائه می دهد تا ویدیوی شما را کند کند یا در یک حرکت با سرعت بالا پخش کند و سپس آن را در کمتر از چند کلیک اعمال کند. با استفاده از نرم افزار نمی توانید اشتباه کنید، زیرا یکی از ساده ترین نرم افزارهایی است که می توانید داشته باشید و یک رابط کاربری گرافیکی تمیز دارد تا همه چیز را برای شما درک و سازماندهی کند.
علاوه بر کنترلر سرعت آن، می توانید از این نرم افزار برای تقسیم و ادغام چندین ویدیو به طور همزمان نیز استفاده کنید. بسیاری از کاربران از این نرم افزار به دلیل ویژگی ها و عملکردهای چند منظوره ای که در اختیار شما قرار می دهد خوشحال شدند. بنابراین، فرض کنید می خواهید بخشی از جامعه خوشحال باشید و تحت تأثیر این نرم افزار قرار بگیرید. در این صورت، می توانید آموزش زیر را در مورد کاهش سرعت بخشی از یک ویدیو بخوانید، اما ابتدا باید نرم افزار را دانلود و نصب کنید و سپس برای شروع آن را باز کنید.
دانلود رایگانبرای ویندوز 7 یا بالاتردانلود امن
دانلود رایگانبرای MacOS 10.7 یا بالاتردانلود امن
1. قسمتی از ویدیو را که می خواهید به آرامی انجام دهید برش دهید
مرحله 1 پس از راه اندازی نرم افزار به آدرس زیر بروید جعبه ابزار و در آنجا پیدا کنید ویدئو تریمر.
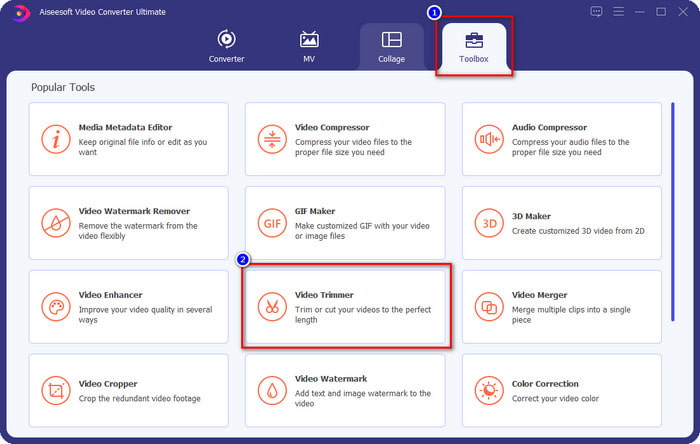
گام 2. را فشار دهید + برای افزودن ویدیویی که می خواهید تقسیم کنید، آن را در پوشه خود پیدا کنید و کلیک کنید باز کن.
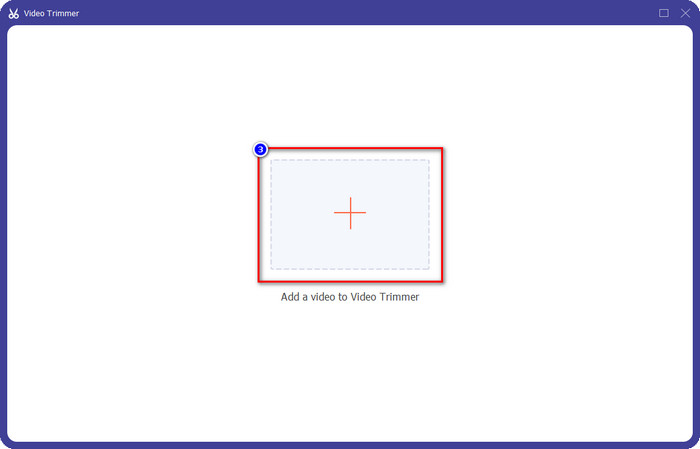
مرحله 3 روی ماشین اصلاح، کلیک کنید تقسیم سریع تا ویدیویی را که اضافه می کنید به بخش برش دهید و تعداد تقسیم ها را به ویدیوی مورد نظر خود تغییر دهید. پس از تنظیم بخش های ویدیو، کلیک کنید شکاف.
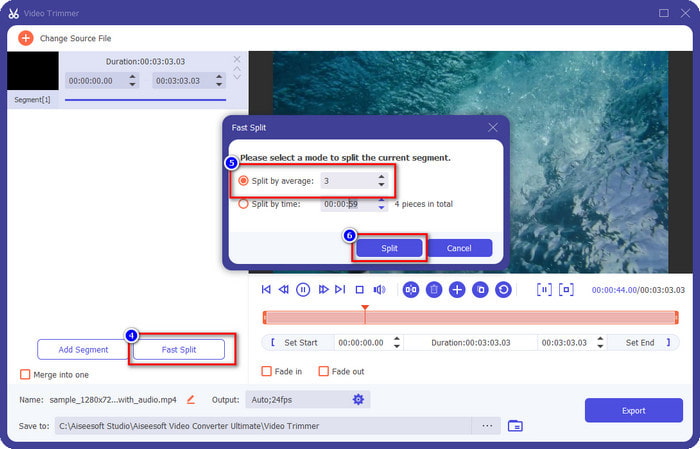
مرحله 4 روی هر ویدیو کلیک کنید تا ببینید آیا این بخشهای مناسبی هستند که میخواهید آهسته حرکت کنید یا خیر، و کلیک کنید صادرات برای ذخیره ویدیو در درایو خود
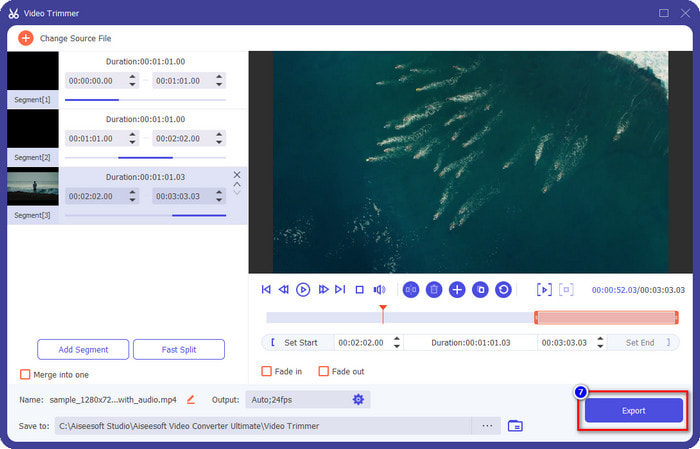
2. سرعت بخشی را که صادر کرده اید تغییر دهید
مرحله 1 به دنبال کنترل کننده سرعت ویدئو برای کاهش سرعت بخشی که قبلا برش داده اید جعبه ابزار.
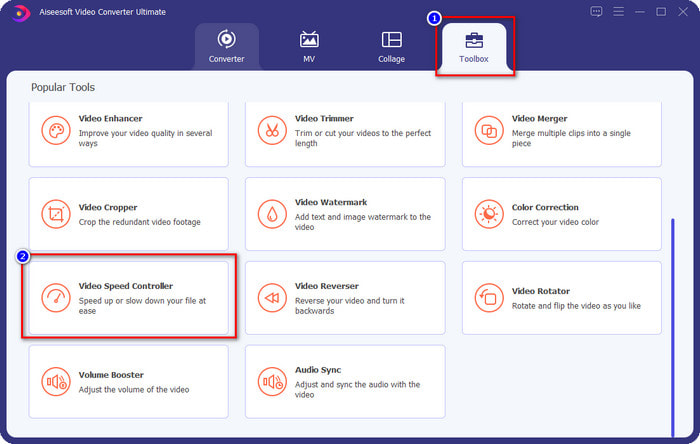
گام 2. را فشار دهید + را فشار دهید تا یک فایل ویدیویی اضافه کنید، فایل ویدیویی را که تقسیم کردهاید و میخواهید کاهش دهید پیدا کنید و کلیک کنید باز کن برای آپلود آن
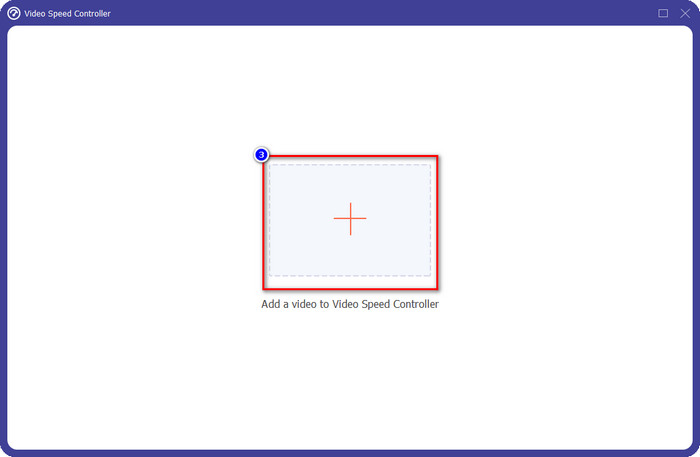
مرحله 3 پس از درج ویدیو، افکت آهسته حرکتی را که میخواهید روی ویدیویی که برش دادهاید اعمال کنید، انتخاب کنید. چندین گزینه سرعت روی صفحه نمایش شما نشان داده می شود. همه آنها را امتحان کنید تا ببینید آیا این حرکت آهسته ای است که می خواهید به آن برسید.
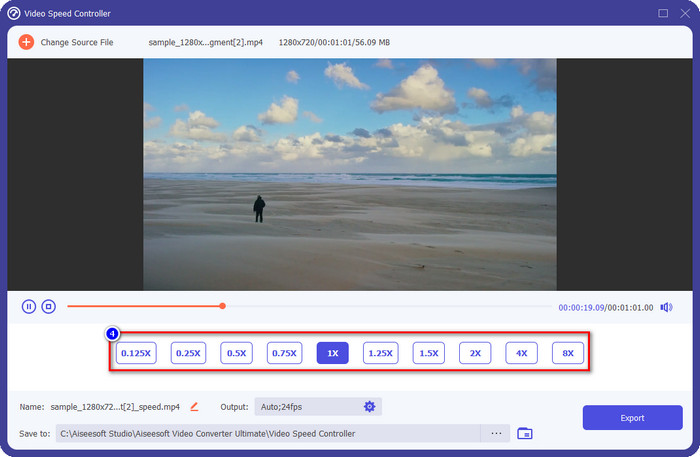
مرحله 4 برای ذخیره ویدیو، کلیک کنید صادرات.
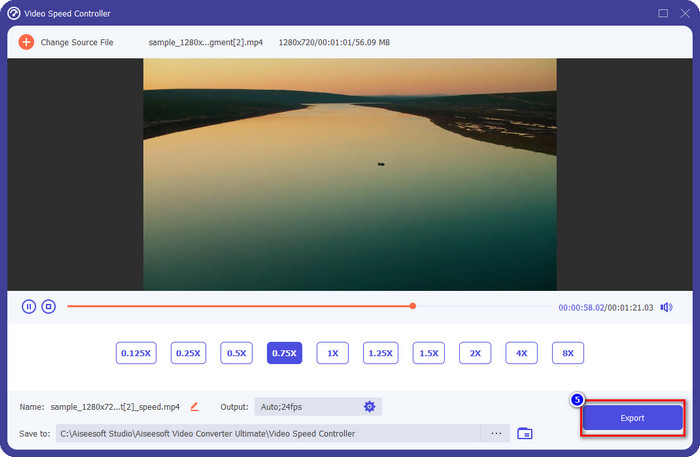
3. ویدیویی را که قبلاً برش داده بودید با Slow-mo ادغام کنید
مرحله 1 پس از برش و افزودن افکت آهسته به ویدیو، روی آن کلیک کنید ادغام ویدئو برای ترکیب همه ویدیوها، می توانید آن را در جعبه ابزار.
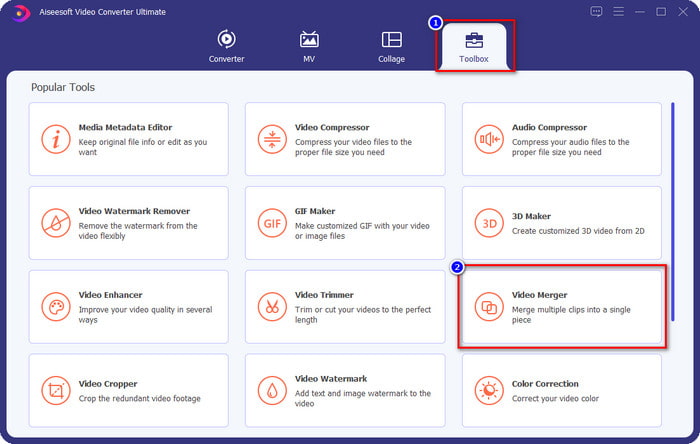
گام 2. با کلیک بر روی + دکمه، یک پوشه روی صفحه نمایش شما نشان داده می شود. روی فایلی که می خواهید اضافه کنید کلیک کنید، سپس فشار دهید باز کن.
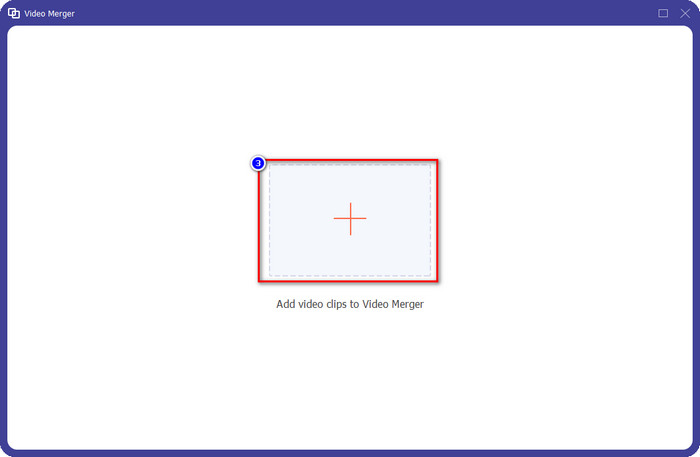
مرحله 3 برای اضافه کردن بخش دیگری که تقسیم می کنید، روی دکمه + کلیک کنید تا همه آنها اضافه شوند. آنها را به درستی مرتب کنید کشیدن هر بخش، و اگر همه چیز حل و فصل شد، کلیک کنید صادرات برای ذخیره ویدیو با قسمت در حالت آهسته.
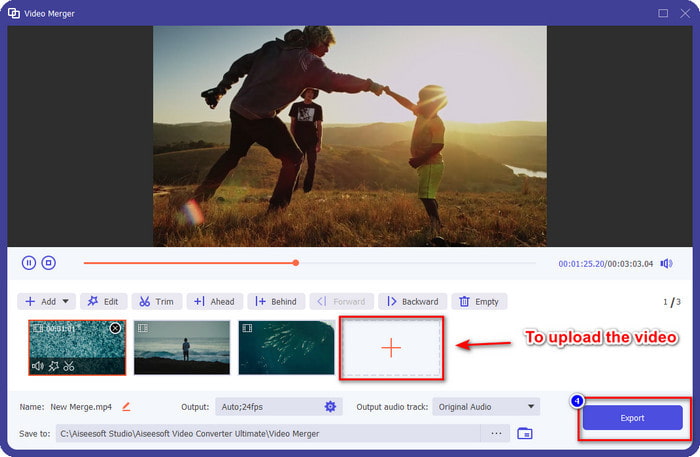
بخش 2. سایر نرم افزارهای آنلاین و آفلاین که می توانید برای تغییر سرعت ویدیو به Slow-mo استفاده کنید
برش ویدیو آنلاین – کنترل کننده سرعت
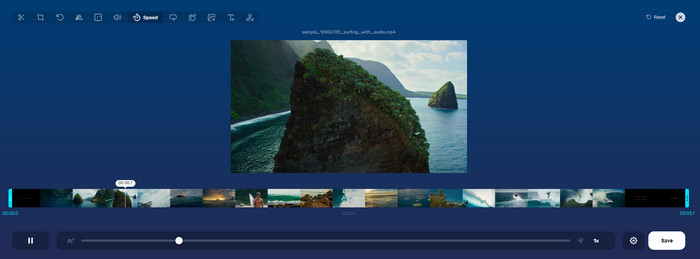
برش ویدیو آنلاین – کنترل کننده سرعت، ابزاری نیست که برای دانلود نیاز دارید زیرا مبتنی بر وب است. با یک کنترل کننده سرعت ویدئو مانند این آنلاین، حتی اگر منابع یا فایل های اضافی را برای راه اندازی نرم افزار دانلود نکنید، می توانید بلافاصله از این ابزار استفاده کنید. همچنین، ابزار وب از ویژگی های اولیه ویرایشی که به موقع به آنها نیاز خواهید داشت پشتیبانی می کند. اگرچه این ابزار به اندازه ویرایشگری که در بالا به آن اشاره کردیم حرفه ای نیست، اما استفاده از آن برای کاهش سرعت یک ویدیو هنوز عالی است. برای اینکه بدانید چگونه می توانید بخشی از یک ویدیو موشن آهسته بسازید، می توانید مراحل زیر را کپی کنید.
مرحله 1 برای دسترسی به ابزار وب، می توانید آن را در مرورگر مورد نظر خود جستجو کنید.
گام 2. کلیک باز کردن پرونده و فایل ویدیویی یا قسمتی را که میخواهید به صورت آهسته حرکت کنید، آپلود کنید.
مرحله 3 بکشید لغزنده به ترک کرد برای کاهش سرعت ویدیو و کلیک کنید صرفه جویی.
ویدئو با سرعت رایگان
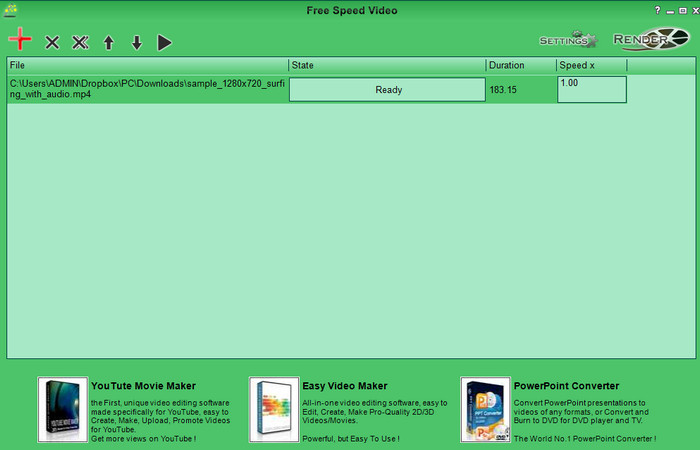
یکی دیگر از کنترلرهای سرعتی که می توانید روی دسکتاپ خود دانلود کنید، این است ویدئو با سرعت رایگان. این ابزار ساده است، بنابراین یادگیری نحوه استفاده از آن بدون استرس است. اگرچه رابط کاربری گرافیکی ساده ای دارد، اما برای طراحی بهتر و کمک به کاربر در تعیین گزینه های موجود، نیاز به به روز رسانی دارد. اگر طراحی رابط کاربری گرافیکی شما را آزار نمی دهد، می توانید با استفاده از این نرم افزار سرعت فیلم را بر اساس نیاز خود به صورت رایگان تنظیم کنید. برای کمک به کاهش سرعت ویدیو، مراحل زیر نحوه کاهش سرعت بخشی از یک ویدیو را راهنمایی می کند.
مرحله 1 مراحل نصب را دنبال کنید تا آن را در رایانه خود داشته باشید.
گام 2. کلیک کنید بر روی + را فشار دهید تا ویدیویی را که میخواهید کاهش دهید اضافه کنید.
مرحله 3 زیر سرعت x، تعداد سرعتی که می خواهید داشته باشید را تایپ کنید.
مرحله 4 کلیک ارائه دادن تا خروجی نهایی را روی دسکتاپ خود ذخیره کنید.
بخش 3. سؤالات متداول در مورد نحوه ساخت بخشی از یک ویدیو در حرکت آهسته
چرا بخشی از ویدیو با حرکت آهسته ثابت می شود؟
انتقال بین کاهش سرعت و سرعت عادی به دلیل سرعتهای متفاوت هر دو ویدیو متوقف میشود. اگر به جای آن از ابزار نهایی استفاده میکنید، با وجود تفاوتها، نباید یک انتقال انجماد و تأخیر را تجربه کنید.
چه چیزی باعث میشود که انتقال ویدیو از حالت آهسته به سرعت عادی راحتتر شود؟
پاسخ خاصی وجود ندارد، اما اگر ابزاری که در اختیار دارید می تواند سرعت را افزایش دهد، بهتر است یک قسمت ویدیویی را آهسته حرکت دهید. برای انتقال نرمتر بین ویدیو با سرعت معمولی و کاهش سرعت، باید سعی کنید ویدیو را مانند کاری که با نرمافزار نهایی انجام دادیم ادغام کنید.
آیا اعمال افکت کاهش سرعت در قسمت ویدیو سخت است؟
به خصوص ممکن است همه نرم افزارهایی که می توانید استفاده کنید نمی توانند بخش خاصی از سرعت فیلم را تغییر دهند. اکثر کنترل کننده های سرعت، سرعت کل ویدیو را به جای قسمت خاص تنظیم می کنند. بنابراین، اگر می خواهید بخشی از سرعت پخش کلیپ ها را تغییر دهید، قسمت 1 را بخوانید تا همه چیز را بدانید.
نتیجه
در نهایت، ما ایده کافی در مورد چگونگی ساخت بخشی از یک ویدیو در حرکت آهسته با کمک مراحل و تلاش شما برای تکمیل این مقاله داریم. اگرچه نرم افزار می تواند سرعت فیلم را تغییر دهید، اگر بخواهید بخشی از آن را تغییر دهید همچنان مشکل است. بنابراین، برای تغییر بخشی از کلیپ به نسخه آهسته برای افزودن طعم به ویدیوی خود، باید از FVC Video Converter Ultimate. شما می توانید این نرم افزار را با دانلود و نصب آن بر روی دسکتاپ خود و انجام مراحلی که قبلا اضافه کرده ایم داشته باشید تا فقط بخشی از کلیپ و نه کل سرعت ویدئو را تغییر دهید.



 Video Converter Ultimate
Video Converter Ultimate ضبط صفحه
ضبط صفحه



