راه های ساده برای افزودن سریع تصویر به ویدیو در iMovie
افزودن تصاویر به یک ویدیو یکی از بهترین راهها برای انتقال بهتر پیام به مخاطب است. اکثر ویرایشگرهای ویدیو می توانند به شما کمک کنند تا به سرعت تصویر را روی یک ویدیو قرار دهید، و اگر کاربر اپل هستید، شاید قبلاً با iMovie مواجه شده باشید. به عنوان یکی از بهترین ویرایشگرهایی که می توانید در دستگاه اپل خود استفاده کنید، شناخته می شود. علاوه بر این، کاربران عادی اپل استفاده از iMovie را چالش برانگیز می دانند زیرا تجربه استفاده از آن را نداشته اند. بنابراین اکنون، اگر شما همان کاربر اپل هستید که در استفاده از آن مشکل دارید و میخواهید تصویری را به یک ویدیو اضافه کنید، میتوانید این مقاله را بخوانید—یادگیری نحوه اضافه کردن تصاویر به ویدیو در iMovie اگر جزئیات زیر را بخوانید ساده است.
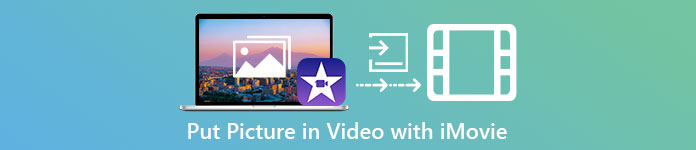
قسمت 1. نحوه پوشاندن تصویر روی یک ویدیو در iMovie [Mac]
اگر iMovie در مک دارید، میتوانید از آن استفاده کنید و تصویر را به ویدیو اضافه کنید. بنابراین اکنون، اگر می خواهید یاد بگیرید که چگونه یک عکس را روی iMovie ویدیو قرار دهید، مراحل زیر به شما کمک می کند.
مرحله 1 iMovie را در Finder جستجو کنید، سپس روی آن کلیک کنید تا باز شود.
گام 2. در سمت چپ بالای iMovie، روی آن کلیک کنید وارد كردن دکمه برای وارد کردن ویدیو و تصویر به راحتی. فایل رسانه ای را که درج کرده اید بکشید و روی آن قرار دهید جدول زمانی.
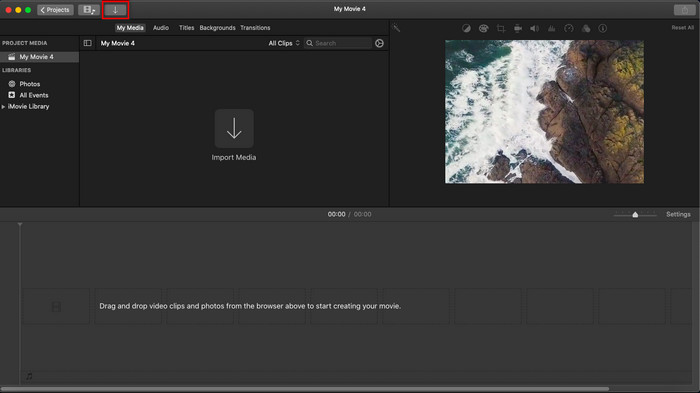
مرحله 3 تصویری را که وارد کردهاید و مدت زمان آن را تنظیم کنید. پس از آن، کلیک کنید صادرات تا فایل را در کامپیوتر خود دانلود کنید.
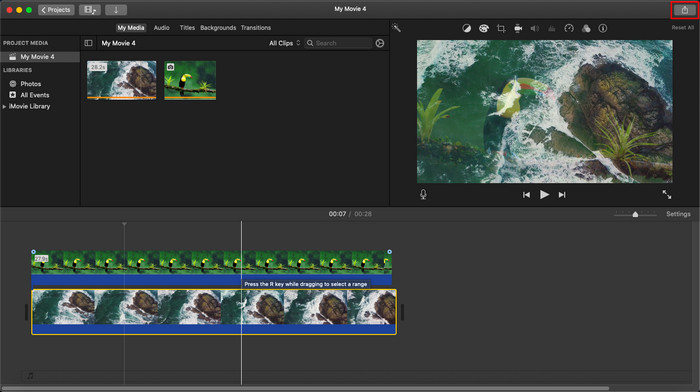
مراحلی که در اینجا ارائه کردیم از تجربه عملی استفاده از iMovie است. اگر بهروزرسانی در ابزار وجود داشته باشد یا برخی تغییرات به زودی رخ دهد، ممکن است مراحل متفاوت باشد.
قسمت 2. نحوه درج عکس ها در ویدیو با iMovie [iOS]
اگر از یک دستگاه iOS استفاده می کنید و می خواهید از iMovie به عنوان ویرایشگر برای افزودن تصویر به ویدیو استفاده کنید، چه؟ آیا امکان دارد؟ خب بله همینطوره ما میتوانیم با خواندن جزئیات زیر با مراحلی که ارائه کردیم، نحوه قرار دادن تصویر در یک iMovie ویدیویی در آیفون را به شما آموزش دهیم.
مرحله 1 برنامه iMovie را در دستگاه iOS خود اجرا کنید، کلیک کنید ایجاد پروژه، سپس فیلم سینما. ویدئویی را که در داخل کتابخانه شما است اضافه کنید.
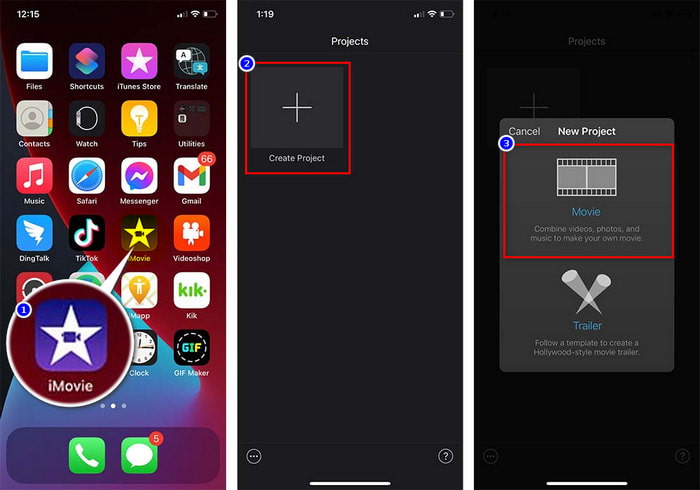
گام 2. کلیک کنید بر روی + دکمه اضافه کردن واترمارک تصویر به ویدیو. آن را در کتابخانه جستجو کنید، روی آن کلیک کنید، دکمه را فشار دهید خط سه نقطهو فشار دهید صفحه نمایش سبز/آبی. برای حذف خودکار پسزمینه، روی تصویر ضربه بزنید.
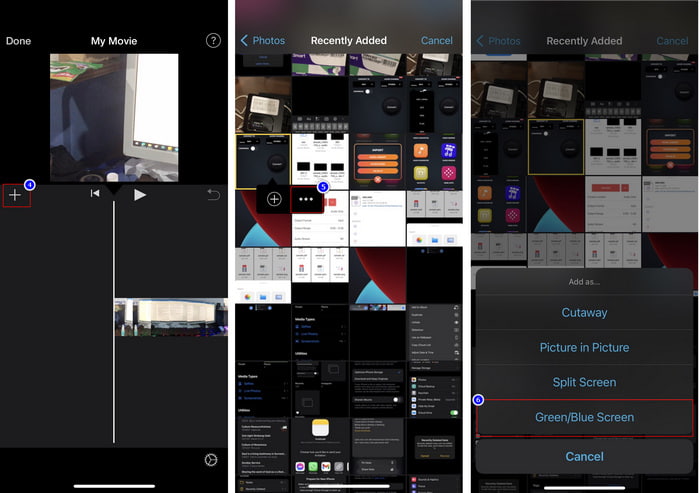
مرحله 3 مطبوعات انجام شده، کلیک صادرات، سپس ذخیره ویدیوها.
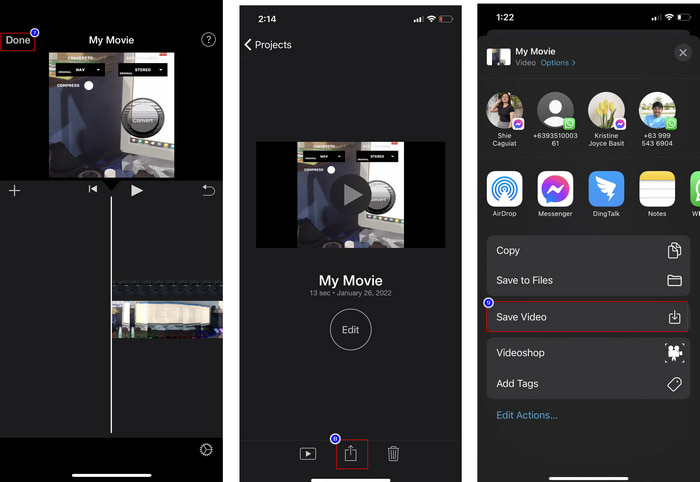
تمام مراحلی که در اینجا ارائه کردیم از تجربه عملی استفاده از iMovie در iOS است. اما اگر بهزودی بهروزرسانی در برنامه ویرایشگر انجام شود، ممکن است برخی از مراحل تغییر کند.
بخش 3. ساده ترین راه حل برای قرار دادن عکس در ویدیو با بهترین نرم افزار واترمارک ویدیو در مک
آیا در افزودن عکسها از طریق vireo در iMovie مشکلات مشابهی دارید؟ سعی کنید از Video Converter Ultimate زیرا این ابزار بهترین جایگزین برای iMovie است. عملکرد کلی قبلاً توسط میلیون ها کاربر که قبلاً استفاده از آن را امتحان کرده اند تحسین شده است. حتی با وجود اینکه آنها مشکلات مختلفی در ویدیوی خود دارند، هنوز ابزار نهایی را برای حل آنها انتخاب می کنند. علاوه بر این، با این ابزار، تقریباً می توانید همه کارهای مربوط به ویدیو مانند برش، افزودن تصاویر، ادغام، برش و غیره را انجام دهید. مشکل هر چه باشد، این راه حل یک مرحله ای از آن است. می خواهید مشکل را حل کنید؟ خب مراحلی که در زیر می نویسیم را دنبال کنید تا به راحتی آن را دنبال کنید.
امکانات:
◆ ابزار نهایی از چندین فرمت پشتیبانی می کند، بنابراین آپلود قالب شما دشوار نخواهد بود.
◆ از یک رابط کاربری آسان برای اضافه کردن سریع تصاویر به هر ویدیو در عرض چند ثانیه پشتیبانی می کند.
◆ از سیستم عامل های مختلف مانند مک و ویندوز پشتیبانی می کند تا به کاربران اجازه دهد در همه سیستم عامل ها لذت ببرند.
مرحله 1 می توانید ابزار را با کلیک بر روی دکمه دانلود زیر دانلود کنید، سپس بلافاصله آن را نصب کنید و پس از نصب آن را باز کنید.
دانلود رایگانبرای ویندوز 7 یا بالاتردانلود امن
دانلود رایگانبرای MacOS 10.7 یا بالاتردانلود امن
گام 2. بعد از باز کردن آن را بزنید + دکمه ارائه شده برای وارد کردن فایل ویدیویی. پس از آن، یک پوشه فایل ویدئویی را پیدا می کند و کلیک می کند باز کن.
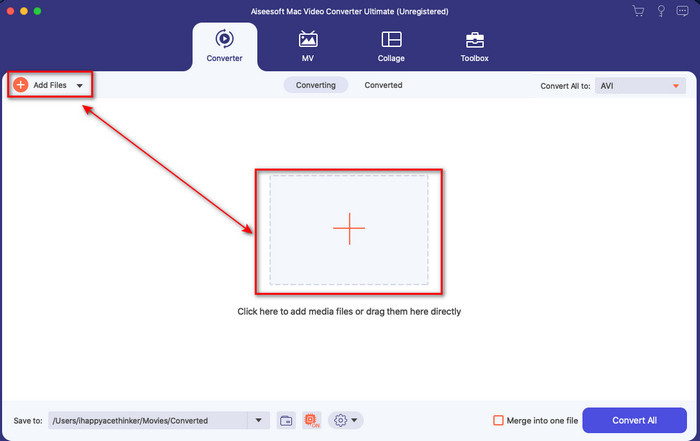
مرحله 3 را فشار دهید چوبدستی دکمه برای باز کردن پنجره های ویرایش مبدل. قابل اعتماد و متخصص واترمارک، روی تصویر کلیک کنید، سپس فشار دهید اضافه کردن برای آپلود تصویر همچنین می توانید تصویر را ویرایش کنید کدورت یا چرخاندن آن را با توجه به نیاز خود و برای اعمال تغییرات کلیک کنید خوب.
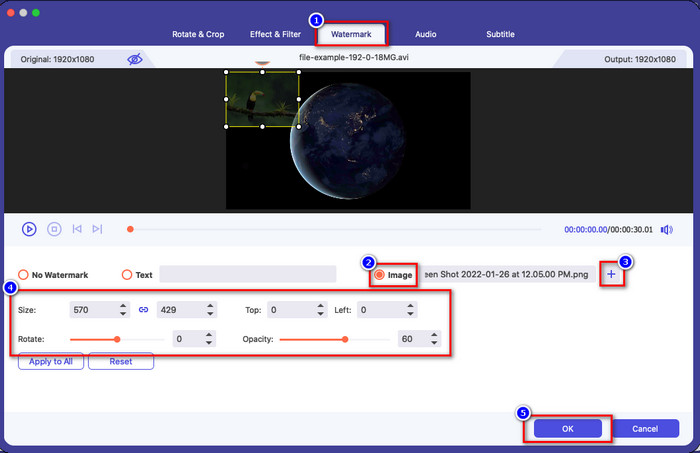
مرحله 4 کلیک کنید بر روی تبدیل همه را فشار دهید تا فایل ویدیویی صادر شود. به همین راحتی که قبلاً یک تصویر واترمارک روی ویدیوی خود دارید، پس از فرآیند صادرات در پوشه رایانه شما ذخیره می شود. بنابراین اکنون، آیا شما به توانایی آن اعتقاد دارید؟ تبدیل ویدیو نهایی؟ شما قبلاً به همان سرعت واترمارک تصویر را روی ویدیو اضافه کرده اید.
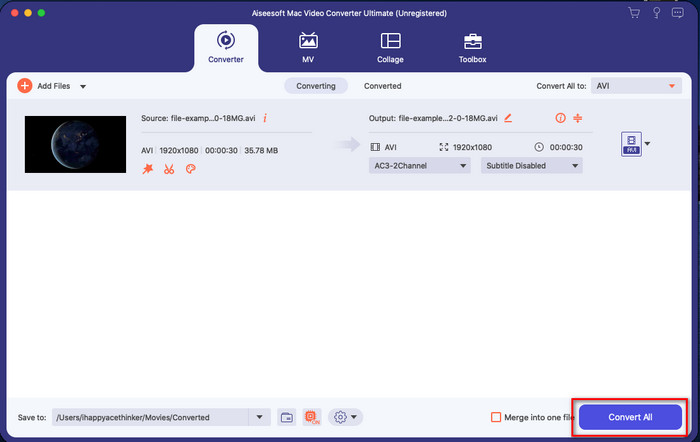
مربوط:
نحوه اضافه کردن زیرنویس به ویدیو
بخش 4. سؤالات متداول در مورد افزودن عکس به ویدیو در iMovie
آیا محدودیتی در تعداد تصاویر اضافه شده در ویدیوهای iMovie وجود دارد؟
تا کنون، هنگام استفاده از iMovie، با اضافه کردن چندین تصویر روی ویدیو، مشکلی نداشتیم. با این حال، اگر تصاویر زیادی روی ویدیو اضافه کنید، فرآیند صادرات زمان میبرد، اما طبق تجربه، خراب نمیشود.
فرمت های تصویری که می توانم در iMovie استفاده کنم چیست؟
فرمت های عکس ثابت بی شماری iMovie مانند BMP، PNG، JPG یا JPEG، HEIF، PSD، RAW TIFF و TGA پشتیبانی می کند، اما اگر می خواهید یک تصویر متحرک داشته باشید، می توانید از GIF استفاده کنید. اگرچه این فرمتها زیاد هستند، اما هنوز از همه فرمتهای تصویر مانند EXIF، WebP و موارد مشابه پشتیبانی نمیکند.
چرا باید از iMovie استفاده کنم؟
برای کاربران اپل، iMovie یکی از بهترین انتخابها برای ساخت فیلم کوتاه، تبلیغات، وبلاگها و موارد دیگر است. همه اینها رایگان هستند این ویرایشگر یک رابط نیمه پیشرفته ارائه می دهد تا به کاربران کمک کند تا تجربه عملی از نحوه ظاهر یک رابط یا ابزار پیشرفته داشته باشند. همچنین نرم افزار کمتر فنی است اما تخصصی است. دیدن ویرایشگری که نحوه استفاده از آن را با تکنیک کمتری ارائه می دهد، معمول نیست، اما می تواند به شما کمک کند که حرفه ای باشید و برخی از تکنیک های تخصصی ابزارهای پیشرفته را اضافه کنید.
نتیجه
در نهایت، میتوانیم بگوییم که از قبل دانش کافی برای اضافه کردن آسان عکسها روی ویدیو در iMovie داریم. با بهترین ابزار اپل، تقریباً می توانید ویرایش پیچیده را در اینجا انجام دهید. با این حال، همه توابع مورد نیاز شما در iMovie نیستند، اما می توانید از آنها استفاده کنید Video Converter Ultimate برای داشتن یک ویرایشگر آسان در همه سیستم عامل ها. شاید به این فکر می کردید که چرا باید از ابزار نهایی استفاده کنید؟ اگر با ارائه شواهد بالا درباره ابزار نهایی بحث کنیم، توضیح زیادی لازم نیست. بعد باید چیکار کرد؟ می توانید روی دکمه دانلود کلیک کنید تا تجربه ای عملی با ابزار نهایی داشته باشید و این مشکل را حل کنید.



 Video Converter Ultimate
Video Converter Ultimate ضبط صفحه
ضبط صفحه


