نکات و ترفندهایی در مورد چگونگی افزایش سرعت ویدیوی QuickTime در مک
برای صرفه جویی در زمان تماشای یک فیلم یا ویدیوی طولانی در Quicktime، برای افزایش سرعت آنها ایده آل است. میتوانید با کلیک بر روی دکمه فوروارد سریع، سرعت پخش ویدیو را در QuickTime افزایش دهید. اما آیا میدانستید که راههای دیگری برای استفاده از ویدیوهای افزایش سرعت با استفاده از این پخش کننده رسانه در مک وجود دارد؟ مقاله امروز بهترین راه های سریع را برجسته می کند سرعت ویدیو را در Quicktime افزایش دهید در مک اما اگر فکر می کنید که Quicktime به عنوان یک کنترل کننده سرعت کافی نیست، باید جایگزین را انتخاب کنید.
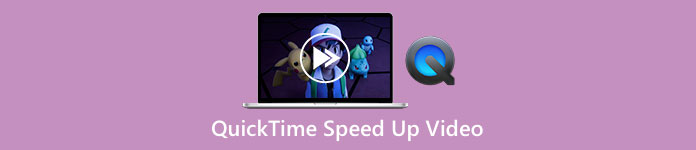
قسمت 1. 3 راه برای افزایش سرعت یک ویدیو در QuickTime
با پخش کننده رسانه ای از پیش نصب شده مانند این، نیازی نیست نگران تماشای بیشتر ویدیوهایی که در مک خود دارید باشید. با وجود اینکه یک پخش کننده رسانه ای است، می توانید از سایر ویژگی های آن مانند ضبط، تبدیل و ... نیز استفاده کنید. یاد بگیرید که چگونه سرعت یک ویدیوی QuickTime را با استفاده از دو روش در Mac افزایش دهید.
راه 1. برای افزایش سرعت از دکمه Fast Forward استفاده کنید
این روش اول به شما می آموزد که به جای کلیک روی گزینه های زیاد در Quicktime از کلیدهای میانبر استفاده کنید. بنابراین، اگر می خواهید بدانید که چگونه این کار را انجام دهید، دو مرحله زیر را دنبال کنید.
مرحله 1 QuickTime را در مک خود باز کنید و ویدیویی را که می خواهید با حرکت سریع تماشا کنید پخش کنید.
گام 2. نگه دارید گزینه ها روی صفحه کلید خود را فشار دهید و روی آن کلیک کنید >> دکمه. هر بار که شما ضربه بزنید >> در حالی که گزینه ها را پایین نگه دارید، سرعت 0.1 برابر را به سرعت اضافه می کنید. حداکثری که می توانید دریافت کنید 2.0 برابر است.
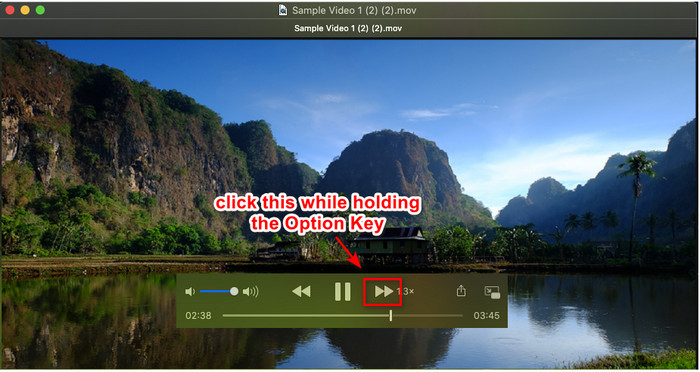
راه دوم از تنظیمات ویدیو برای افزایش سرعت استفاده کنید
این روش دوم از تنظیمات ویدیو برای سرعت بخشیدن به ویدیوی مورد نظر در این پخش کننده رسانه استفاده می کند. اگر نمی دانید در مورد چه چیزی صحبت می کنیم، مراحل زیر شما را روشن می کند. این مراحل نشاندادهشده فقط روی Quicktime نسخه ۷ کار میکنند، بنابراین اگر Quicktime خود را ارتقا یا بهروزرسانی نکردهاید، سعی کنید از آن استفاده کنید.
مرحله 1 پس از پخش ویدیو در Quicktime، به ادامه مطلب بروید پنجره منوی واقع در پنل بالایی چندین گزینه نشان داده می شود، اما روی آن کلیک کنید نمایش کنترل های A/V، یا می توانید به سادگی کلیک کنید Command + K چون آنها همین کار را می کنند
گام 2. کنترل روی صفحه نمایش شما نشان داده می شود. در زیر Playback، باید آن را حرکت دهید نوار لغزنده سرعت پخش با توجه به تنظیمات خود و آن را به چپ یا راست بکشید. مطمئن شوید که سرعتی که تنظیم میکنید از سرعت 1.9x بیشتر نباشد، زیرا اگر از آن بیشتر شود، هنگام پخش ویدیو، صدایی روی آن وجود نخواهد داشت.
گزینه پیشنمایش وجود ندارد تا ببینید آیا این سرعت مناسبی است که میخواهید، و پس از کلیک بر روی مکث و پخش، سرعت تنظیمشده به حالت عادی بازنشانی میشود.
راه سوم برای افزایش سرعت از گزینه سرعت پخش استفاده کنید
راه دیگری که می توانید برای افزایش سرعت ویدیوی QuickTime انجام دهید، تغییر گزینه سرعت پخش موجود در نمایش است. پس از باز کردن ویدیو، می توانید این گزینه را در قسمت بالای صفحه نمایش پیدا کنید.
مرحله 1 هنگامی که ویدیو باز شد و در QuickTime پخش شد، روی آن کلیک کنید چشم انداز در قسمت بالا قرار دهید
گام 2. گزینه های مختلف بر روی صفحه نمایش شما نشان داده می شود. کلیک پخش سرعت و سایر سرعت های پخش مانند سرعت نیم، سرعت معمولی، یک و ربع سرعت، یک و نیم سرعت و دو سرعت. سرعت پخش مورد نظر خود را انتخاب کنید و ویدیو را بررسی کنید که آیا این سرعتی است که می خواهید.
قسمت 2. با استفاده از بهترین کنترل کننده سرعت، ویدئو را در QuickTime به طور دائم افزایش دهید
فرض کنید میخواهید سرعت ویدیوی QuickTime را افزایش دهید و آن را با پخشکننده رسانه داخلی ذخیره کنید، نمیتوانید آن را در اختیار شما قرار دهد. با بهترین کنترل کننده سرعت، می توانید بر روی ویندوز و مک خود دانلود کنید، می توانید ویدیوی افزایش سرعت را به طور دائم ذخیره کنید، بنابراین نیازی به تنظیم سرعت نخواهید داشت.
FVC Video Converter Ultimate نرم افزار فوق العاده ای است که می توانید روی دسکتاپ خود داشته باشید تا به راحتی سرعت ویدیو را تا 8 برابر افزایش دهید که Quicktime نمی تواند انجام دهد. اگرچه می تواند سرعت ویدیویی را که دارید افزایش دهد، اما حتی اگر آن را تا 8 برابر تنظیم کرده باشید، صدای ویدیو را نیز سرعت می بخشد. با استفاده از ابزاری مانند این، نیازی نیست که منتظر فرآیند صادرات باشید، زیرا این ابزار همچنین 30 برابر سریعتر از مبدل دیگر است. شگفت انگیز درست است؟ اگر به فکر استفاده از کنترل کننده سرعت نهایی آن هستید، باید مراحل زیر را دنبال کرده و بخوانید تا بدانید چگونه آن را با سرعت تمام کنید.
مرحله 1 با کلیک بر روی دکمه دانلود می توانید نرم افزار را در مک و ویندوز داشته باشید. سپس نرم افزار را نصب کنید، مراحل راه اندازی را دنبال کنید و روی Start Now کلیک کنید تا نرم افزار بر روی دسکتاپ شما راه اندازی شود.
دانلود رایگانبرای ویندوز 7 یا بالاتردانلود امن
دانلود رایگانبرای MacOS 10.7 یا بالاتردانلود امن
گام 2. هنگامی که رابط ابزار نشان داده شد، روی آن کلیک کنید جعبه ابزار و شما می توانید پیدا کنید کنترل کننده سرعت ویدئو در آنجا چه کسی می تواند به شما کمک کند تا کار افزایش سرعت ویدیو را به پایان برسانید.
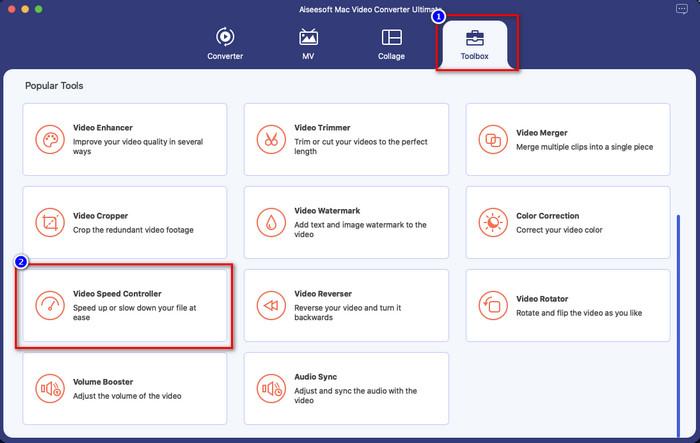
مرحله 3 کلیک + را فشار دهید و یک پوشه فایل نشان داده می شود. فایل ویدیویی مورد نظر خود را برای سرعت بخشیدن پیدا کرده و کلیک کنید باز کن برای آپلود آن
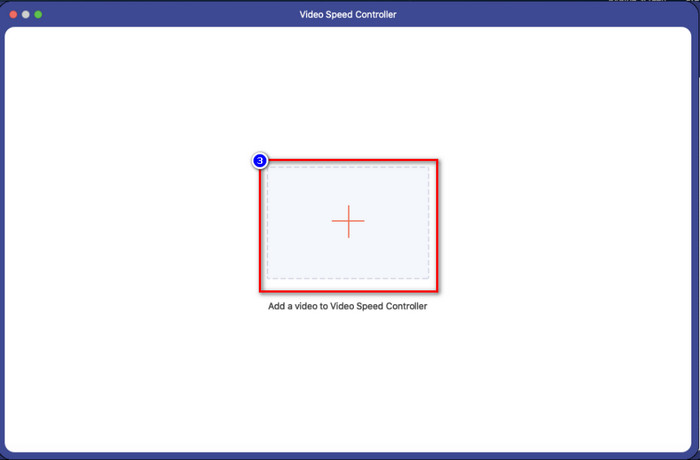
مرحله 4 یک پنجره جدید نشان داده می شود؛ اکنون می توانید هر سرعت پخشی را که می خواهید روی گزینه ای که روی صفحه نمایش شما نشان داده می شود انتخاب کنید. پس از کلیک بر روی گزینه سرعت مورد نظر، یک پیش نمایش به طور خودکار در این قسمت پخش می شود، به یاد داشته باشید، 4x و 8x پیش نمایش نمی شوند.
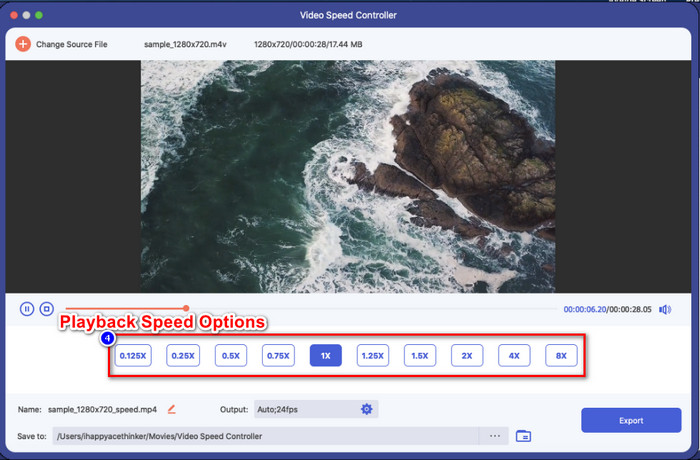
مرحله 5 در نهایت، میتوانید ویدیوی افزایش سرعت را با کلیک کردن روی آن ذخیره کنید صادرات دکمه. همانطور که قبلاً گفتیم، پردازش فایل زمان زیادی نمی برد و سرعت پردازش 30 برابر را پشتیبانی می کند. پس از اتمام فرآیند، یک جعبه اعلان روی صفحه نمایش شما نشان داده می شود.
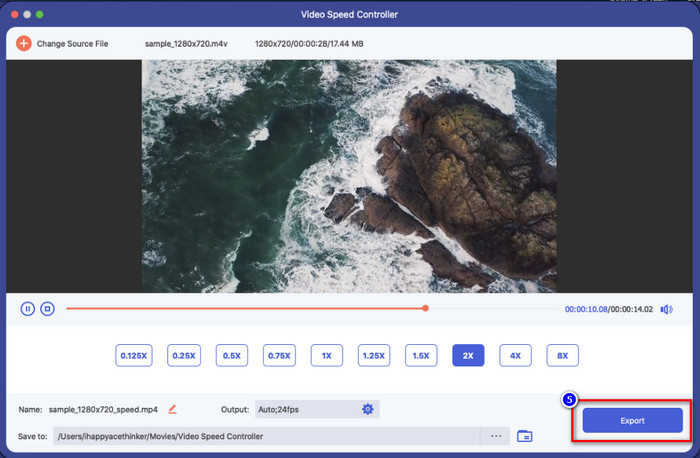
مربوط:
نحوه افزایش سرعت ویدیو در ویندوز و مک
نحوه افزایش سرعت ویدیو در TikTok
بخش 3. سؤالات متداول در مورد چگونگی سرعت بخشیدن به یک ویدیوی QuickTime
چرا بعد از اینکه سرعت ویدیو را در Quicktime افزایش دادم صدا نمی آید؟
اگر سرعت انتخابی شما بیش از 1.9 برابر باشد، انتظار داشته باشید که صداها تولید نشوند. اما مواردی وجود دارد که حتی اگر با سرعت 1.9 برابر باشد، ویدیو را با صدا پخش می کند، اما بیشتر از آن، این کار را نمی کند.
چگونه می توانم ویدیوی افزایش سرعت را در Quicktime ذخیره کنم؟
متأسفانه، Quicktime از ذخیره سرعتی که روی ویدیو اعمال می کنید پشتیبانی نمی کند. بنابراین، اگر می خواهید ویدیو را در یک حرکت با سرعت بالا ذخیره کنید، این ابزار این کار را انجام نمی دهد. اما میتوانید از یک ویرایشگر ویدیو برای افزایش سرعت ویدیو و ذخیره آن در درایو دسکتاپ خود استفاده کنید. بنابراین وقتی ویدیو را تماشا می کنید، نیازی به تنظیم آن نخواهید داشت.
چرا بعد از اینکه سرعت ویدیو را در Quicktime افزایش دادم، تاخیر داشت؟
هنگامی که سرعت ویدیو را افزایش دهید، متوجه خواهید شد که ویدیو شروع به تاخیر می کند. در این مورد، ممکن است لازم باشد سرعت پخش را کمی کاهش دهید تا از این شرایط جلوگیری کنید.
نتیجه
به طور کلی، یادگیری نحوه سرعت بخشیدن به یک ویدیوی QuickTime نه تنها برای صرفه جویی در زمان تماشای ویدیوهای طولانی بلکه برای بهره وری بیشتر در زندگی ضروری است. بنابراین، اگر میخواهید ویدیویی را با سرعت بالا تماشا کنید، میتوانید مراحل ذکر شده در بالا را در Quicktime دنبال کنید و به شما اطمینان میدهیم که سرعت مورد نیاز خود را در ویدیویی که تماشا میکنید خواهید داشت. اما اگر میخواهید ویدیوی افزایش سرعت را در Quicktime اعمال کنید، ذخیره کنید. پس انجام آن غیرممکن است زیرا پخش کننده رسانه آن عملکرد را ندارد. خوشبختانه، FVC Video Converter Ultimate اینجاست تا شما را نجات دهد جزئیات بالا را بخوانید تا بیشتر بدانید و ویدیوی افزایش سرعت مورد نظر خود را در زمان خاصی در دسکتاپ خود ذخیره کنید.



 Video Converter Ultimate
Video Converter Ultimate ضبط صفحه
ضبط صفحه



