مراحل نحوه برش بخش هایی از یک ویدیو در آیفون
ممکن است در اوقات فراغت خود ویدیوی زیبایی را با آیفون یا آیپد خود ضبط کرده باشید و بخواهید آن را با دوستان خود به اشتراک بگذارید یا در شبکه های اجتماعی پست کنید. اما اگر قسمتهایی از ویدیویی را که نمیخواهید ارسال کنید، ابتدا ویرایش کنید، به شما کمک میکند. در این شرایط میتوانید با کوتاه کردن یا ویرایش فیلمها را با ابزارهای خود به سرعت ویرایش کنید. بنابراین چگونه یک ویدیو را در آیفون کوتاه کنیم? بهترین روش ها را در این پست خواهید دید. اگر می خواهید تمام مراحل را یاد بگیرید، تمام اطلاعات زیر را بخوانید.
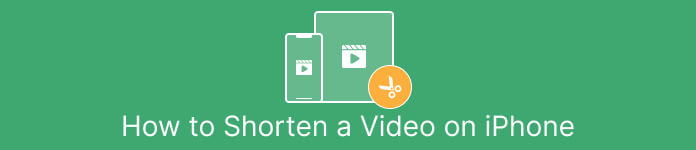
قسمت 1. روش های موثر برای برش ویدیو در آیفون
با استفاده از برنامه Photos
اگر کاربر آیفون هستید و می خواهید مدت زمان ویدیوی خود را کوتاه کنید، برنامه Photos ممکن است به شما کمک کند. اپلیکیشن Photos نه تنها برای نمایش تصاویر و ویدئوها خوب است. با کمک این اپلیکیشن از پیش ساخته شده، می توانید ویدیوی خود را نیز برش داده یا برش دهید. از آنجایی که این یک برنامه ساده در آیفون است، می توانید ویدیو را تنها با چند لمس کوتاه کنید. به این ترتیب همه کاربران به خصوص مبتدیان می توانند از اپلیکیشن استفاده کنند. علاوه بر این، از آنجایی که یک برنامه از پیش ساخته شده است، نیازی به نصب نیست. با این حال، با وجود اینکه یک برنامه کاربردی برای برش ویدیوها است، برنامه Photos محدودیت هایی دارد. اگر بخواهید ابزارهای ویرایش پیشرفته ای را برای بهبود ویدیو علاوه بر کوتاه کردن طول ویدیو بخواهید، این برنامه نامناسب است. برنامه Photos فقط میتواند عملکردهای ویرایش اولیه مانند برش، افزودن فیلترها و موارد دیگر را ارائه دهد. اگر می خواهید بدانید که چگونه یک ویدیو را در آیفون کوتاه کنید، مراحل زیر را دنبال کنید.
مرحله 1 آیفون خود را باز کرده و راه اندازی کنید عکسها برنامه
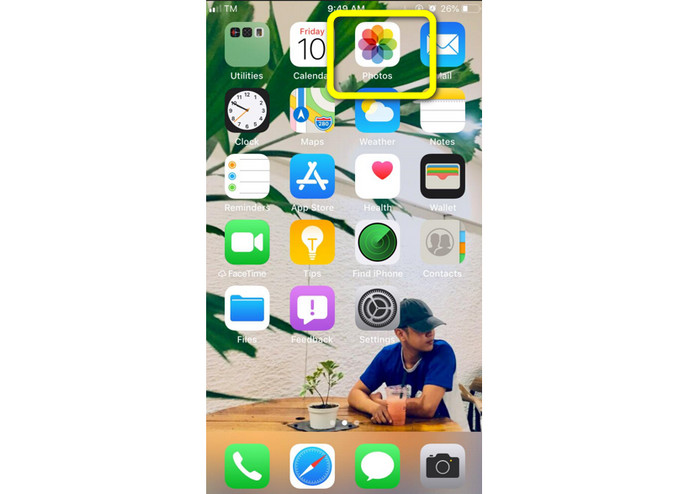
گام 2. پس از آن، روی ویدیویی که میخواهید کوتاه شود کلیک کنید. پس از آن، را فشار دهید ویرایش کنید دکمه در گوشه سمت راست صفحه نمایش.
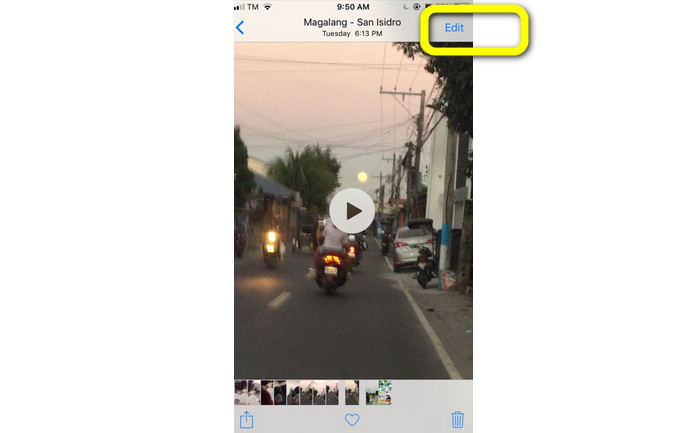
مرحله 3 سپس میتوانید با کشیدن لبه ویدیو، ویدیو را کوتاه کنید. می توانید لبه های چپ و راست ویدیو را بکشید. پس از برش ویدیو، روی آن کلیک کنید انجام شده را فشار دهید تا آن را در گوشی خود ذخیره کنید.
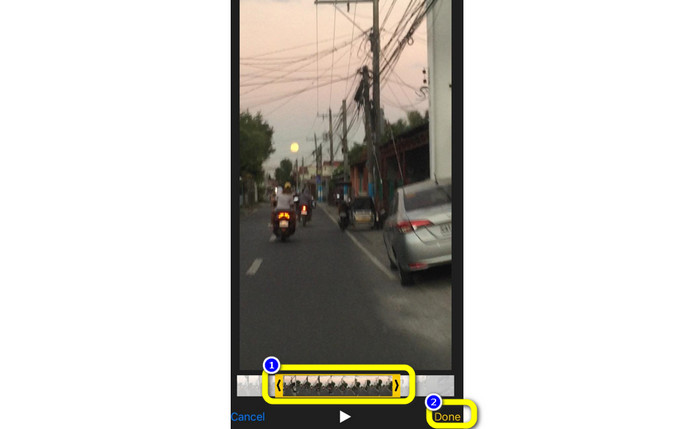
با استفاده از iMovie
آیا میخواهید برخی از فیلمهایی را که با آیفون خود ضبط کردهاید ویرایش کنید، احتمالاً قسمتهای غیرضروری را حذف کنید، کوتاهتر کنید یا از نظر بصری جذابتر کنید؟ این یک فرآیند ساده و ساده در هنگام استفاده است iMovie برنامه ای که برای دستگاه های iOS قابل دسترسی است. ویرایشگر ویدیوی داخلی برنامه Photos برای اکثر کاربران کافی است. با این حال، نمیتوانید از آن برای دسترسی به قابلیتهای پیچیدهتر مانند توانایی نظارت بر جدول زمانی، اعمال انتقال، ادغام فیلمهای متعدد و غیره استفاده کنید. یک برنامه ویرایش ویدیوی تخصصی مانند iMovie در این شرایط مفید است. iMovie اپل نسبت به سایر ابزارهای ویرایش ویدیو در اپ استور برتری دارد. و تو می توانی با استفاده از iMovie صدا و تصویر را همگام کنید. با این حال، iMovie دارای معایبی است. iMovie فقط در دستگاه های آیفون در دسترس است. به این معنی که اگر کاربر اندروید هستید، سعی کنید از برنامه دیگری برای برش ویدیو استفاده کنید.
مرحله 1 را دانلود و نصب کنید iMovie برنامه در دستگاه آیفون شما سپس، برنامه را اجرا کنید. پس از آن، هنگامی که رابط از قبل روی صفحه نمایش است، روی آن کلیک کنید ایجاد پروژه > فیلم را انتخاب کنید و ویدیو را اضافه کنید.
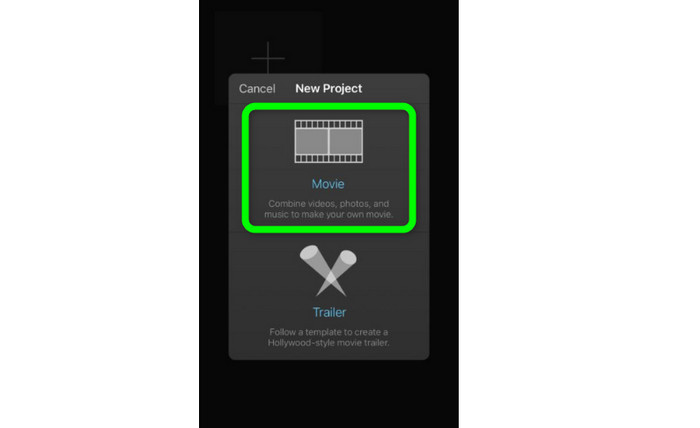
گام 2. جدول زمانی iMovie اکنون شامل ویدیوی انتخابی شما می شود. به طور پیشفرض، نشانگر در انتهای کلیپ خواهد بود، اما میتوانید آن را به تدریج به سمت راست بکشید و در صورتی که میخواهید ویدیو را قطع کنید، آن را متوقف کنید.

مرحله 3 اکنون می توانید از چندین ویژگی که iMovie ارائه می دهد استفاده کنید. همانطور که در زیر نشان داده شده است، قیچی نماد انتخاب ابزار برش را نشان می دهد. انتخاب کنید شکاف ابزاری از منو برای برش کلیپ ویدیویی دقیقاً در جایی که آن را علامت گذاری کرده اید.
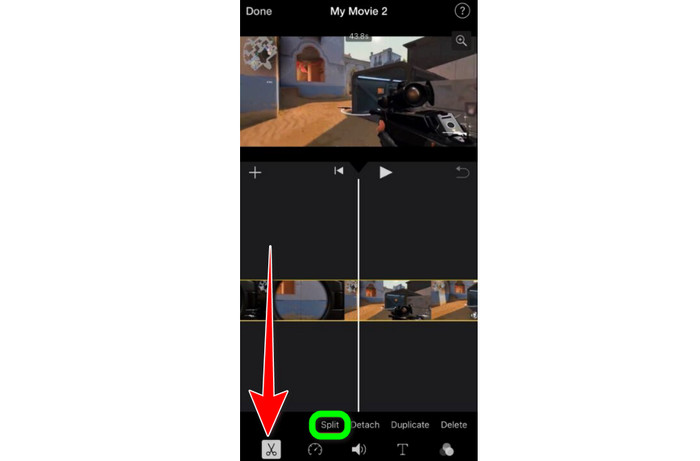
مرحله 4 سپس ، روی حذف گزینه ای برای حذف قسمت غیر ضروری ویدیو. سپس، پس از اتمام برش ویدیو، روی آن کلیک کنید انجام شده دکمه.
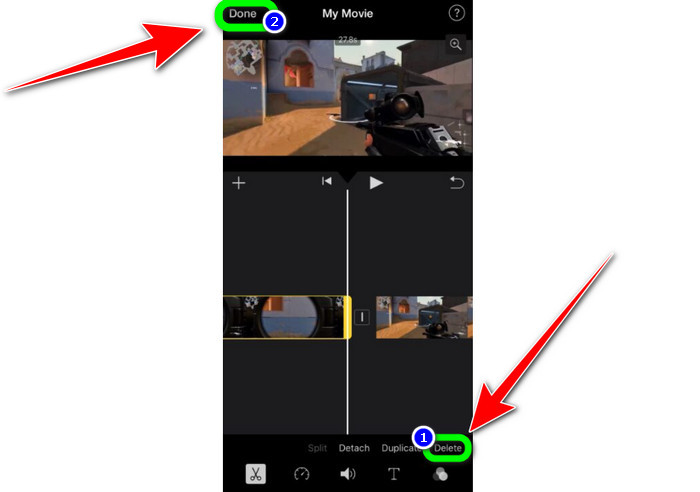
قسمت 2. نحوه برش ویدیوها در iPad
اگر می خواهید برش دهید یا کوتاه کردن ویدیو با استفاده از iPad، دیگر لازم نیست به دنبال یک برنامه قابل دانلود بگردید. مانند آیفون، میتوانید ویدیوی خود را با استفاده از برنامه Photos برش دهید یا برش دهید. برنامه Photos همچنان میتواند محدودیتهایی در هنگام استفاده از دستگاه iPad داشته باشد. اگر هدف شما بریدن ویدیو است، خوب است. اما اگر می خواهید از ابزارهای ویرایش پیشرفته استفاده کنید، نمی توانید از برنامه استفاده کنید. برای برش یا برش ویدیو با استفاده از iPad مراحل زیر را دنبال کنید.
مرحله 1 را اجرا کنید عکسها روی آیپد خود، روی کلیپ ویدیویی که میخواهید ویرایش کنید، کلیک کنید و روی گزینه Edit کلیک کنید.
گام 2. لبه نمایشگر فریم را بکشید تا طول ویدیو را کوتاه کنید تا شروع به برش دادن شود.
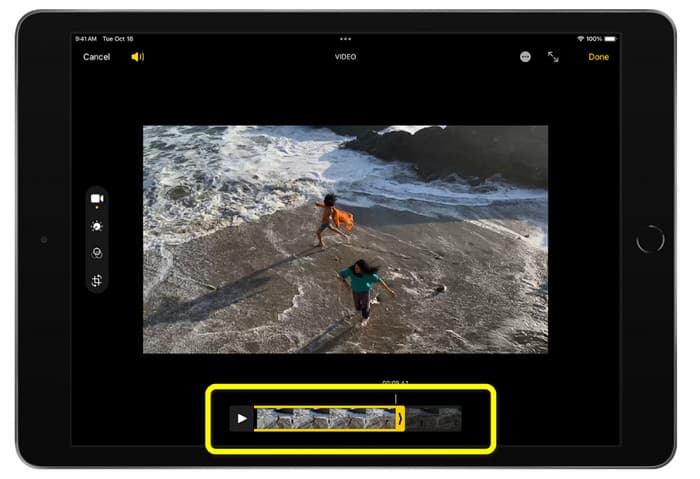
مرحله 3 پس از اتمام برش ویدیو، روی آن کلیک کنید انجام شده دکمه.
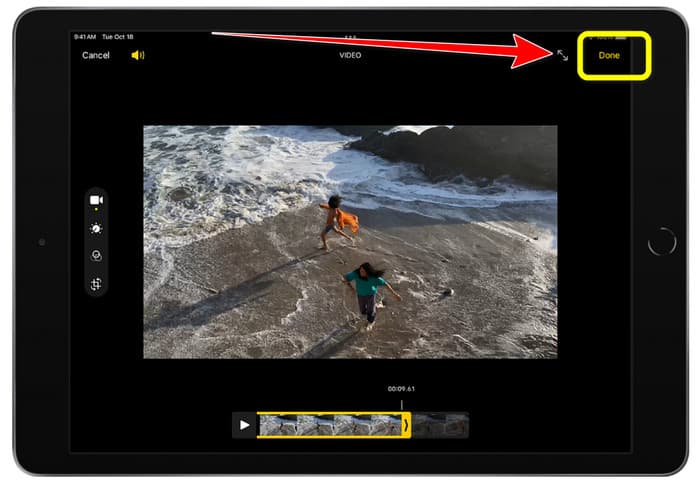
قسمت 3. نحوه برش ویدیوهای آیفون در رایانه
آیا به دنبال بهترین راه برای برش ویدیوهای آیفون در رایانه هستید؟ اگر اینطور است، استفاده کنید Video Converter Ultimate. ممکن است با کمک نرم افزار آفلاین، ویدیوی آیفون خود را بدون زحمت قطع کنید. همچنین یک رابط کاربری آسان با رویه های ساده را فراهم می کند. بنابراین، برای همه کاربران، به ویژه مبتدیان، ایده آل خواهد بود. همچنین می توانید با رفتن به تنظیمات خروجی موارد مختلفی را تنظیم کنید. وضوح، وضوح و نرخ فریم ویدیو همگی قابل تغییر هستند. همچنین میتوانید نرخ بیت، نرخ نمونهبرداری و سایر جنبههای صوتی را تغییر دهید. همچنین می توانید خروجی نهایی را در فرمت های مختلف ذخیره کنید. این شامل MP4، MOV، AVI، MKV، و غیره است. این به نفع کاربران است زیرا Video Converter Ultimate در دسترس است و می تواند در رایانه های Windows و Mac استفاده شود. علاوه بر این، برنامه واترمارک به ویدیوی ویرایش شده اضافه نمی کند. بنابراین همچنان میتوانید بدون اینکه عصبانی شوید ویدیو را تماشا کنید.
دانلود رایگانبرای ویندوز 7 یا بالاتردانلود امن
دانلود رایگانبرای MacOS 10.7 یا بالاتردانلود امن
مرحله 1 دانلود Video Converter Ultimate روی کامپیوتر شما کلیک کنید بر روی دانلود دکمه زیر برای دسترسی آسان به برنامه.
گام 2. پس از دانلود، آن را اجرا کنید تا رابط اصلی را مشاهده کنید. اطمینان حاصل کنید که ویدیوی آیفون قبلاً به رایانه منتقل شده است. پس از آن، روی جعبه ابزار > ابزار اصلاح ویدئو زمانی که رابط از قبل نشان داده شود.
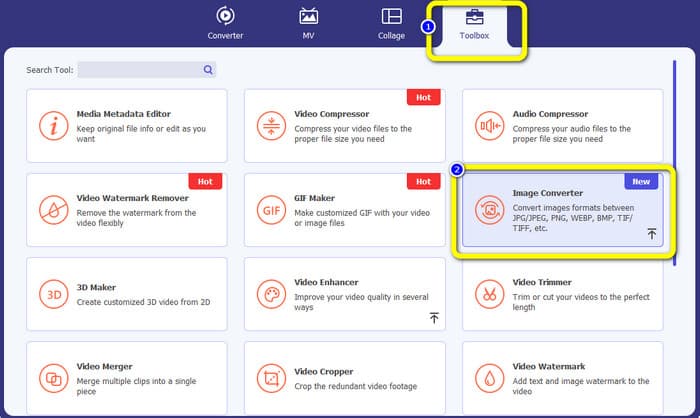
مرحله 3 وقتی رابط کاربری جدید روی صفحه ظاهر شد، روی آن کلیک کنید + برای افزودن ویدیوی آیفون علامت بزنید.
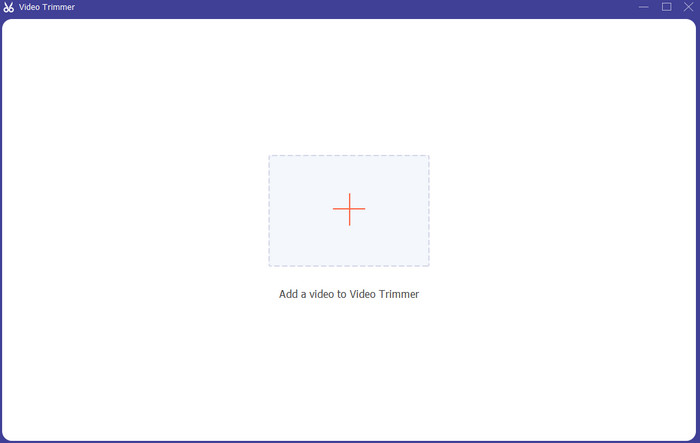
مرحله 4 سپس، میتوانید لبه ویدیو را برای برش تنظیم کنید. همچنین می توانید از شروع و تنظیم پایان را تنظیم کنید گزینه برش دستی ویدیو.
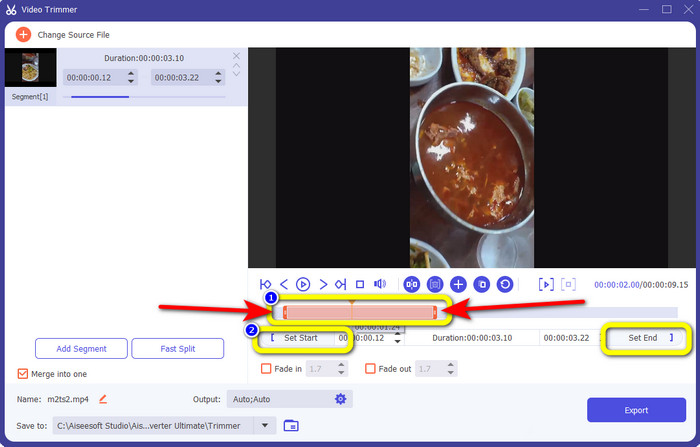
مرحله 5 در آخر ، روی کلیک کنید صادرات دکمه ذخیره ویدیو پس از برش.
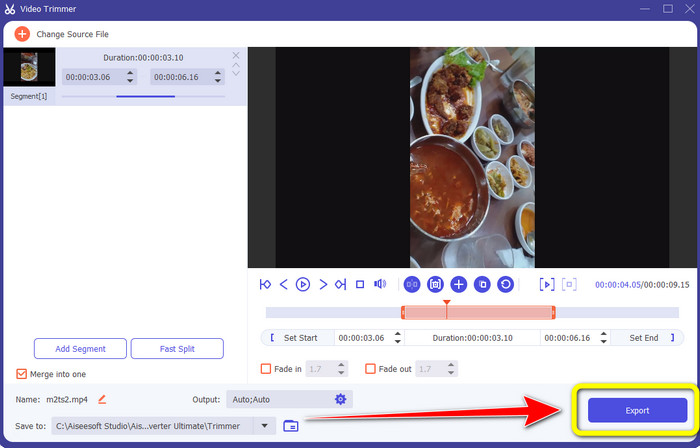
بخش 4. سوالات متداول در مورد نحوه کوتاه کردن یک ویدیو در آیفون
چگونه می توان وسط ویدیو را در آیفون کوتاه کرد؟
اگر می خواهید قسمت میانی ویدیوی خود را با استفاده از آیفون کوتاه کنید، همچنان می توانید از روش های ذکر شده در بالا استفاده کنید. اپلیکیشن Photos و iMovie همچنین میتوانند قسمت میانی ویدیو را برش دهند.
چگونه ویدیو را در گوشی اندروید کوتاه کنیم؟
می توانید به برنامه گالری خود بروید. سپس ویدیو را باز کرده و روی گزینه Edit کلیک کنید. پس از آن، میتوانید با کشیدن لبههای ویدیو، ویدیو را کوتاه کنید.
چگونه ویدیو را از کامپیوتر به آیفون منتقل کنیم؟
می توانید از ابزارهای زیادی برای انتقال ویدیو از رایانه به آیفون استفاده کنید. می توانید از iPhone Transfer Pro، Dropbox، AirDrop و غیره استفاده کنید.
نتیجه
کوتاه کردن یک ویدیو زمانی موثر است که می خواهید یک کلیپ ویدیویی را به اشتراک بگذارید یا آپلود کنید. در آن صورت، این مقاله آموزنده در مورد صحبت می کند چگونه یک ویدیو را در آیفون کوتاه کنیم. علاوه بر این، اگر می خواهید طول فیلم آیفون را با استفاده از کامپیوتر کوتاه کنید، می توانید استفاده کنید Video Converter Ultimate. با کمک این برنامه آفلاین می توانید ویدیوی آیفون را به راحتی و به صورت آنی با استفاده از رایانه شخصی برش دهید.



 Video Converter Ultimate
Video Converter Ultimate ضبط صفحه
ضبط صفحه



