چگونه با بهترین راه حل ها سرعت ویدیو را در آیفون به آسانی و سریع کاهش دهیم
آیا تا به حال یک گرمی هنرمند مورد علاقه خود را تماشا کرده اید و آنها را روی یک GlamBot دیده اید؟ بسیاری از ما قبلاً پس از گرفتن عکس از چند حرکت و قرار دادن آن در حرکت آهسته، دیدیم که این دستگاه در کمتر از یک ثانیه چقدر زیبایی می تواند انجام دهد. متأسفانه، همه نمی توانند از عهده دریافت برنامه گرمی و گرفتن ویدیوی آهسته با GlamBot برآیند، اما اگر فرد مشهوری هستید، این راهی است که می توانید از آن استفاده کنید. اگر نمی توانید از Glambot استفاده کنید ناراحت نشوید زیرا حتی شما می توانید با کیفیت بالا یک اسلوموشن در آیفون خود بگیرید و بسازید. بنابراین، آیا آماده تیراندازی و یادگیری هستید؟ چگونه سرعت ویدیو را در آیفون کاهش دهیم به همان اندازه دستگاهی که در مورد آن صحبت می کردیم تأثیرگذار به نظر می رسد؟ پس این مقاله برای شما مناسب است.

قسمت 1. چگونه با 3 بهترین برنامه کنترل سرعت، ویدیو را در آیفون کاهش دهیم
iMovie
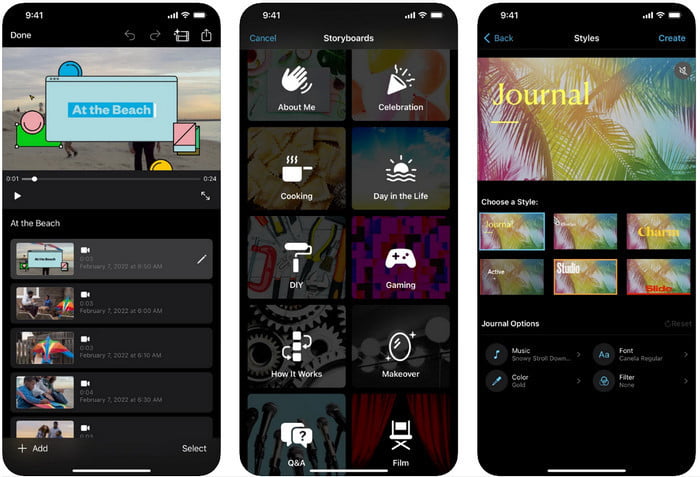
مرحله 1 روی iMovie روی صفحهنمایش ضربه بزنید تا برنامه باز شود، سپس روی نماد مثبت روی صفحه ضربه بزنید. یک پنجره جدید روی صفحه نمایش شما نشان داده می شود که دو مجموعه از گزینه ها را در اختیار شما قرار می دهد، اما روی آن کلیک کنید فیلم سینما.
گام 2. ویدیویی را در لیستی که روی صفحه نمایش شما نشان داده می شود انتخاب کنید و کلیک کنید ایجاد فیلم برای ادامه. پس از آپلود، روی آن کلیک کنید شبیه ساعت برای تغییر سرعت ویدیوی خود، اسلایدر را به سمت چپ بکشید تا سرعت ویدیو کم شود.
مرحله 3 پس از اتمام ویرایش سرعت ویدیو، کلیک کنید انجام شده، سپس صادرات تا آن را در درایورهای دستگاه خود ذخیره کنید.
ویرایشگر ویدیوی حرکت سریع آهسته
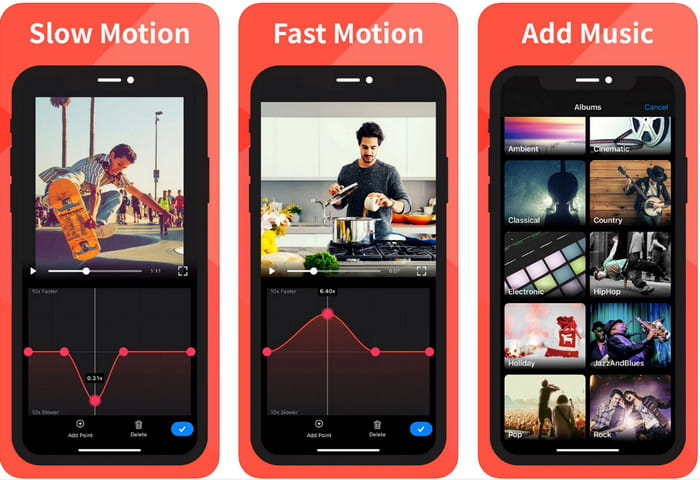
ویرایشگر ویدیوی حرکت سریع آهسته به خوبی iMovie نیست که ویدیو را شگفتانگیز جلوه دهد، اما این برنامه به راحتی میتواند سرعت ویدیو را در آیفون کاهش دهد. با توجه به ویرایشگر سرعت چند منظوره، این برنامه کاری نمی تواند انجام دهد، به خصوص در مورد افزایش سرعت. حتی اگر ویدیو به صورت عمودی یا افقی باشد، می تواند به دو صورت کار کند. بنابراین، یادگیری نحوه استفاده از برنامه در مقایسه با دیگر کنترلکنندههای سرعتی که میتوانید در دستگاه خود دانلود کنید، سخت نیست. با این حال، برای اینکه بتوانید از این برنامه در iOS خود استفاده کنید، باید هزینه اشتراک را بپردازید، اما یک دوره آزمایشی 3 روزه رایگان دارد، اما با آن نسخه آزمایشی، تبلیغات در همه جا وجود خواهد داشت. برای استفاده از اپلیکیشن می توانید مراحل زیر را دنبال کنید.
مرحله 1 برنامه را دانلود کنید، سپس آن را در iOS خود باز کنید، روی آن ضربه بزنید اجازه دسترسی به برنامه اجازه دسترسی به عکس های شما را بدهید.
گام 2. ویدیو را در دستگاه خود انتخاب کنید و ضربه بزنید نمایش انتخاب شده ضربه زدن همه ویدیوها برای دیدن ویدیویی که آپلود کرده اید و ضربه بزنید انتخاب کنید.
اختیاری: می توانید ویدیو را بر اساس ترجیحات خود برش داده و برش دهید و آن را بکشید سر بازی به طول دلخواه شما اما اگر نمی خواهید پیرایش و برش را انجام دهید، می توانید ضربه بزنید پرش کنید، اما ضربه بزنید بعد اگر آن را ویرایش کنید
مرحله 4 روی ضربه بزنید سرعت را فشار دهید، هر سرعت را مطابق میل خود تنظیم کنید و کشیدن پایین برای کاهش سرعت ویدیو به یاد داشته باشید، روی هر نقطه ای که می کشید. یک بخش خاص کند می شود و نه کل ویدیو. ضربه زدن بررسی و ذخیره کنید برای صادرات ویدیویی که سرعت آن را تغییر دادید.
Slo-Mo: ویدیوی حرکت آهسته بسازید
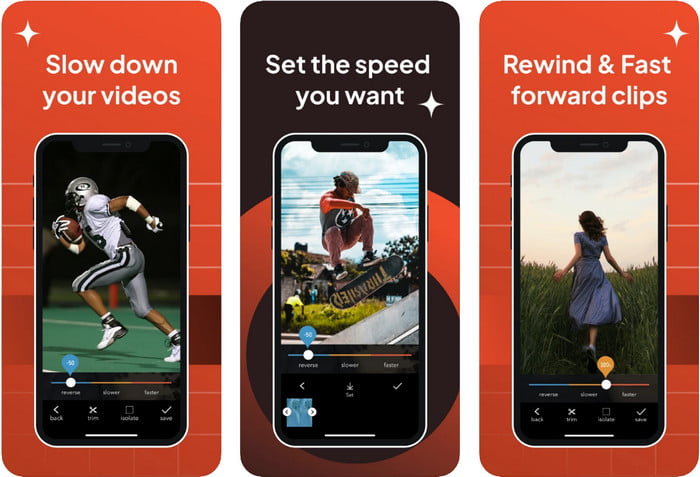
Slo-Mo: حرکت آهسته انجام دهید یک برنامه خاص دیگر است که می توانید به صورت رایگان در iOS خود دانلود کنید، اما خریدهای درون برنامه ای را ارائه می دهد. مانند ویرایشگر ویدیوی Slow Fast Motion، قبل از اینکه بتوانید از پتانسیل کامل آن استفاده کنید، باید در آن مشترک شوید. اگرچه هنوز باید از اشتراک استفاده کنید، ارزش آن را دارد و هزینه زیادی برای شما ندارد. با تغییر سرعت پخش یک ویدیو، میتوان دید که این ابزار در این نوع کارها روی نقطه است. برای کسب اطلاعات بیشتر در مورد نحوه فیلمبرداری آهسته در آیفون، می توانید آموزش زیر را بخوانید.
مرحله 1 برای دانلود برنامه، می توانید به آن در اپ استور دسترسی داشته باشید و سپس آن را دانلود کنید. سپس، برنامه را باز کنید تا سرعت ویدیویی که دارید کم شود.
گام 2. ضربه زدن کتابخانه، ویدیویی را که می خواهید برای تغییر سرعت پخش انتخاب کنید، ضربه بزنید انتخاب کنید برای شروع.
مرحله 3 بکشید لغزنده به سمت چپ برای کند کردن آن. کلیک صرفه جویی اگر از سرعت راضی هستید
قسمت 2. کنترلر سرعت ویدیوی بالای خط موجود در ویندوز و مک
FVC Video Converter Ultimate دارای بهترین کنترل کننده سرعتی است که باید در فروشگاه ویدیوی خود در ویندوز و مک استفاده کنید. با ویژگی های منحصر به فرد خود در افزایش سرعت ویدیو، اگر بخواهیم آن را با برنامه دیگری که در اینجا ذکر کردیم مقایسه کنیم، فاصله زیادی بین یک کنترل کننده سرعت خوب و نهایی وجود دارد. به دلیل پشتیبانی محدود آن در سیستم عامل، نمی توانید نرم افزار را در iOS خود دانلود کنید زیرا پشتیبانی نمی شود. با این وجود، هنوز هم یک نرم افزار همه کاره در نظر گرفته می شود که می تواند مشکل تصویری و صوتی شما را حل کند. بنابراین، برای یادگیری نحوه ساخت ویدیو به صورت اسلوموشن در آیفون پس از ضبط، باید آموزشی که در قسمت بعدی اضافه کردیم را دنبال کرده و مطالعه کنید.
مرحله 1 برای دریافت این نرم افزار کنترل کننده سرعت نهایی بر روی دسکتاپ خود، باید روی دکمه دانلود کلیک کنید و انتخاب کنید که آیا از ویندوز استفاده می کنید یا مک. پس از آن، روی فایلی که دانلود کرده اید کلیک کنید تا نصب و راه اندازی شود.
دانلود رایگانبرای ویندوز 7 یا بالاتردانلود امن
دانلود رایگانبرای MacOS 10.7 یا بالاتردانلود امن
گام 2. برو و در را باز کن جعبه ابزار از این ابزار برای دسترسی به کنترل کننده سرعت ویدئو اینجا.
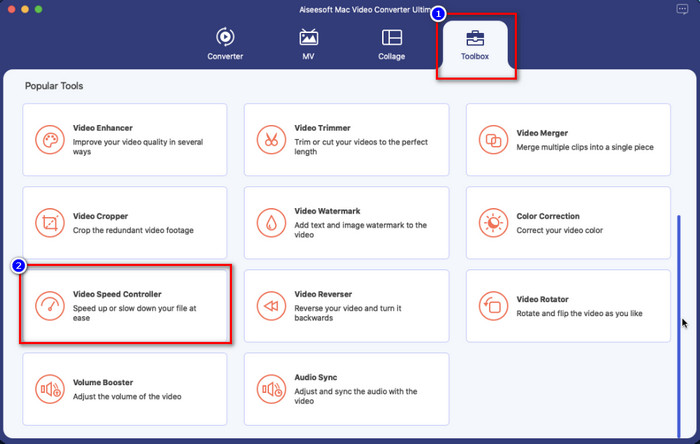
مرحله 3 کلیک کنید بر روی به علاوه نماد، و یک پوشه فایل روی صفحه نمایش شما نشان داده می شود. مراقب ویدیویی باشید که می خواهید آپلود کنید، کلیک فایل را فشار دهید باز کن.
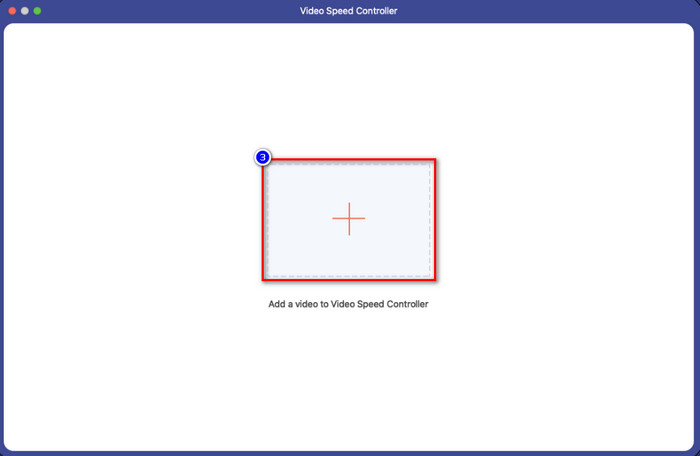
مرحله 4 اکنون میتوانید حرکت آهستهای را که میخواهید روی ویدیوی خود در این قسمت اعمال کنید، انتخاب کنید. همه آنها را آزمایش کنید تا ببینید آیا این سرعت پخشی است که می خواهید در ویدیویی که قبلاً انتخاب کرده اید.
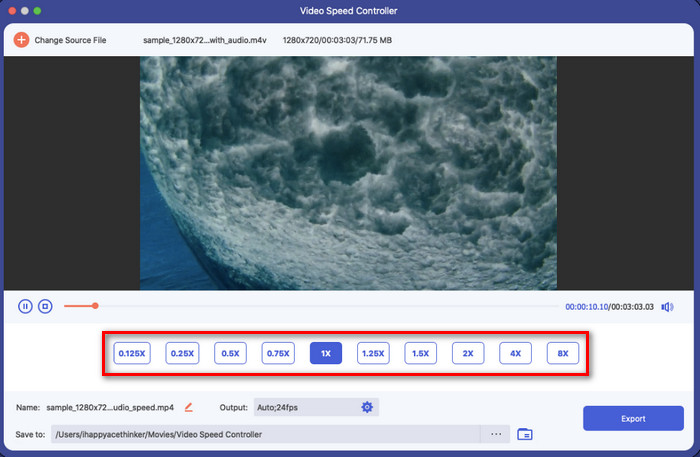
مرحله 5 در نهایت، اکنون میتوانید تغییراتی را که روی ویدیو اعمال کردهاید با کلیک کردن روی آن ذخیره کنید صادرات دکمه. پس از صادرات، پوشه ای با ویدیوی کم سرعتی که صادر کرده اید روی صفحه نمایش شما نشان داده می شود.
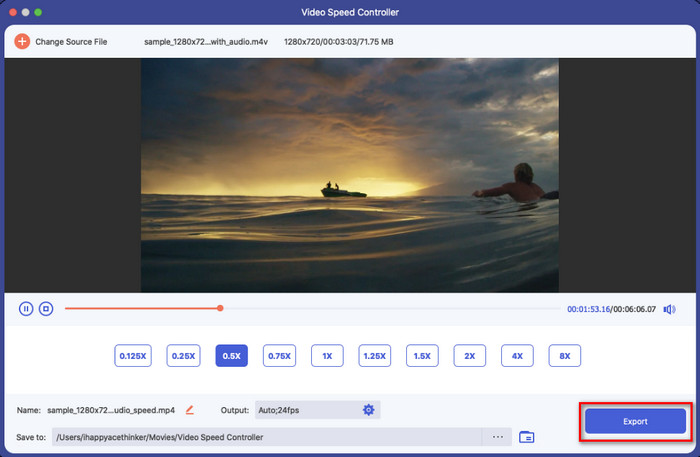
بخش 3. سوالات متداول در مورد چگونگی کاهش سرعت یک ویدیو در آیفون
آیا کاهش سرعت ویدیو بر کیفیت تأثیر می گذارد؟
به دلیل تغییر پخش ویدیو، زمانی که سرعت واقعی را به جلوه آهسته تغییر دهید، ممکن است برخی تغییرات در ویدیو ایجاد شود. اما اگر تاثیر آهسته بر روی ویدیو اعمال کنید، میتوانیم به شما اطمینان دهیم که کیفیت ویدیو کاهش نمییابد، بنابراین مطمئن شوید که در استفاده از آن زیاده روی نکنید.
چرا ویدیوی من پس از استفاده از حالت آهسته تار شد؟
اگر ابزار انتخابی شما از صادرات یک ویدیوی با کیفیت بالا پشتیبانی نکند، احتمالاً مواردی مانند این اتفاق میافتد. اما برخی از ابزارهای رایگان به اعمال افکت آهسته بدون هیچ محدودیتی در کیفیت کمک می کنند. مانند آنچه می توانید در FVC Video Converter Ultimate دریافت کنید، هنگامی که سرعت ویدیوی خود را در اینجا کاهش دهید، همان کیفیت بالا در ویدیویی که آپلود می کنید باقی می ماند.
چرا بعد از اینکه ویدیو را در حالت آهسته صادر می کنم، واترمارک وجود دارد؟
اگر از نسخه رایگان برنامه برای فیلمبرداری آهسته استفاده می کنید، این احتمال وجود دارد که وقتی ویدیو را صادر می کنید، یک واترمارک روی آن باقی بماند. بنابراین، خواندن اطلاعات مربوط به نرم افزاری که انتخاب کرده اید ضروری است و اگر بخواهید آن را صادر کنید، روی ویدیو علامت واترمارک باقی می گذارد یا خیر.
نتیجه
اگر میخواهید مانند یک سلبریتی در گرمی عکاسی کنید، استفاده از دستگاههای iOS میتواند به شما کمک کند، و با آموزش، یادگیری نحوه کاهش سرعت ویدیو در آیفون را ممکن و آسان کردیم. با این برنامه، ما این اطمینان را انتخاب کردیم که کار را به عنوان یک حرفه ای انجام دهیم، برای همه کسانی که دوست دارند جلوه های حرکت آهسته اضافه کنند، قابل دسترس است. اگرچه برنامهها عالی هستند، اما هنوز نمیتوانیم آن را پنهان کنیم FVC Video Converter Ultimate فراتر از تمام استانداردهای موجود کاهش سرعت ویدئو. اگر میخواهید ابزار را داشته باشید و از آن استفاده کنید، میتوانید دستورالعملهایی را که در قسمت 2 اضافه میکنیم بخوانید و آنها را دانلود کنید.



 Video Converter Ultimate
Video Converter Ultimate ضبط صفحه
ضبط صفحه



