Opi muuttamaan HEIC JPG:ksi Google Drivessa ja vaihtoehdoissa
HEIC on Applen uudempi tiedostomuoto. Tämä uusi kuvamuoto on parempi tapa tallentaa kuvat laitteellesi. Lisäksi HEIC pienentää kuvasi säilyttäen sen korkean laadun. Lisäksi monet ihmiset rakastavat HEIC-muotoa, koska ne ovat erinomainen kuvamuoto live-kuville. Apple-laitteet tukevat kuitenkin HEIC:tä; siksi se ei ole yhteensopiva monilla alustoilla. Joten jos haluat käyttää HEIC-tiedostoja tai ladata HEIC-tiedostoja muilla Windowsin tukemilla alustoilla, sinun on muunnettava se JPG-tiedostomuotoon, jota monet alustat ja verkkosivustot tukevat.
Ja tiesitkö? Google Drive alkoi tukea HEIC-muotoja, jotta iOS-laitteet voivat varmuuskopioida tiedostonsa tämän pilvipalvelun avulla. Ja jos kysyt, voitko Muunna HEIC JPG:ksi Google Drivessa, lue alla saadaksesi vastauksen.
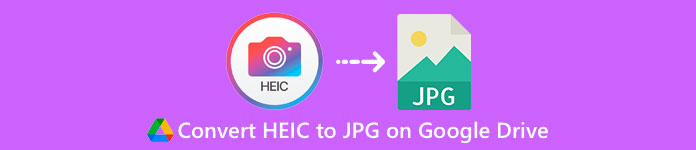
Osa 1. Kuinka muuntaa HEIC JPG:ksi Google Drivessa häviöttömästi
Google Drive on luultavasti tunnetuin saatavilla oleva pilvitallennuspalvelu. Tämän ohjelman avulla voit tallentaa ja hakea kuvia tai videoita, jotka haluat ladata. Lisäksi monet Apple-laitteiden käyttäjät käyttävät mieluummin Google Drivea kuviensa tai videoidensa tallentamiseen. Lisäksi tämä ohjelma voi vapauttaa tilaa laitteeltasi, jonka suuri tiedostokoko vie. Google Drive ei kuitenkaan voi muuntaa kuvia tai videoita. Siksi, jos latasit HEIC-tiedoston asemallesi, et voi muuntaa sitä JPG-tiedostomuotoon.
Mutta tässä osassa näytämme sinulle menetelmän ladata HEIC-kuvasi JPG:hen Google Driveen. Huomaa, että tämä on saatavilla vain Google Driven verkkoversiossa, ei sovellusversiossa.
Kuinka muuntaa HEIC JPG:ksi Google Drivessa lataamalla HEIC JPG:nä:
Vaihe 1. Aloita siirtymällä kohtaan Valokuvat-sovellus ja valitse HEIC-tiedosto, jonka haluat muuntaa. Ja sitten napauta Jaa -kuvaketta ja valitse Google asema vaihtoehto.
Vaihe 2. Yhdistä iPhone-laitteesi verkkoon, jotta valokuvat siirtyvät tilillesi.
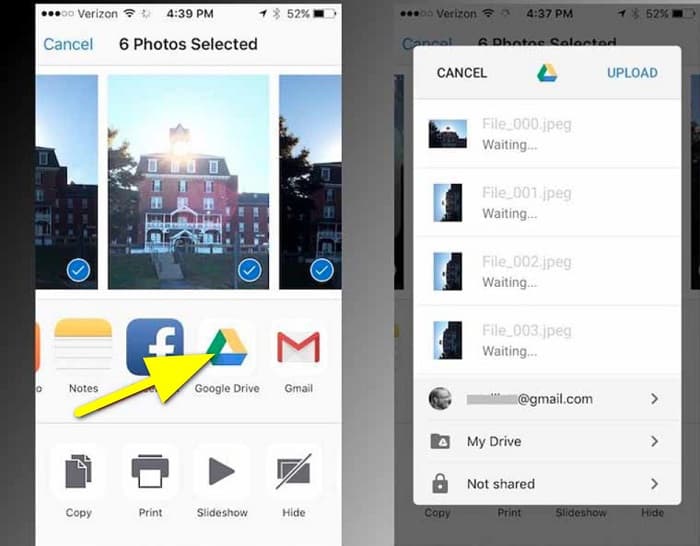
Vaihe 3. Avaa seuraavaksi tietokone, avaa selain ja tee haku Google Drivesta hakukentässäsi. Kirjaudu sisään tilille, jolla varmuuskopioit HEIC-kuvasi.
Vaihe 4. Napsauta sitten HEIC-kuvaa Google Drivessasi ja avaa se täydellä resoluutiolla. Napsauta sitten kuvaa hiiren kakkospainikkeella ja napsauta Tallenna kuva nimellä.
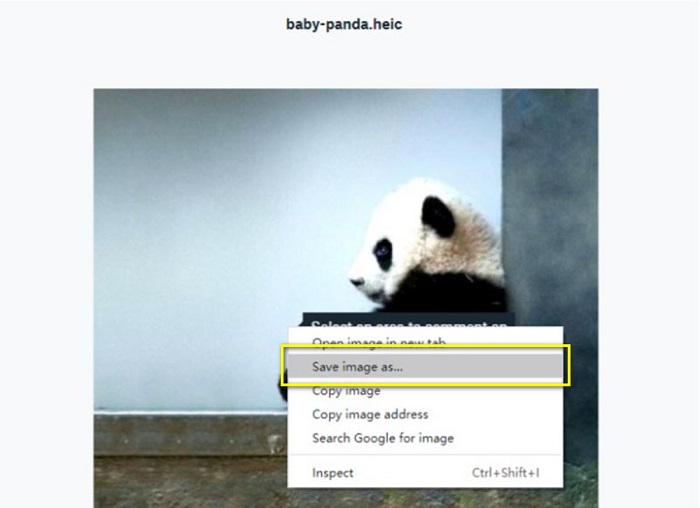
Vaihe 5. Etsi ponnahdusvalikosta kansio, johon haluat tallentaa kuvan. Aseta tiedostopäätteeksi .jpgja napsauta sitten Tallentaa -painiketta tallentaaksesi muutokset.
Osa 2. Kuinka muuntaa HEIC JPG:ksi Google Drive -vaihtoehdossa
Koska Google Drivessa ei ole ominaisuutta kuvien tai videoiden muuntamiseen, etsimme sitä, jolla voit muuntaa HEIC-kuvasi. Markkinoilla on kuitenkin monia muunnostyökaluja, eivätkä kaikki tue HEIC-muotoa. Joten etsimme verkosta upeimman muuntimen, joka tukee HEIC-kuvamuotoja. Lisäksi keskustelemme tämän kuvamuuntimen käyttämisestä HEIC:n muuntamiseen JPG:ksi häviöttömästi.
FVC Free HEIC to JPG Converter
FVC Free HEIC to JPG Converter on online-HEIC-muunnin, jota voit käyttää kaikilla verkkoselaimilla, kuten Googlella, Internet Explorerilla ja Safarilla. Tämä online-sovellus tukee HEIC-JPG-muunnosprosessia, jota monet sovellukset eivät tue. Lisäksi voit muuntaa HEIC-tiedostosi JPG-muotoon säilyttäen samalla EXIF-tiedot, kuten mitat, muodon, koon, sieppaustiedot/aika, valotus ja paljon muuta. Tämän ohjelman avulla voit muuntaa HEIC-kuvasi laadun menettämättä. Lisäksi se käyttää tekoälymuunnosmenetelmää, joka muuntaa kuvat automaattisesti häviöttömästi. Tämän online-työkalun käytön etuna on myös se, että voit erämuuntaa kaksi tai useampia kuvia samanaikaisesti.
FVC Free HEIC to JPG Converter ei vaadi sinun rekisteröitymistä, tilaamista tai kolmannen osapuolen laajennuksia käyttääksesi sitä. Ja sinun ei tarvitse olla huolissasi tietojesi turvallisuudesta, koska se on 100% turvallista käyttää. Lue alla olevat helpot vaiheet oppiaksesi muuttamaan HEIC JPG:ksi FVC Free HEIC to JPG Converter -muuntimen avulla.
Kuinka muuntaa HEIC JPG: ksi Google Drive -vaihtoehtona:
Vaihe 1. Avaa ensin verkkoselain ja hae FVC Free HEIC to JPG Converter hakukentässäsi.
Vaihe 2. Käynnistä sitten sovellus ennen sen käyttöä. Napsauta sitten Lisää HEIC/HEIF-tiedostoja -painiketta samassa käyttöliittymässä lisätäksesi muunnettavan HEIC-kuvan.
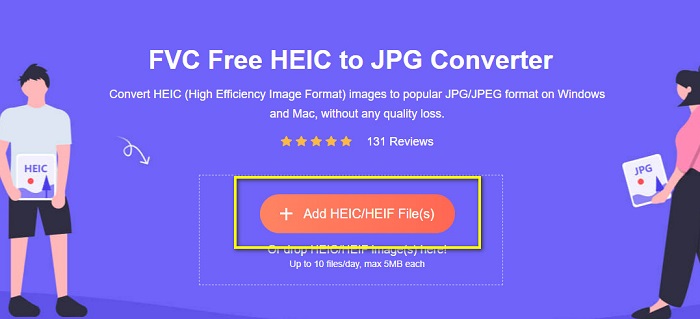
Vaihe 3. FVC Free HEIC to JPG Converter muuntaa kuvasi automaattisesti HEIC-tiedoston lataamisen jälkeen. Tulet näkemään Valmis -kuvaketta käyttöliittymän alla
Vaihe 4. Lataa lopuksi muunnettu kuva napsauttamalla ladata -painiketta. Etsi sitten tuloste tietokoneesi tiedostoista.
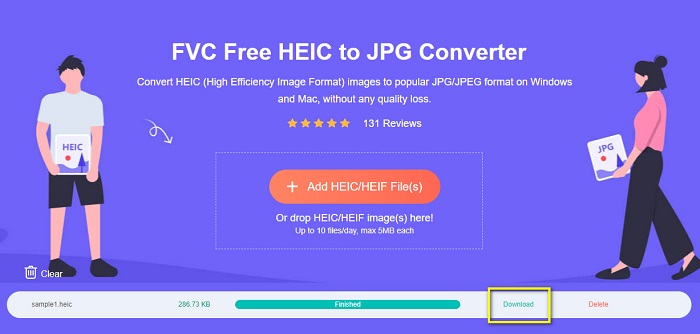
Yhtä helppoa kuin se, voit muuntaa HEIC-tiedostosi JPG-muotoon helposti tietokoneellasi.
Aiseesoft HEIC-muunnin
Aiseesoft HEIC-muunnin on ilmaiseksi ladattava sovellus, jota voit käyttää, jos etsit parasta HEIC-muunninta. Lisäksi tämän ohjelman avulla voit muuntaa HEIC:stä JPG:ksi säilyttäen samalla kuvasi EXIF-tiedot. Voit myös muuttaa kuvan laatua, jos haluat pienentää sen kokoa. Lisäksi se tukee erämuunnosprosessia, jonka avulla voit muuntaa kaksi tai useampia HEIC-tiedostoja samanaikaisesti. Lisäksi voit ladata ilmaiseksi kaikille media-alustoille, kuten Windowsille, Macille ja Linuxille.
Aiseesoft HEIC Converter on käyttäjäystävällinen työkalu, koska siinä on intuitiivinen käyttöliittymä. Lisäksi se tukee tavallisia tiedostomuotoja, kuten HEIC, JPG ja PNG. Sinun on kuitenkin ostettava sovellus, ennen kuin voit käyttää sen muita ominaisuuksia.
Kuinka muuntaa HEIC JPG:ksi Aiseesoft HEIC Converterin avulla:
Vaihe 1. ladata Aiseesoft HEIC-muunnin tietokoneellasi. Kun olet asentanut sovelluksen, suorita se laitteellasi.
Vaihe 2. Klikkaa Lisää HEIC -painiketta pääliittymässä tuodaksesi muunnettavan HEIC-kuvan.
Vaihe 3. Valitse sitten JPG/JPEG tulostusmuodoksi Muoto vaihtoehto. Muista rastittaa vieressä oleva ruutu Säilytä EXIF-tiedot.
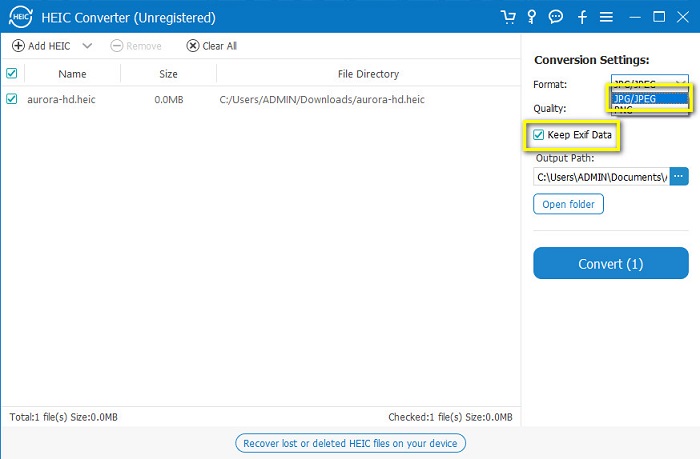
Vaihe 4. Napsauta lopuksi Muuntaa -painiketta aloittaaksesi HEIC:n muuntamisen JPG-muotoon. Odota, että muunnos on valmis, ja voila! HEIC-kuvasi on nyt JPG-kuva.
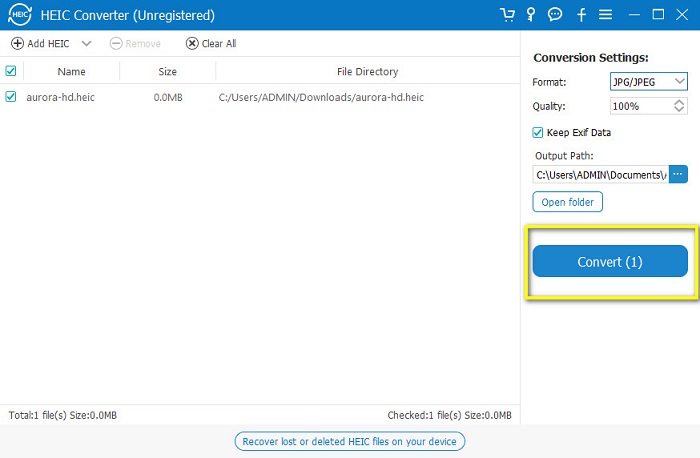
Osa 3. Usein kysyttyä HEIC:n muuntamisesta JPG-muotoon Google Drivessa
Kuinka hallita HEIC-kuvia Google Drivessa?
Voit hallita omaasi HEIC kuvia Google Drivessa Google Kuvien kautta. Siitä lähtien, kun Google esitteli tekoälyteknologian Google Kuvissa, voit nyt hallita valokuviasi henkilön, luokan tai aiheen mukaan.
Miksi valokuvani ladataan Google Driveen HEIC-muodossa?
Google Drive tallentaa lataamasi tiedostot HEIC-muodossa, koska selaimesi tallentaa vain kuvasi esikatselukopion tietokoneellesi.
Onko HEIC parempi kuin JPG-muoto?
Pakkauksen ja kuvanlaadun suhteen HEIC on parempi kuin JPG-muodot. HEIC:n avulla voit parantaa kuvasi laatua läpinäkyvyyden ja laajemman dynamiikan avulla.
Johtopäätös
Nyt kun tiedät, ettet voi Muunna HEIC JPG:ksi Google Drivessa app, voit tehdä menetelmän, jolla voit tallentaa HEIC-kuvasi JPG-muodossa Google Driveen. Voit kuitenkin käsitellä vain yhtä kuvaa kerrallaan, ja sinun on työskenneltävä selaimesi kanssa. Siksi suosittelemme käyttämään FVC Free HEIC to JPG Converter, joka on ilmainen ja helppokäyttöinen.



 Video Converter Ultimate
Video Converter Ultimate Näytön tallennin
Näytön tallennin



