AirDrop HEIC -valokuvien siirtäminen iPhonesta Maciin alle minuutissa
Luotettavin ja nopein tapa jakaa tiedostoja kaikilla iOS- ja Mac-laitteilla on käyttää AirDropia. Bluetoothin sijaan voit käyttää AirDropia, koska se on parempi vaihtoehto useiden tiedostojen siirtämiseen alle minuutissa. Se esiteltiin ensin jokaisessa Mac OS X Lionissa ja iOS 7:ssä. Se on edelleen hallitseva ominaisuus, joka siirtää kuvan, videon, tiedostot, sijainnit ja paljon muuta langattomasti iOS:stä Maciin tai päinvastoin. Asennusta ei tarvitse tehdä, eikä tiedostokokoa ja siirrettävien tiedostojen määrää ole rajoitettu. Joten katsotaanpa tarkemmin, mikä tämä ominaisuus on, ja opimme kuinka se tehdään airdrop HEIC-kuvia iPhonesta Maciin vaivattomasti.

Osa 1. Airdrop HEIC -valokuvien siirtäminen iPhonesta Maciin helposti
Ennen kuin voit lähettää AirDrop HEIC -kuvia iPhonesta Maciin, varmista, että avaat AirDropin ja molemmat laitteet, sinun on napatettava ja pidettävä painettuna iPhonen AirDrop-painike. Mutta Macissa sinun on napsautettava Salli minut löydettäväksi. Näytölläsi näkyy kolme vaihtoehtoa tämän toiminnon jälkeen. Nämä ovat Vastaanotto pois päältä, Vain yhteystiedot ja Kaikki.
Vastaanotto pois päältä tarkoittaa, että se sammuttaa AirDropin, ja jos haluat ottaa AirDropin käyttöön yhteystiedoissasi olevan tiedoston, sinun on kosketettava Vain yhteystiedot. Lopuksi Kaikki, tämä vaihtoehto tekee laitteestasi läpinäkyvän muiden AirDrop-käyttäjien silmissä. Vaikka esittelemme ne kaikki, suosittelemme, että napautat Kaikki-kohtaa Vain yhteyshenkilön sijaan. Koska tarvitset iCloudin vain yhteystietoluettelossa, vastaanottajan ja lähettäjän on oltava toistensa yhteystietoluettelossa.
Sinun on kytkettävä Bluetooth ja WiFi päälle. Vaikka et tarvitse Internet-yhteyttä, sinun on silti kytkettävä se päälle, jotta voit siirtää HEIC-tiedoston langattomasti Macissa. Alla ilmoitetut vaiheet opettavat sinulle, kuinka voit siirtää iPhonessasi olevan HEIC-tiedoston Mac-tietokoneellesi AirDrop-ominaisuuden avulla.
Vaihe 1. Siirry Valokuva-sovellukseen, etsi HEIC-tiedosto, jonka haluat siirtää, ja napauta sitä.
Vaihe 2. Kosketa Jaa -painiketta.
Vaihe 3. Napauta vastaanottajan nimeä lähettääksesi HEIC-tiedoston.
Kun olet lähettänyt sen, vastaanottaja saa ilmoituksen, jossa on mahdollisuus hyväksyä tai hylätä se. Jos haluat tallentaa sen Mac-tietokoneellesi, sinun on hankittava se, mutta jos sinulle lähetetty tiedosto on väärä, voit hylätä sen.
Osa 2. AirDrop JPG-muodon muuttaminen HEIC-muotoon iPhonessa Maciin
Jos haluat muuttaa kuvamuotoa, ota se ja lähetä se AirDrop JPG:n kautta, ei HEIC:n kautta. Sinun on noudatettava alla olevia ohjeita muuttaaksesi kuvan laajennuksen JPEG-muotoon, ei HEIC-muotoon. Huomaa, että alla olevat vaiheet eivät muunna HEIC-tiedostoa JPG-muotoon, mutta se muuttaa ottamasi kuvan JPEG-kuvaksi HEIC:n sijaan.
Vaihe 1. Avaa asetukset ja etsi se alta Kamera vaihtoehto iPhone-laitteellasi.
Vaihe 2. Napauta Muoto luettelossa, joka tulee näkyviin, kun napsautat Kamera.
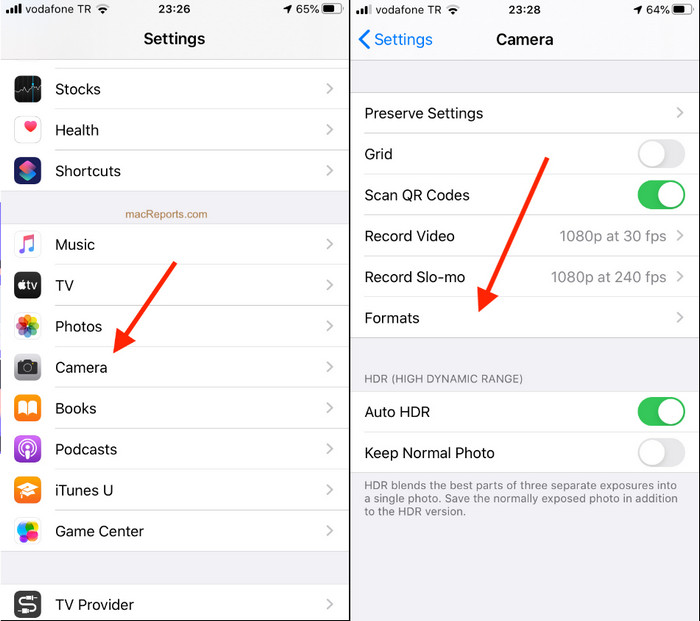
Vaihe 3. Kosketa Yhteensopivin tallentaaksesi kaikki iPhonesi kuvat tavalliseksi JPEG-muotoon HEIC-muodon sijaan, sitten AirDrop-kuva muihin laitteisiin JPG-muodossa.
Osa 3. Airdrop JPG HEIC-muodon sijaan: Paras online-HEIC-muunnin, joka sinun on tiedettävä
Sen sijaan, että AirDropping HEIC-tiedoston Macissa, miksi et muuntaa muotoa JPEG, jotta voit jakaa sen myös muille laitteille kuin iOS ja Mac? FVC Free HEIC to JPG Converter voi auttaa sinua muuttamaan HEIC-muodon yhteensopivaksi JPG:ksi ennen sen siirtämistä Maciin. Sen sijaan, että lataat sovelluksen iPhonellesi, miksi et kokeilisi käyttää tätä online-muunninta? Koska se voi suorittaa saman tehtävän yhtä tehokkaasti kuin toinen muunnin, voit ladata sen laitteellesi.
Sinun ei myöskään tarvitse ostaa työkalua, eikä sinun tarvitse kirjautua sisään ennen kuin voit käyttää sitä. Tämän lisäksi, vaikka verkkotyökalu on ilmainen käyttää eikä siinä ole mainoksia, voimme vakuuttaa sinulle, että laitteesi verkkomuuntimen käyttö on turvallista. Alla olevat vaiheet opettavat sinulle AirDrop JPG:n HEIC:n sijaan muuntamalla sen täällä.
Vaihe 1. Avaa muuntimen verkkosivusto napsauttamalla tätä linkki, ja se ohjaa sinut suoraan online-muuntimeen.
Vaihe 2. Voit automaattisesti raahaa ja pudota tiedostot täällä muuntaaksesi HEIC:n JPG-muotoon ja ladataksesi tiedostot helposti.
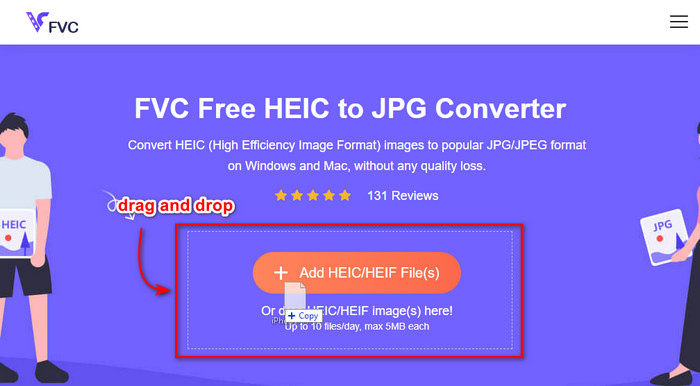
Vaihe 3. Muuntaminen alkaa automaattisesti; napsauta sen jälkeen ladata tallentaaksesi sen asemallesi. Voit nyt jakaa sen muille laitteille, kuten iPhonelle, Macille, Windowsille ja Androidille, vaivattomasti.
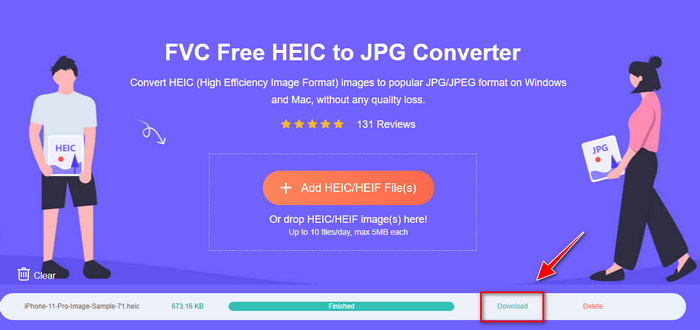
Liittyvät:
Muunna HEIC JPG-muotoon iPhonessa
Osa 4. Usein kysytyt kysymykset AirDrop HEIC -kuvien siirtämisestä iPhonesta Maciin
Viekö AirDropping HEIC -valokuvien iPhonesta Maciin aikaa?
Se ei vie paljon aikaa HEIC-kuvien siirtämiseen Macissa, koska se käyttää kaksisuuntaista tiedoston siirtoa Bluetoothin ja WiFin kautta. Lisäksi HEIC-tiedostot ovat pienempiä, joten niiden siirtäminen on helppoa ja tehokasta.
Menettääkö HEIC-tiedoston AirDroping laadun?
HEIC-tiedostojen siirtäminen AirDropilla ei heikennä kuvanlaatua. Joten voit odottaa saavasi saman hinnan kuin lähettäjällä on laitteellaan.
Miksi minun on lisättävä AirDrop HEIC -tiedosto Macissa?
Monet tekijät saattavat johtua siitä, miksi sinun täytyy AirDrop-indropoida iPhonessasi oleva HEIC-tiedosto ja ennen kaikkea säilyttää tiedosto, jos poistat sen vahingossa iPhonesta. Seuraavaksi, jos haluat vapauttaa tilaa laitteeltasi, mutta et halua poistaa iPhoneen tallennettua kuvaa, voit siirtää muita valokuvia Maciin. On miljoonia syitä, miksi sinun täytyy AirDropilla iPhonessasi olevat HEIC-tiedostot Maciin, mutta esittelemme vain muutamia syitä. Olivat syyt mitkä tahansa, HEIC-kuvan siirtäminen Macissa on hyvä valinta.
Johtopäätös
Tämä kirjoitus opetti käyttämään iPhone AirDrop HEIC:tä JPG:ksi Macissa tai siirtämään samaa kuvamuotoa Macissa muuttamatta muotoa JPEG:ksi. Riippumatta syystä AirDropping HEIC-tiedostoon, voit tehdä sen noudattamalla edellä lisätyjä vaiheita. Mutta oletetaan, että haluat jakaa HEIC-tiedoston muissa laitteissa, kuten Windowsissa ja Androidissa.
Siinä tapauksessa sinun on muutettava muoto JPG:ksi, koska se on muiden laitteiden oletuskuvamuoto. Online-muuntimen avulla esittelemme muodon muuntamisen JPG:ksi ilmaista ja helppoa. Sinun ei tarvitse asiantuntijaa käyttääksesi online-muunninta ja muuntaaksesi muodon JPEG-muotoon. seuraamalla yllä olevia vaiheita saat sen muutamassa sekunnissa.



 Video Converter Ultimate
Video Converter Ultimate Näytön tallennin
Näytön tallennin



