6 parasta HEIC-JPG-muunninta HEIC:n muuntamiseen tavalliseksi JPG-tiedostoksi
Nykyään monet meistä rakastavat ottaa kuvia, olivatpa ne sitten selfieitä tai ryhmiä mobiililaitteillamme, kuten iPhoneilla. Suurin osa iOS-laitteilla otetuista kuvista on HEIC-muodossa, koska siitä on tullut iOS:n vakiokuvamuoto. Kun siirrät tiedoston muille kuin iOS:lle, se ei avaudu, koska kyseinen laite ei tue sitä oletuksena. Jos haluat lähettää kuvatiedoston muille laitteille, sinun on harkittava sen muuntamista JPG-muotoon, koska monet laitteet tukevat tätä muotoa laajasti. Alla oleva luettelo opettaa sinulle muuntaa HEIC JPG:ksi viidellä muuntimella, joita voit käyttää työn viimeistelyyn.

Osa 1. Kuinka muuntaa HEIC JPG:ksi verkkotyökalujen avulla [Online Ways]
Testaamme jokaista näistä kolmesta mainitusta online-HEIC-muuntimesta tarjotaksemme niistä asiaankuuluvaa tietoa. Jos haluat käyttää ilmaista verkkotyökalua, tämä on sinulle sopiva osa, mutta muista, että tällaisen muuntimen käytöllä on joitain rajoituksia. Vielä tärkeämpää on varmistaa vakaa Internet-yhteys, jos käytät alla olevia työkaluja välttääksesi keskeytykset muunnoksen aikana. Ole hyvä ja lue täydelliset tiedot alla saadaksesi tietää niistä jokainen.
FVC Free HEIC to JPG Converter
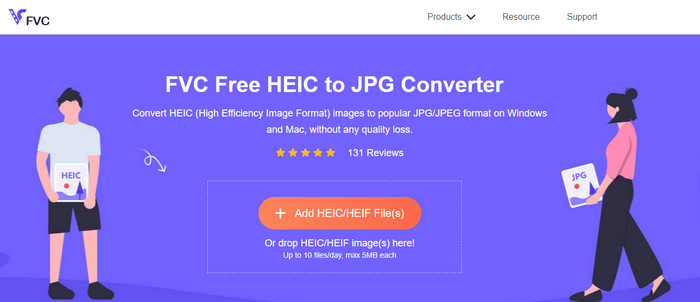
FVC Free HEIC to JPG Converter voi auttaa sinua muuttamaan HEIC-tiedostoja JPG-muotoon alle muutamalla napsautuksella. Tämän verkkotyökalun avulla sinun ei tarvitse ladata ylimääräistä asennusohjelmaa asemallesi tai edes rekisteröityä käyttämään sitä. Vaikka tämän työkalun käyttö on ilmaista, siinä on joitain rajoituksia, kuten voit muuntaa jopa kymmenen tiedostoa päivässä, ja kunkin kuvan enimmäistiedoston koon tulee olla 5 Mt tai vähemmän. Verrattuna joihinkin verkossa oleviin muuntimiin, tämä saattaa riittää, varsinkin jos et käytä sitä usein. Joten jos haluat testata verkkotyökalua, voit seurata alla olevia ohjeita.
Vaihe 1. Ensinnäkin, napsauta tätä linkki avataksesi uuden välilehden selaimessasi; tämä linkki vie sinut online-muuntimen pääsivustolle.
Vaihe 2. Lyö Lisää HEIC/HEIF-tiedosto(t), etsi HEIC-tiedosto näkyviin tulevasta kansiosta, napsauta sitä ja paina Avata ladataksesi sen.
Vaihe 3. Muunnosprosessi käynnistyy automaattisesti; voit nyt napsauttaa Lataa-painiketta, kun muuntaminen on valmis.
HEIC:stä JPEG:ksi
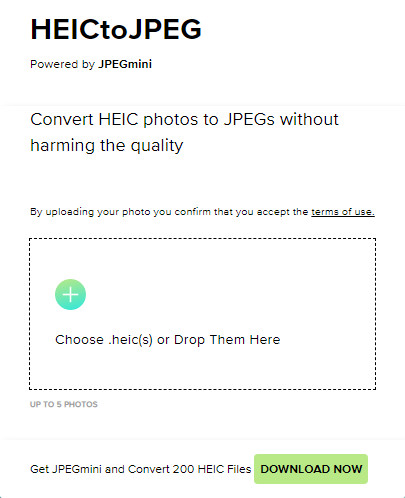
HEIC:stä JPEG:ksi on online-työkalu, johon voit luottaa kuinka muuntaa HEIC JPG:ksi, sama kuin mainitsemamme online-työkalu, joka on ilmainen. Tällä työkalulla voit muuntaa HEIC-tiedostosi tuettuun JPG-muotoon ja siirtää sen sitten toiseen laitteeseen, joka ei tue HEIC:tä. Vaikka työkalu voi muuntaa HEIC:si, sinun on pidettävä mielessä, että on olemassa rajoituksia, kuinka monta kertaa voit muuntaa päivässä. Toisin kuin yllä mainittu online-muunnin, tämä verkkotyökalu voi muuntaa vain viisi HEIC-tiedostoa päivässä, mikä on paljon rajoitetumpaa kuin muut muuntimet. Jos haluat käyttää sitä, noudata annettuja ohjeita.
Vaihe 1. Etsi verkkomuunnin hakukoneellasi ja avaa se.
Vaihe 2. Klikkaa plus -painiketta ladataksesi työpöydälläsi olevan HEIC-tiedoston.
Vaihe 3. Odota latausprosessia ja optimointia ja napsauta sitten Lataa JPEG.
Image.convert-online
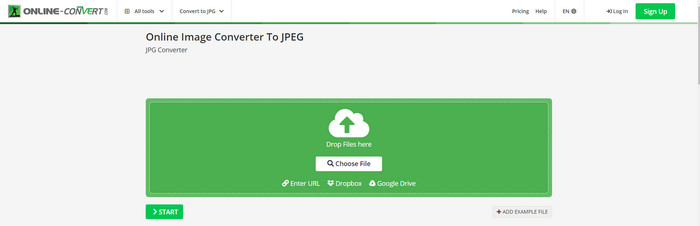
Image.convert-online voit muuntaa HEIC:n JPG-muotoon verkossa toisella valinnaisella asetuksella kuvan laadun säätämiseksi. Kaukana kahdesta ensimmäisestä muunnoksesta, voit käyttää webS:ssä, ja voit käyttää tätä verkkotyökalua rajoituksetta ja muuntaa HEIC-tiedostosi täällä enemmän kuin mitä kaksi muuta tarjoavat. Voit myös parantaa kuvan laatua ja valita haluamasi pakkauksen. Tämän työkalun kuvankäsittelyominaisuudet eivät kuitenkaan ole yhtä ammattimaisia kuin muut käytettävissäsi olevat editorit. Siitä huolimatta se on edelleen loistava HEIC-muunnin, jota voit käyttää.
Vaihe 1. Avaa suosikkiselaimesi, kirjoita Image.convert-onlineja avaa sitten napsauttamalla.
Vaihe 2. Klikkaus Valitse tiedosto ja lisää HEIC-tiedosto verkkotyökaluun.
Vaihe 3. Säädä kuvan asetuksia ja pakkausta; klikkaus alkaa Jos kaikki on kunnossa, napsauta Lataa tallentaaksesi sen työpöydällesi.
Osa 2. HEIC-tiedoston muuntaminen JPG- tai JPEG-muotoon Windowsissa ja Macissa [Offline-tapoja]
Jos sinulla on huono Internet-yhteys, yllä mainitsemamme verkkotyökalu ei ole paras valinta tämän ongelman ratkaisemiseen ja käsittelemiseen. Joten jos haluat ratkaista ongelman käyttämättä Internet-yhteyttä, voit lukea ja seurata vaiheita, jotka lisäämme jokaiseen alla mainittuun työkaluun. Lue ne huolellisesti saadaksesi tietää, kuinka HEIC muunnetaan työpöydälläsi offline-menetelmillä.
Aiseesoft HEIC Converter – paras valinta HEIC-tiedostojen muuntamiseen
Aiseesoft HEIC-muunnin on työkalu, jota tulet koskaan tarvitsemaan HEIC:n muuttamiseksi JPG-ongelmaksi, jonka kohtaat työpöydälläsi. Jos haluat parhaan työkalun HEIC-tiedoston muuntamiseen, ei ole epäilystäkään siitä, että tämä on työkalu, joka voi auttaa sinua. Sen yksinkertaisuuden ansiosta sinun ei tarvitse olla ammattilainen käyttääksesi työkalua, sillä vain muutamalla napsautuksella saat muunnetun HEIC:n ulottuvillesi.
Muuntokykynsä lisäksi tämä työkalu tukee salamamuunnosprosessia, joten sinun ei tarvitse enää huolehtia, koska sinulla on heti JPEG. Yllättäen työkalu voi muuntaa useita HEIC-tiedostoja samanaikaisesti, jos sinulla on useita HEIC-tiedostoja. Hämmästyttävää, eikö? Jos olet hämmästynyt mainitsemastamme kuvauksesta, sinun on luettava seuraavat vaiheet, sillä tarjoamme helposti seurattavan opetusohjelman HEIC:n muuntamiseksi JPG:ksi Windowsissa ja Macissa onnistuneesti.
Vaihe 1. Kun olet ladannut ohjelmiston, seuraa asennusprosessia ja avaa se.
Vaihe 2. Sinä pystyt raahaa ja pudota HEIC-tiedostot täällä helpottamaan tiedoston lataamista tänne, tai voit joko napsauttaa Lisää HEIC, etsi tiedosto työpöydältäsi ja napsauta sitten Avata sijoittaa se.
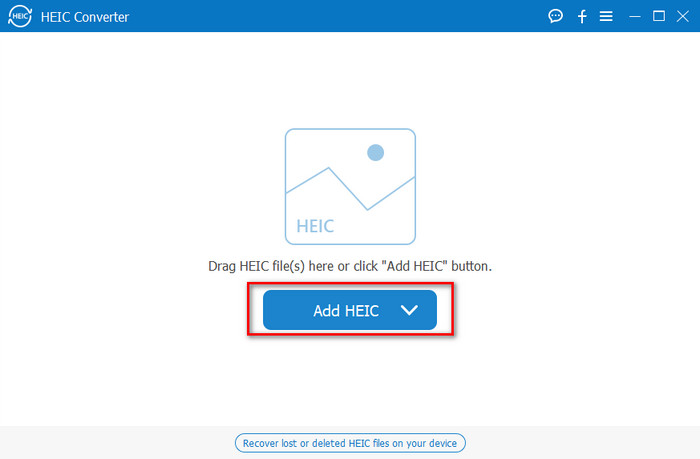
Lisäät tänne niin monta kuin haluat HEIC-tiedoston, koska tämä työkalu voi samanaikaisesti muuntaa HEIC-tiedoston JPG-tiedostoksi.
Vaihe 3. Kun olet ladannut HEIC-tiedoston, napsauta pudota alas -painiketta käyttöliittymän oikeassa yläkulmassa ja valitse JPEG/JPG.
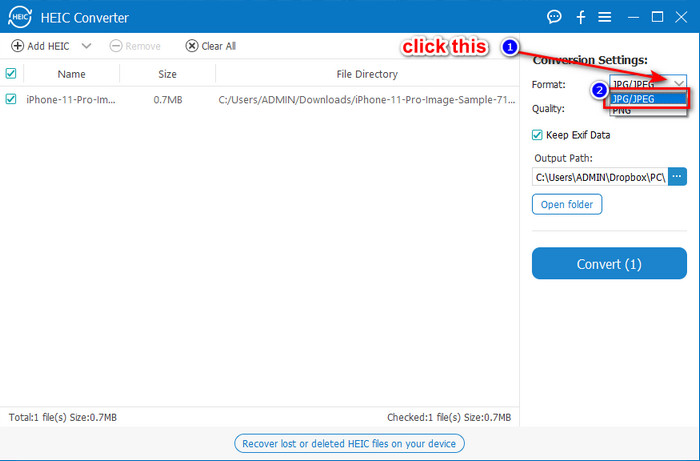
Valinnainen. Toisin kuin joissain muuntimissa, täällä voit säätää HEIC-kuvan laatua muuttamalla sitä Laatu ennen kuin viet sen.
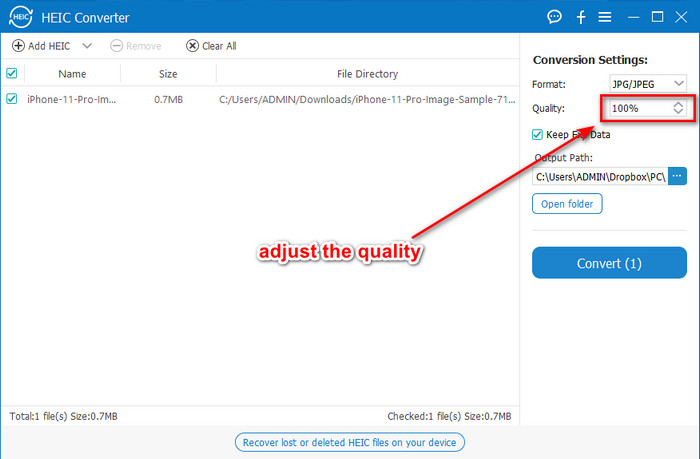
Vaihe 4. Jos kaikki on tehty ja olet valmis muuttamaan HEIC:n JPG:ksi, voit nyt napsauttaa Muuntaa -painiketta. Muuntoprosessi alkaa; odottaminen on tarpeetonta, koska tämä työkalu tukee erittäin nopeaa muunnosprosessia. Yhtä helppoa kuin se, voit nyt jakaa tiedoston toisessa muodossa, mutta .jpg-tunnisteella.
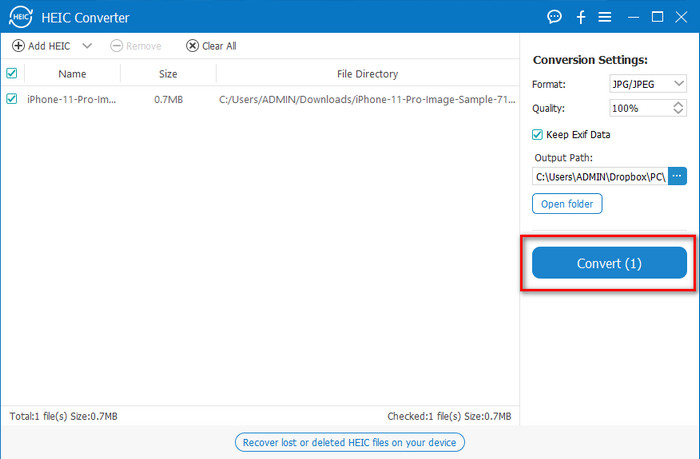
Siinä kaikki HEIC-valokuvasi muuntamiseksi JPG-muotoon. Tämän työkalun avulla voit myös muuntaa HEIC:n PNG-muotoon erässä.
Esikatselu
Esikatselu on alkuperäinen kuvankatseluohjelma, jonka avulla voit tarkastella ja muuttaa HEIC-muotoa. Tämän työkalun muuntaminen ei kuitenkaan ole tavallista, vaan se vaatii saman prosessin kuin tämän artikkelin toisen työkalun. Jos käytät tätä oletuskuvankatseluohjelmaa, voit muuttaa HEIC:n tiedostotunnisteen muotoon .jpg.
Sen lisäksi, että se pystyy katselemaan ja muuttamaan, se voi myös salata PDF-tiedostoja ja rajoittaa tiedoston käyttöä, kuvan korjausta ja muita. Voit muuntaa HEIC:n JPG:ksi macOS:ssä noudattamalla alla olevia ohjeita, jos olet Mac-käyttäjä.
Vaihe 1. Avaa sinun Finder, etsi Esikatselu, avaa sitten HEIC-tiedosto työkalulla.
Vaihe 2. Kun olet avannut tiedoston esikatselulla, siirry kohtaan Tiedosto valikosta ja valitse luettelosta Viedä.
Vaihe 3. Napsauta muotoa ja valitse jompikumpi JPEG tai JPEG-2000ja napsauta Tallentaa jos olet valmis.
LINKUTTAA
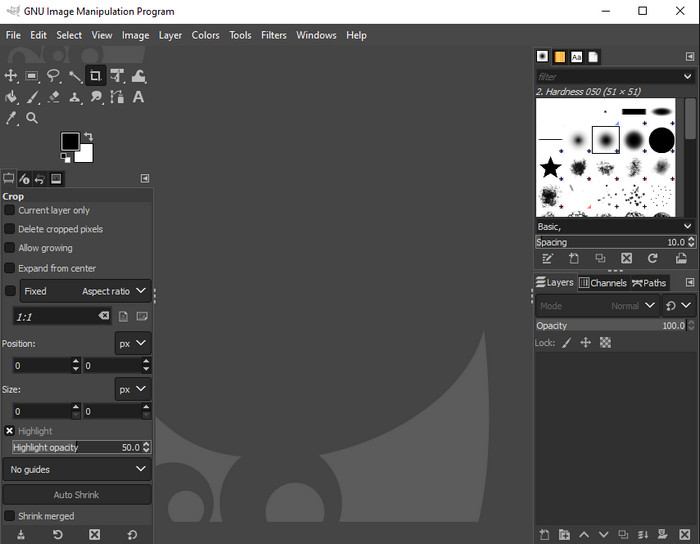
LINKUTTAA on erillinen kuvankäsittelyohjelma, jonka voit ladata Windows- ja Mac-tietokoneellesi. Tämä työkalu tukee HEIC-tiedoston muokkaamista; sinun on saatava se näyttämään paremmalta, kuten säätämällä kylläisyyttä, kontrastia jne. Sama kuin Macissa saatavilla oleva esikatselu, tämä työkalu ei toimi muuntimena, mutta se voi muuttaa HEIC-tiedostotunnisteen JPE-, JPEG-, JPG-, tai muuhun haluamaasi kuvamuotoon.
Tällä työkalulla ei ole paljon tarjottavaa muuntamiseen, mutta jos haluat oppia muuttamaan HEIC:n JPG:ksi PC:llä, voit kopioida alla lisäämämme vaiheet.
Vaihe 1. Lataa ohjelmisto Windows- tai Mac-tietokoneellesi ja käynnistä se latausprosessin jälkeen.
Vaihe 2. Mene Tiedosto valikko, napsauta Avata, valitse työpöydälläsi oleva HEIC-tiedosto ja lataa se.
Vaihe 3. Takaisin Tiedosto valikko, napsauta Vie nimellä, sitten näkyviin tulee Vie kuva -paneeli, napsauta Valitse tiedostotyyppi (laajennuksen mukaan)ja napsauta sitten luettelossa olevaa JPEG-kuvaketta. Lopuksi napsauta Viedä jos olet valmis.
Osa 3. Usein kysyttyä HEIC:n muuntamisesta JPEG-muotoon
Poistaako läpinäkyvyyden HEIC-valokuvien muuntamisen jälkeen JPG-muotoon?
Kyllä, HEIC-tahdon läpinäkyvyys ei ole käytettävissä sen jälkeen, kun muoto on muutettu JPG-muotoon. Loppujen lopuksi JPEG tai JPG ei tue läpinäkyvyyttä kuten PNG. Sen sijaan voit käyttää Aiseesoft HEIC-muunnin muuntaa HEIC läpinäkyväksi PNG:ksi. Vaiheessa 3, kun olet napsauttanut pudotusvalikkopainiketta, valitse PNG JPG/JPEG-muodon sijaan ja vie tiedosto seuraavien ohjeiden mukaan.
Mikä on HEIC-muoto?
HEIC on tunnettu muoto, joka sisältää kuvatiedostoja, mutta pienempiä tiedostokokoja kuin JPG, mutta laatu on säilynyt ja korkealaatuinen. Apple Inc käyttää nyt tätä muotoa alkuperäisenä kuvamuotona iOS- ja Mac-tuotteissaan. Jos haluat tietää lisää mainitusta muodosta, voit napsauttaa tätä linkkiä saadaksesi lisätietoja HEIC-tiedostomuoto.
Voinko muuntaa HEIC:n erässä JPG-muotoon?
Voit käyttää Aiseesoft HEIC-muunnin, erillinen erän HEIC-tiedostomuunnin, jonka voit ladata Windows- ja Mac-tietokoneellesi. Lataa tänne niin monta HEIC-tiedostoa kuin haluat ja muunna sitten ne kaikki JPG- tai PNG-muotoon heikentämättä niiden laatua. Lisäksi ei ole rajoitettu sitä, kuinka monta kertaa voit muuntaa, eikä tiedostokoolla ole väliä tämän työkalun kanssa.
Johtopäätös
Nyt voit muuttaa HEIC-tiedostot JPG-muotoon tietojen ja vaiheiden kanssa. Valitse, haluatko käyttää online-HEIC-JPG-muunninta vai offline-muunninta; oli valintasi mikä tahansa, menestys on vierelläsi, kun luet tämän artikkelin perusteellisesti.
Jos et ole vielä päättänyt, mitä käyttää, suosittelemme lataamaan sen Aiseesoft HEIC-muunnin, sillä se on paras HEIC-muunnin muiden luettelon joukossa. Voit testata työkalua lataamalla sen työpöydällesi, katsoa, sopiiko se sinulle ja ratkaista ongelma noudattamalla yllä olevia ohjeita.



 Video Converter Ultimate
Video Converter Ultimate Näytön tallennin
Näytön tallennin



