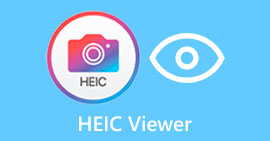Yksinkertaisimpia tapoja korjata HEIC-valokuvat parhailla työkaluilla
HEIC-kuvat ovat kuvamuotoja, joita Windows ei voi avata. Vaikka ne ovat laajalti käytettyjä kuvia korkealaatuisen resoluutionsa vuoksi, voit avata ne vain natiivina Apple-laitteilla pienillä tiedostokooilla. Lisäksi, jos kuvasi on menettänyt tietoja tai se on vaurioitunut, tarvitset työkalun, joka auttaa sinua korjaamaan kuvan ja palauttamaan kadonneet tiedot. Tämä artikkeli auttaa sinua löytämään parhaan työkalun HEIC-kuvan avaamiseen Windows-tietokoneellasi ja kertoa siitä sinulle kuinka korjata HEIC-kuvia vaivattomasti.

Osa 1. HEIC-kuvan korjaaminen ja tarkasteleminen Windows-tietokoneellasi
Et voi tarkastella HEIC-kuvaasi Windows-tietokoneellasi, vaikka kuvasi ei ole vaurioitunut. Joten paras vaihtoehto sinulle on käyttää työkaluja, jotka voivat tarkastella HEIC-kuvaasi tai muuntaa sen muihin Windowsin tukemiin kuvamuotoihin, kuten JPG ja PNG. Joten esittelemme sinulle parhaat työkalut HEIC-kuvan katseluun Windows-tietokoneellasi ja kuinka muuntaa HEIC-kuvasi JPG-kuvamuotoon.
Käytä muuntajaa
Aiseesoft HEIC Converter on online-HEIC-muunnin, jonka avulla voit muuntaa HEIC-kuvasi JPG- tai PNG-kuvamuotoon. Tällä työkalulla on yksinkertainen käyttöliittymä, mikä tekee siitä käyttäjäystävällisen työkalun. Tämän lisäksi voit muuttaa kuvan laatua muuntaessasi HEIC-kuvaasi. Se voi myös säilyttää kuvasi EXIF-tiedot muuntaessaan niitä muihin kuvamuotoihin. Lisäksi voit käyttää tätä työkalua muuntaaksesi HEIC-kuvia JGP: ksi maksamatta mitään.
Vaihe 1. Lataa Aiseesoft HEIC-muunnin tietokoneellasi. Seuraa asennusprosessia ja avaa sovellus.
Vaihe 2. Klikkaa Lisää HEIC -painiketta ladataksesi HEIC-kuvasi ohjelmiston pääliittymään.
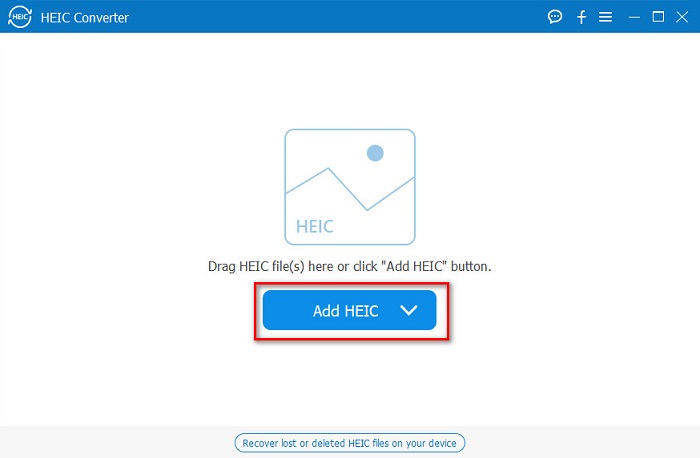
Vaihe 3. Valitse seuraavaksi tulostusmuoto rastittamalla vieressä olevaa avattavaa painiketta Muoto. Valitse sitten JPG/JPEG-kuvamuoto.
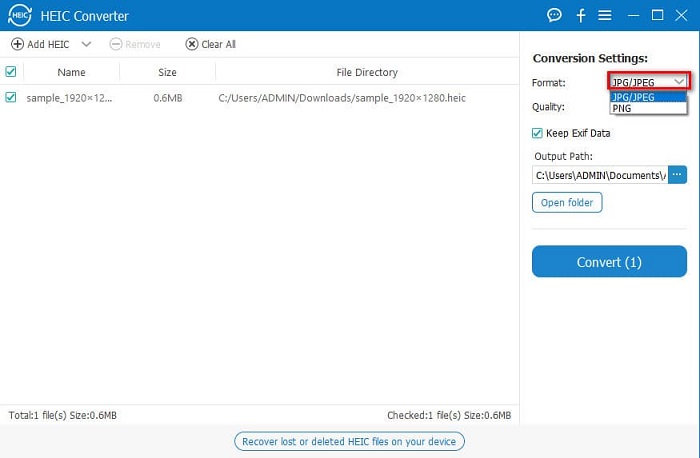
Vaihe 4. Napsauta lopuksi Muuntaa -painiketta muuntaaksesi HEIC-kuvasi JPG-kuvamuotoon.
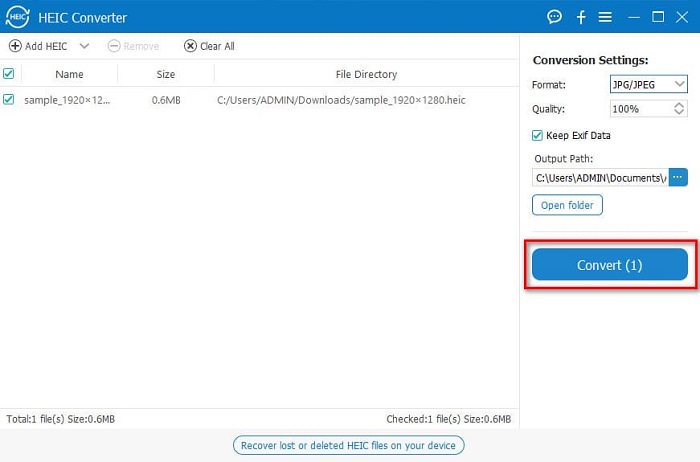
Seuraamalla näitä helppoja vaiheita voit muuntaa HEIC-kuvasi JPG-kuvamuotoon nähdäksesi sen Windows-laitteellasi.
Liittyvät:
Käytä Vieweria
1. HEIC Image Viewer -dekooderi
HEIC Image Viewer Dekooderi on HEIC-katselusovellus, jonka avulla voit katsella HEIC-kuvaasi verkossa. Kun olet katsellut tai dekoodannut HEIC-kuvasi, voit tallentaa sen PNG- tai JPG-kuvamuodossa. Lisäksi siinä on yksinkertainen käyttöliittymä, jolla voit tarkastella HEIC-kuvaasi helposti.
Vaihe 1. Hae käyttämässäsi selaimessa HEIC Image Viewer Dekooderi. Ja pudota HEIC-kuvasi pääohjelmiston käyttöliittymässä suorakaiteen muotoiseen laatikkoon tai napsauta Valitse Tiedostot -painiketta.

Vaihe 2. Sitten näkyviin tulevat tietokoneesi kansiot, joista löydät HEIC-kuvasi, valitse se ja napsauta Avata.
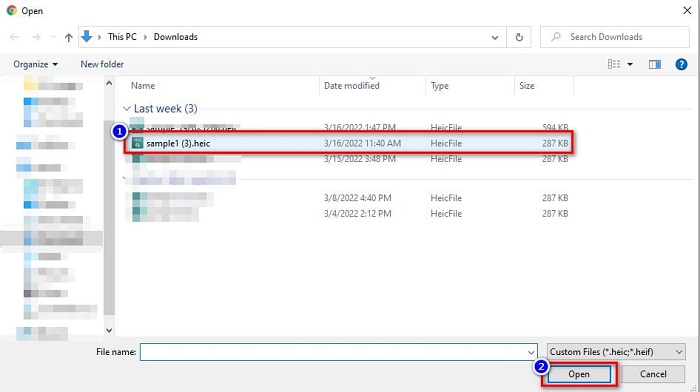
Vaihe 3. Kun olet ladannut HEIC-kuvasi, voit nyt tarkastella kuvaasi. Napsauta sitten Tallentaa -painiketta tallentaaksesi HEIC-kuvasi JPG-kuvamuodossa.
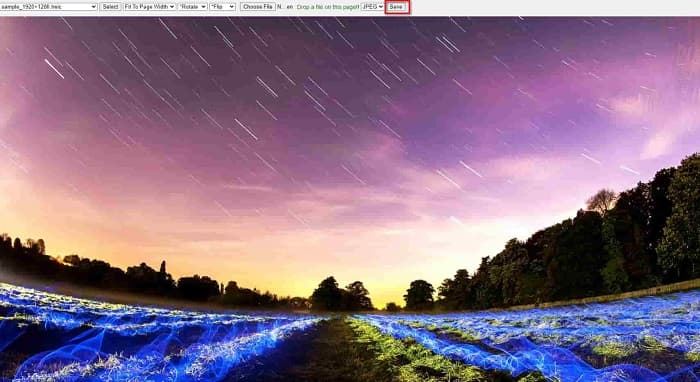
2. CompressJPG.net
CompressJPG.net on online-HEIC-katseluohjelma, jossa on intuitiivinen ohjelmistokäyttöliittymä. Se on saatavilla mobiili-, Windows- tai tablet-laitteille. Lisäksi sillä ei ole tiedostokokorajoitusta katseltaessa HEIC-kuvaasi. Koska se on verkkopohjainen sovellus, saatat kuitenkin kokea latausprosessin hidasta, kun Internet-yhteytesi on hidas. Siitä huolimatta monet ihmiset käyttävät tätä online-työkalua tarkastellakseen HEIC-kuviaan.
Vaihe 1. Hae CompressJPG.net selaimessasi ja napsauta sitten hakutulossivulla näkyvän työkalun sivustoa. Napsauta ohjelmiston pääliittymässä Valitse Tiedostot -painiketta.

Vaihe 2. Seuraavaksi tietokoneesi tiedostot tulevat näkyviin, etsi sitten HEIC-kuvasi ja valitse se. Kun olet valinnut HEIC-kuvasi, napsauta Avata -painiketta ladataksesi HEIC-kuvasi.
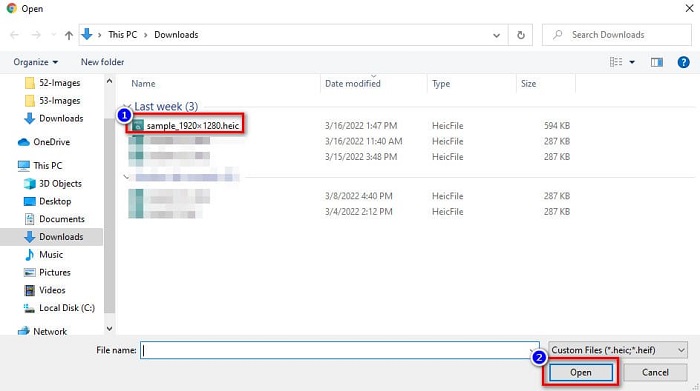
Vaihe 3. Lopuksi voit nyt tarkastella HEIC-kuvaasi Windows-tietokoneellasi.

Helppoa eikö? Seuraamalla ja käyttämällä yllä mainittuja online-työkaluja voit helposti tarkastella HEIC-kuvaasi Windows-tietokoneellasi.
Osa 2. Korjaa vaurioitunut HEIC-kuva
Jos HEIC-kuvasi ei voi avautua Apple-laitteellasi, jokin on vialla. Yleisin ongelma, jonka monet ihmiset kohtaavat, on tietojen katoaminen. Kun näin tapahtuu, se tarkoittaa, että kuvatiedostosi on vaurioitunut. Joten sinun on käytettävä työkalua, joka voi palauttaa kadonneet tiedot. Tässä osassa opit palauttamaan HEIC-kuvasi tiedot.
Käytä ohjattua EaseUS Data Recovery Wizard -toimintoa
EaseUS Data Recovery Wizard on ohjelmistotyökalu, jonka avulla voit palauttaa jopa 2 Gt kadonneita tietojasi. Tämä työkalu on käyttäjäystävällinen, koska sillä on vain yksinkertainen käyttöliittymä. Lisäksi tämä työkalu voi skannata laitteesi tallennustilan ja etsiä luetteloa kadonneista tiedostoista. Vaikka voit käyttää sitä ilmaiseksi, kokeiluversio voi vain paikantaa vahingoittuneet tiedostot, mutta ei voi palauttaa niitä. Joten sinun on silti ostettava sovelluksen pro-versio. Siitä huolimatta se on yksi eniten käytetyistä tietojen palautustyökaluista, joita löydät Internetistä.
Plussat
- Se voi palauttaa jopa 2 Gt kadonneita tietojasi.
- Siinä on intuitiivinen käyttöliittymä.
- Saatavilla lähes kaikilla media-alustoilla, mukaan lukien Windows ja Mac.
Haittoja
- Sinun on ostettava pro-versio palauttaaksesi kadonneet tiedot.
Käytä Recuvaa
Toinen tietojen palautustyökalu, jota sinun on käytettävä, on Recuva. Tällä sovelluksella on helppokäyttöinen ohjelmistokäyttöliittymä, mikä tekee siitä aloittelijaystävällisen työkalun. Tämän työkalun vaikuttavaa on, että se voi palauttaa pysyvästi poistetut tiedostot, jotka käyttöjärjestelmä merkitsi vapaaksi tilaksi. Lisäksi se voi palauttaa tietoja USB-muistitikuilta, kiintolevyiltä, muistikorteilta ja muilta. Siitä on myös 32- ja 64-bittiset versiot.
Plussat
- Siinä on yksinkertainen käyttöliittymä.
- Sen avulla voit palauttaa tietoja USB-muistitikuilta, kiintolevyiltä, muistikorteilta ja muilta tallennuslaitteilta.
- Se voi skannata syvästi tiedostosi, joita on vaikea löytää.
Haittoja
- Osta premium-sovellus ennen kuin käytät sen ainutlaatuisia ominaisuuksia.
Osa 3. Usein kysyttyä HEIC-valokuvien korjaamisesta
Mikä voi avata HEIC-kuvan ilman kolmannen osapuolen työkalua?
Koska Apple kehittää HEIC-kuvia, voit katsella HEIC-kuvia alkuperäisesti millä tahansa Apple-laitteella.
Voinko palauttaa HEIC-kuvani tiedot Macissa?
Kyllä sinä voit. Voit myös käyttää yllä mainittuja työkaluja palauttaaksesi kuvan kadonneet tiedot tai jos HEIC-kuvasi on vahingoittunut.
Voinko muuntaa muita kuvamuotoja HEIC-kuvaksi?
Joo. Joidenkin työkalujen avulla voit muuntaa muita kuvamuotoja, kuten JGP ja PNG, HEIC-muotoon. Joten on mahdollista muuntaa JPG- ja PNG-kuvat HEIC-kuviksi.
Johtopäätös
Kaiken kaikkiaan HEIC-kuvien korjaaminen ei ole niin monimutkaista, kun käytät yllä olevia työkaluja. Näitä työkaluja käyttämällä voit palauttaa kuvan kadonneet tiedot ja korjata vauriot. Mutta jos HEIC-kuvasi on täysin kunnossa ja haluat katsella sitä Windows-laitteellasi, paras tapa sinulle on muuntaa HEIC-kuvasi JPG-tiedostomuotoon käyttämällä Aiseesoft HEIC-muunnin.



 Video Converter Ultimate
Video Converter Ultimate Näytön tallennin
Näytön tallennin