Kuinka lisätä hidasta ja nopeaa liikettä videoon Windowsissa ja Macissa
Hakemalla a hidas ja nopea liike videoon, voit helposti luoda illuusion, joka voi saada videosi näyttämään uudelta ihmisen silmissä. Vaikka käyttäisit älypuhelinta tai DSLR-kameraa, voit nopeasti kuvata videon eri liikkeillä mieltymystesi mukaan, mutta kaikki laitteet eivät tue editoria, joka voi muuttaa liikettä nopeasti. Meihin kohdistuvan vaikutuksensa ansiosta nopeutta vaihtavan työkalun kysyntä levisi välittömästi laajalle. Mutta kumpi kannattaa valita? Jotta tiedät, mikä on paras valintamme, sinun on jatkettava lukemista, kun selitämme edelleen kaksi tavoitetta, jotka haluat saavuttaa.
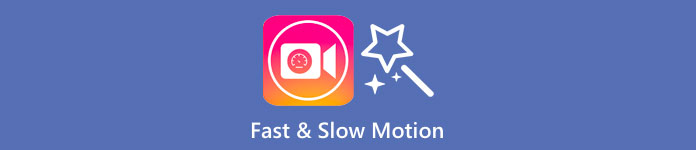
Osa 1. Mikä on paras | Fast Motion vs. Slow Motion
Kun otat videon, käytettävissä on kolmenlaisia liikkeitä: normaali, nopea ja hidastettu liike. Useimmiten muutamme nopeutta haluamamme toiston mukaan, koska jostain syystä. Emme kuitenkaan aio käsitellä syitä siihen, miksi käytämme videossa nopeaa hidastettua tehostetta. Alla olevat tiedot antavat sinulle kurkistaa siihen, mikä tekee vaikutuksista eron toisistaan ja niiden käytöstä.
| Nopea liike | VS. | Hidastettuna |
| Nopean liikkeensä ansiosta videon kesto, jos se on asetettu tälle nopeudelle, on luonnollisesti lyhyt, sillä se toistetaan nopeasti. | Videon kesto | Toisin kuin tässä, kun muutat videon luonnollisen nopeuden hidastettuun, videon kesto on pidempi, koska se on hidastettuna. |
| Nopeassa liikkeessä projektio FPS on paljon korkeampi kuin kaappaus FPS. Toisin kuin normaali liike, sen tarjoama nopeus vastaa sekä projisointia että kaapata FPS:ää. | Videon FPS | Vaikka se tukee suurempaa sieppaus FPS:ää kuin nopeutusta, voimme nähdä, että projektio FPS on pienempi, koska se uhrataan sen jälkeen, kun hidastat sitä. |
| Useimmat elokuvat käyttävät suurempaa liikenopeutta kuin hidastettu esitys, koska se sopii erinomaisesti tarvittaviin toimiin toimintoa kohden. Ja se säästää aikaa, kun katsomme videon tai elokuvan tässä liikkeessä. | Käytetty | Vaikka voit katsoa videon tässä liikenopeudessa yksityiskohtaisemmin kuin ensimmäinen, voimme nähdä, että sen tarjoama kesto on liian pitkä ja tiedostokoko kasvaa edellistä isommaksi. |
Nyt kun tiedämme editoinnissa luodut hitaan ja nopean liikkeen erilaiset vaikutukset, on aika tietää, mikä on paras nopeudensäädin, jota voimme käyttää. Jos sinulla ei ole ammattimaista videon nopeuseditoria, seuraava osa on selvittää; jatka tämän artikkelin lukemista saadaksesi lisätietoja.
Osa 2. Paras nopea ja hidastettu videon nopeusohjain, joka sinun on oltava työpöydällä
Tehokas nopeudensäädin on pakollinen, varsinkin jos haluat manipuloida videon nopeutta tehokkaasti, kuten mitä FVC Video Converter Ultimate tarjoaa. Sen videon nopeusvaihtoehtojen avulla voit helposti käyttää valitsemaasi nopeutta, niin hidasta kuin 0,125x tai jopa 8x, jota toinen videonmuokkausohjelma ei tarjoa. Voit myös ladata tänne minkä tahansa videotyypin, jota haluat nopeuttaa. Tämä työkalu ei erityisesti rajoita sinua muuttaa videon liikettä sinulla on. Tämä nopea ja hidastettu videotyökalu on todellakin pakollinen, joten jos se kiinnitti huomiosi, sinun on luettava ja noudatettava oheistettua opetusohjelmaa saadaksesi sen ja opit käyttämään sitä.
Vaihe 1. Saadaksesi parhaan ohjelmiston työpöydällesi, voit napsauttaa alla olevaa latauspainiketta ladataksesi sen suoraan Windows- ja Mac-tietokoneellesi. Latauksen jälkeen asenna ohjelmisto, noudata hetkessä helppokäyttöistä asennusprosessia ja avaa se.
Ilmainen latausWindows 7 tai uudempiSuojattu lataus
Ilmainen latausMacOS 10.7 tai uudempiSuojattu lataus
Vaihe 2. Avaa Työkalupakki, etsi Videon nopeuden säädin ominaisuus ja napsauta sitä.
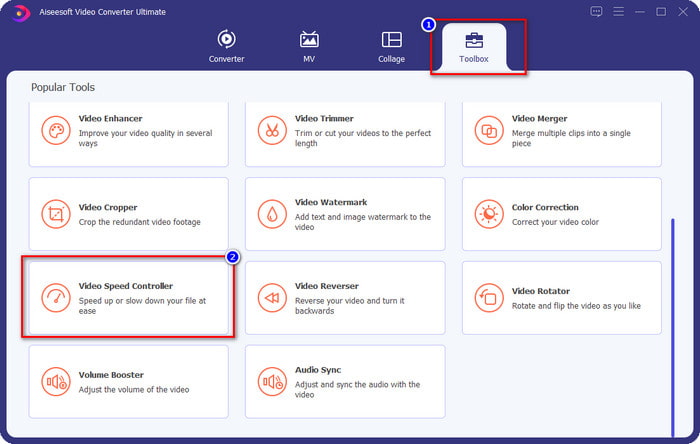
Vaihe 3. Klikkaa + -painiketta, etsi video, jonka liikettä haluat muuttaa, ja napsauta Avata ladataksesi sen tänne.
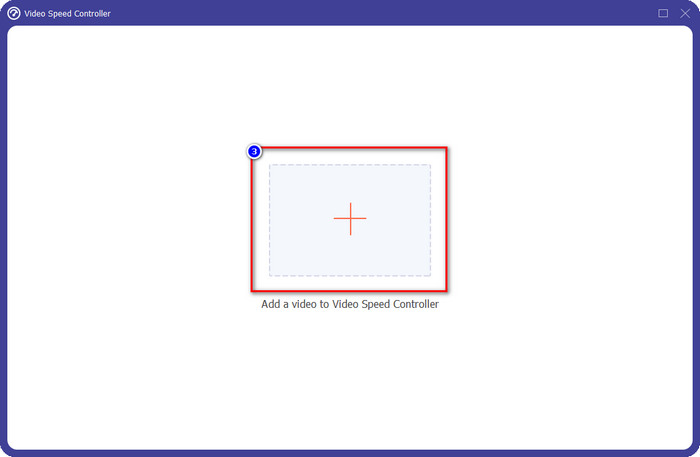
Vaihe 4. Kun olet ladannut tiedoston, näytölle avautuu ikkuna, jossa nopeussäädintyökalu avautuu. Valitse nopeus, jota haluat käyttää videossasi valitsemalla tämän ohjelmiston videon nopeusvaihtoehdon. Voit napsauttaa kutakin niistä ja nähdä esikatselun näytöllä kyseisen toiston nopeudella.
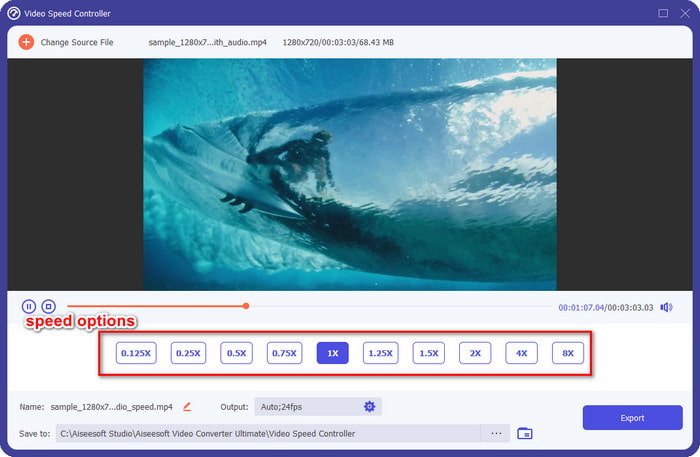
Vaihe 5. Tallentaaksesi videon, muutat nopeutta ja napsautat Viedä. Yhtä helppoa kuin se, olet nyt muuttanut videon liikettä tällä Windows- tai Mac-ohjelmistolla.
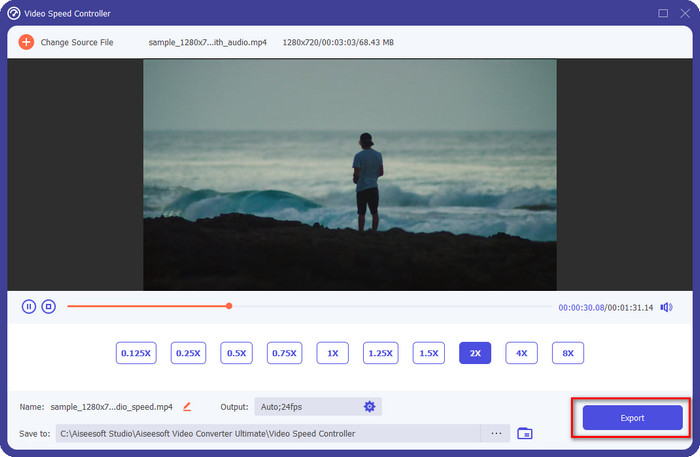
Osa 3. Nopean ja hidastetun liikkeen usein kysytyt kysymykset
Voinko katsoa nopeaa ja hidastettua videota työpöydällä?
Eri mediasoittimien avulla voit helposti muuttaa katsomasi videon nopeutta hitaammaksi tai nopeammaksi mieltymystesi mukaan. Voit saada sen työpöydällesi painamalla Blu-ray Playerin, VLC Media Playerin, Quicktimen, Windows Media Playerin ja muun mediasoittimen sisäänrakennettua nopeussäädintä. Muista kuitenkin, että se ei muuta videon nopeutta pysyvästi, joten jos haluat, lue tässä artikkelissa esittelevä työkalu.
Miksi nopean ja hidastetun tehosteen käyttö tuli tarpeelliseksi?
Muutamalla videon nopeutta pääset helposti käsiksi joihinkin tehosteisiin, joita muut tehosteet ja suodattimet eivät pysty. Joten jos olet editori ja haluat kokeilla muita tehosteita, sinun on kokeiltava nopeussäätimen käyttöä ja muutettava videon nopeutta. Sinun ei tarvitse olla ammattilainen, koska se on helppoa ja voi varmasti tehdä videostasi upean.
Onko toistonopeuden muuttamisessa rajoituksia?
Emme voi salata, että toistonopeudella on rajoituksia. Vaikka sitä on helppo soveltaa mihin tahansa videoon, jos sitä toistetaan liian nopeasti, videossa näkyy jäätymistä, jota et voi palauttaa. Kuten hidastaessasi, jokaisen hidastetun videon kehys saattaa pudota, ja se voi muuttua erittäin viiveeksi. Välttääksesi tämän tapahtuman, sinun on harkittava ja huolellisesti muuttaa videon toistonopeutta.
Johtopäätös
Kaikki hidas- ja nopeat liikkeet huomioidaan ja yllä olevat yksityiskohdat perustuvat tutkimiimme referensseihin ja videon nopeuden muuttamisesta saatuihin kokemuksiin. Vaikka nopeuden lisääminen on helppoa, meidän on harkittava niiden oppimista ensin ennen nopeuden vaihtamista. Ilman ammattitaitoa ja huipputyökalua valitsemamme nopeuden käyttäminen ei ole koskaan ollut helppoa. Oletetaan, että lataat FVC Video Converter Ultimate; sinulla on paras nopeudensäädin ja all-in-one-työkalu. Kyllä, se on oikein, tämä ohjelmisto tarjoaa monia asioita; Jos haluat tietää siitä lisää, lataaminen on paras tapa varmistaa, onko siinä enemmän kuin mitä tässä artikkelissa sanoimme.



 Video Converter Ultimate
Video Converter Ultimate Näytön tallennin
Näytön tallennin



