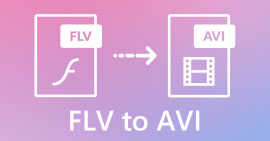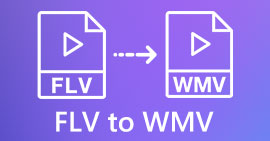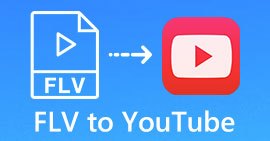Comment convertir des fichiers FLV en vidéos iPhone sans perte de qualité
Il est bien connu que l'iPhone et l'iPad sont équipés d'écrans de dernière génération. Il est logique que regarder des films sur iDevices soit une activité populaire. Cependant, les utilisateurs d'iOS sont toujours confrontés à une barrière de format lors de la lecture de films. Par exemple, les fichiers FLV assez courants ne sont pas pris en charge par le logiciel natif d'Apple. C'est pourquoi nous partageons ce guide, vous aidant convertir FLV en vidéo iPhone formater sur le bureau ou en ligne facilement.
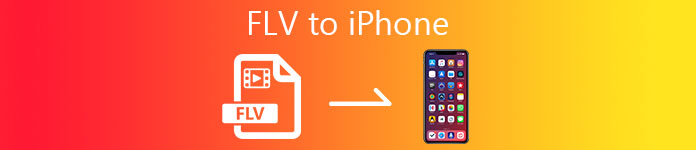
Partie 1 : Meilleur logiciel gratuit pour convertir FLV en vidéo iPhone
Nativement, l'iPhone prend en charge M4V, une partie de MP4, MOV et une partie d'AVI. Cela rend la conversion de FLV au format iPhone difficile. FVC Convertisseur FLV Gratuit est un outil puissant. Il fournit les préréglages pour convertir directement les fichiers multimédias au format iPhone. Plus important encore, son utilisation est totalement gratuite.
Principales caractéristiques du meilleur convertisseur vidéo gratuit FLV vers iPhone
- 1. Convertissez facilement les fichiers FLV au format vidéo iPhone.
- 2. Incluez de nombreux préréglages pour iPhone, iPad et plus encore.
- 3. Offrez des fonctionnalités bonus étendues, telles que l'amélioration de la vidéo.
TéléchargerPour Windows 7 ou version ultérieureTéléchargement sécurisé
TéléchargerPour MacOS 10.7 ou version ultérieureTéléchargement sécurisé
Comment convertir FLV en vidéo iPhone par lots
Étape 1 : ajouter des fichiers FLV
Exécutez le meilleur convertisseur vidéo gratuit FLV vers iPhone une fois que vous l'avez installé sur votre ordinateur. Cliquez ensuite sur le Ajouter des fichiers) bouton pour déclencher la boîte de dialogue d'ouverture de fichier. Recherchez et sélectionnez tous les fichiers FLV que vous souhaitez lire sur iPhone et cliquez sur Ouvert. Le convertisseur prend en charge la conversion par lots.
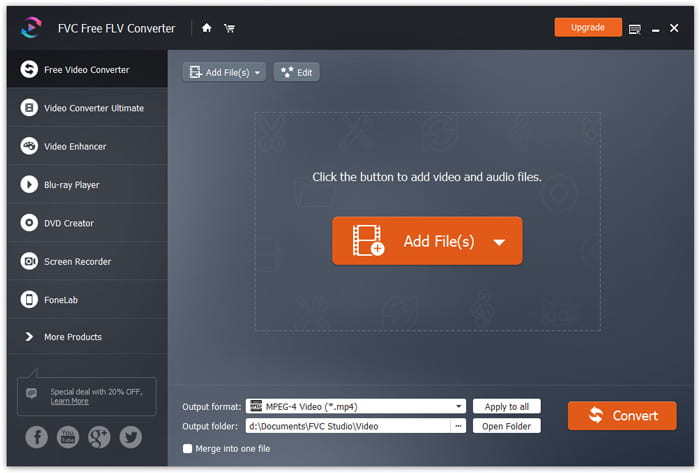
Étape 2: définir le format de sortie
Après le chargement de FLV, vous les verrez tous dans la zone de la bibliothèque. Allez dans la zone inférieure, cliquez et développez le Format de sortie option. Sélectionner Iphone Apple dans la liste et choisissez le modèle de votre appareil. Ensuite, le logiciel optimisera les paramètres en conséquence. Il définira le format de sortie pour tous les fichiers FLV. Si vous souhaitez modifier un paramètre spécifique, cliquez sur le bouton Équipement icône pour ouvrir la boîte de dialogue de profil.
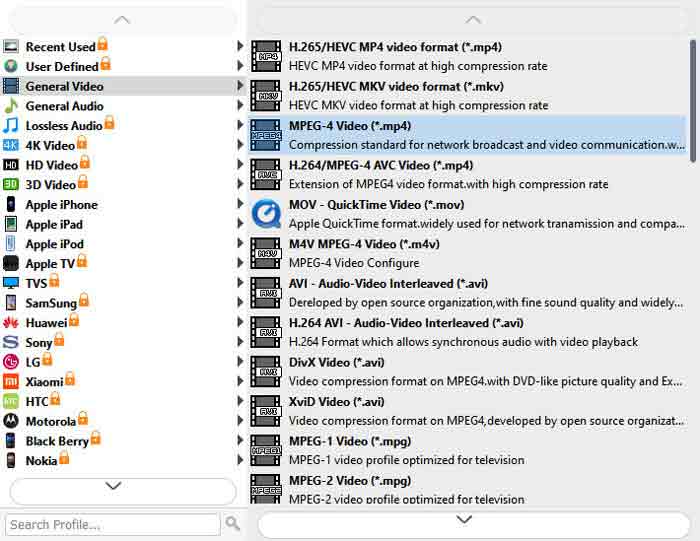
Étape 3 : Convertir FLV en vidéo iPhone
Ensuite, cliquez sur le Dossier ouvert , sélectionnez le dossier de destination et confirmez-le. Par défaut, le logiciel enregistrera les vidéos de l'iPhone dans votre bibliothèque de vidéos, mais vous pouvez les modifier en fonction de vos préférences. Enfin, cliquez sur le Convertir bouton pour commencer à convertir les vidéos FLV en iPhone.
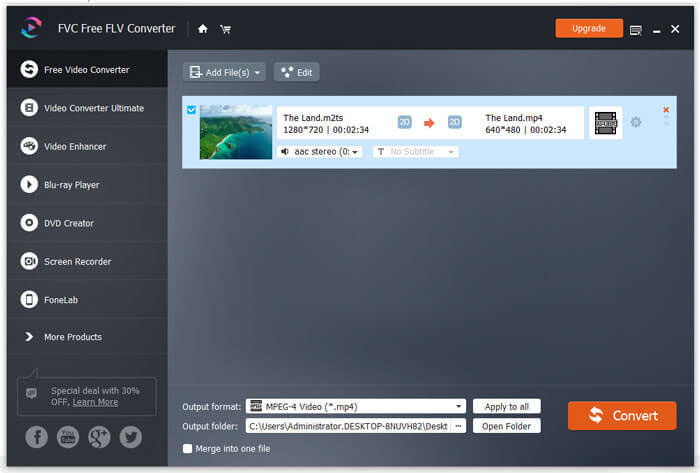
En outre, le programme prend également en charge conversion de vidéos FLV vers Xbox, PS4, Samsung, Apple TV ou d'autres appareils populaires.
Partie 2 : Comment convertir le format FLV au format iPhone en ligne
Certaines personnes n'aiment pas installer de logiciel sur leur disque dur. Parfois, vous devrez peut-être simplement convertir occasionnellement des vidéos FLV en iPhone. Dans de tels cas, l'application de conversion vidéo Web, telle que Convertisseur vidéo en ligne gratuit FVC, est un choix portable. Il peut répondre à vos besoins sans installer de logiciel. De plus, il ne demande aucun paiement ni inscription. Contrairement à d'autres applications Web, il n'a pas non plus de limite de taille de fichier, vous pouvez donc télécharger un nombre illimité de fichiers FLV pour la conversion.
Étape 1: Ouvrez https://www.free-videoconverter.net/free-online-video-converter/ dans un navigateur Web pour ouvrir la page d'accueil. appuie sur le Ajouter des fichiers à convertir bouton et téléchargez le lanceur.
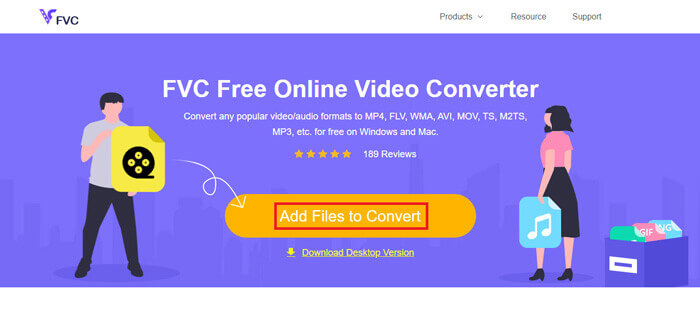
Étape 2: Une fois le téléchargement terminé, le lanceur apparaîtra automatiquement. Cliquez ensuite sur le Ajouter le fichier dans le coin supérieur gauche et téléchargez les fichiers FLV que vous avez l'intention de lire sur iPhone.
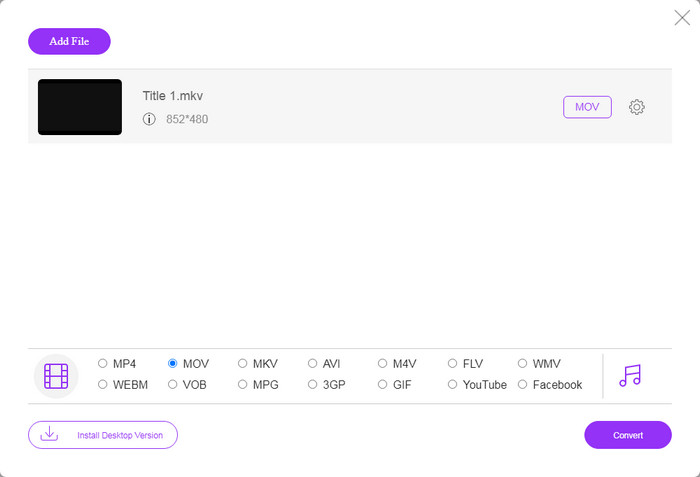
Étape 3: Localisez la zone de format inférieure et sélectionnez MOV, qui est le format vidéo le plus acceptable pour les appareils iOS. Clique sur le Convertir et l'application Web effectuera la conversion en ligne du format FLV vers iPhone. Attendez la fin du processus et téléchargez le résultat sur votre disque dur.
Si vous souhaitez réinitialiser les options, cliquez sur l'icône Paramètres et vous les trouverez dans la boîte de dialogue Paramètres, comme la résolution, le codec, etc.
Partie 3 : FAQ sur la conversion de FLV en vidéo iPhone
Pouvez-vous lire des fichiers FLV sur iPhone sans convertir ?
La seule façon de convertir des fichiers FLV sur iPhone sans convertir est d'installer un tiers FLV Player, comme VLC pour iOS. Ensuite, vous pouvez facilement regarder vos films préférés.
Où sont enregistrées les vidéos sur iPhone ?
Les vidéos que vous enregistrez et transférez sur iPhone seront enregistrées dans l'application Photos. Si vous téléchargez une vidéo à l'aide d'une application, elle sera enregistrée dans l'application. Quoi qu'il en soit, vous ne pouvez pas accéder au système de fichiers sur iPhone ou iPad.
Quels types de fichiers l'iPhone utilise-t-il pour les vidéos ?
Sur iPhone, H.264 est le seul codec vidéo pris en charge. En ce qui concerne les formats vidéo, MOV et MP4 sont étroitement liés. Pour l'enregistrement vidéo sur iOS, Apple utilise le nouveau codec vidéo H.265 ou HEVC.
Conclusion
Maintenant, vous devez comprendre comment ouvrir et lire des fichiers FLV sur iPhone. Apparemment, vous ne pouvez pas ouvrir directement les vidéos FLV sur iPhone. Le meilleur moyen est de convertir vos fichiers au format pris en charge par iPhone, tel que MOV. Ensuite, vous pouvez lire les vidéos en douceur. FVC Free FLV Converter est l'un des meilleurs convertisseurs vidéo gratuits FLV vers iPhone. Il est non seulement facile à utiliser, mais également capable de produire une excellente qualité de sortie. Plus de questions? Veuillez écrire ci-dessous.



 Video Converter Ultimate
Video Converter Ultimate Enregistreur d'écran
Enregistreur d'écran