Des moyens rapides et efficaces pour transformer JPG en GIF
Des images sont incluses dans le texte pour aider les lecteurs à s'engager activement et à améliorer leur compréhension en lecture du contexte. La plupart des images couramment utilisées sont au format .jpg car il prend en charge une image de haute qualité. Cependant, les images JPG ne prennent pas en charge l'animation sur l'image comme les GIF. Donc, si vous voulez en savoir plus sur le JPG et le GIF et apprendre à changer JPG en GIF puis continuez à faire rouler la balle.
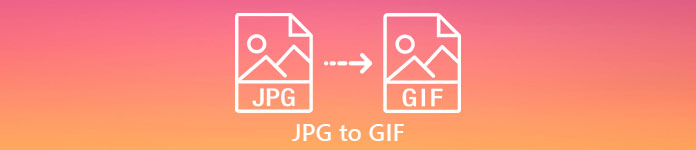
Partie 1. JPG contre GIF
Bien que JPG et GIF soient considérés comme l'un des meilleurs formats pour stocker des images. Il y a encore beaucoup de différences entre les deux formats comme dans l'exemple ci-dessous. Alors, avant de vous convertir JPG en GIF puis apprenez d'abord quelles sont les différences clés importantes entre les deux.
| Différences clés importantes | Groupe conjoint d'experts en photographie (JPG et JPEG) | Format d'échange graphique (GIF) |
| Extension de nom de fichier | .jpg, .jpeg, .jpe .jif , .jfif , .jfi | .gif |
| Type de compression | Il prend en charge la compression avec perte. | Il prend en charge la compression sans perte. |
| Couleur prise en charge | Il prend en charge plus de 16 millions de couleurs. | Il ne prend en charge que 256 couleurs. |
| Prend en charge la transparence | JPEG ne prend pas en charge la transparence. | GIF prend en charge la transparence 1 couleur. |
| Prend en charge les animations | Toutes les extensions de fichier de JPEG ne prennent pas en charge l'animation. | GIF est le meilleur choix si vous souhaitez avoir une série d'animations d'images. |
| Parfait utilisé pour | JPEG est le meilleur format pour des images photographiques plus détaillées. | Les GIF sont parfaits pour être utilisés si vous souhaitez créer des logos ou des animations. |
De plus, si vous convertissez votre JPG ou JPEG dans ce format d'image animée. Attendez-vous à un changement radical de votre image car elle s'est compressée. De plus, la couleur GIF prise en charge est bien inférieure à celle du JPG. Donc, si vous voulez avoir moins de perte de qualité, essayez d'utiliser l'outil ci-dessous. Gardez le rythme en lisant la partie ci-dessous.
Partie 2. Comment convertir JPG en GIF avec Phenomenal Editor
Contrairement à tout autre convertisseur, le Video Converter Ultimate est créé pour être l'éditeur phénoménal, le convertisseur, l'amplificateur, le fabricant et plus encore à utiliser par vous. Même si vous n'avez pas assez d'expérience, vous pouvez utiliser cet outil pour changer le format JPG au format GIF avec les étapes faciles à comprendre. De plus, les clients qui ont déjà utilisé ce logiciel reçoivent déjà un résultat final impressionnant. Pour couronner le tout, apprenons comment transformer vos images JPG au format GIF à l'aide des deux fonctionnalités du Convertisseur vidéo ultime ; Créateur de GIF et MV. Et donc, avant de pouvoir changer de format, vous devez d'abord télécharger l'outil sur votre lecteur de bureau.
TéléchargerPour Windows 7 ou version ultérieureTéléchargement sécurisé
TéléchargerPour MacOS 10.7 ou version ultérieureTéléchargement sécurisé
Méthode 1 : 3 étapes simples pour utiliser MV de Video Converter Ultimate
Étape 1. Ajouter des images JPG
Après avoir téléchargé l'outil, cliquez sur le MV à côté de la Gratuit et avant Collage.
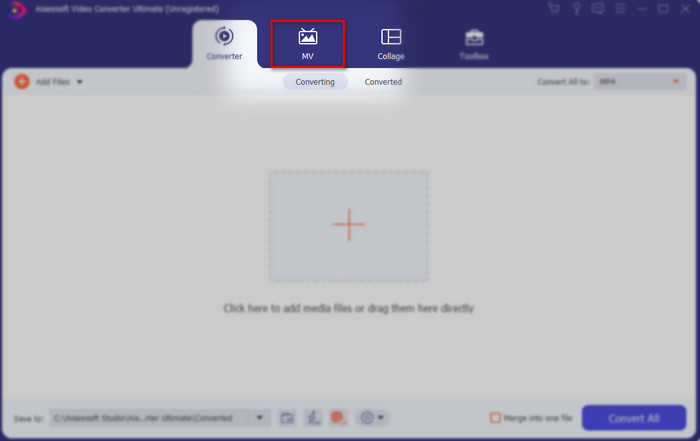
Cliquez ensuite sur le bouton + ci-dessous pour ajouter les images avant de pouvoir transformer JPG/JPEG en GIF. En outre, vous pouvez ajouter plusieurs images ici pour en faire une série d'images.
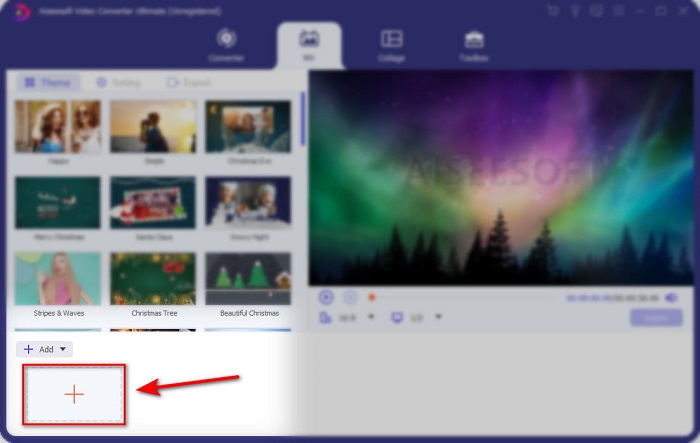
Étape 2. Modifier les images JPG
Sur l'interface, sélectionnez l'animation d'image que vous souhaitez rendre vos images étonnantes sur le thème. Sous le thème, il existe de nombreuses variétés d'options parmi lesquelles vous pouvez choisir.
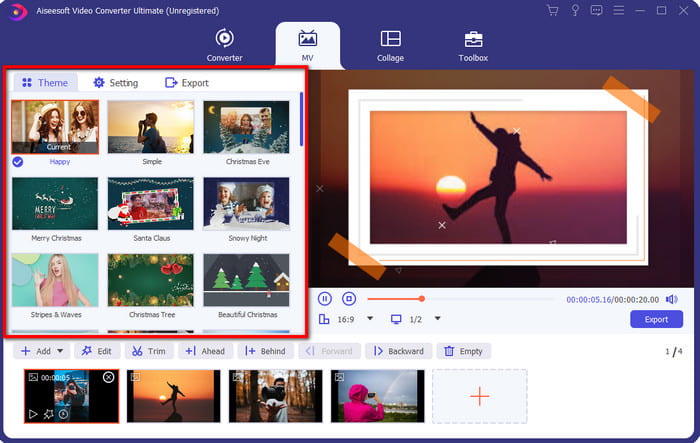
Si vous souhaitez ajouter des effets plus détaillés sur votre image, cliquez sur le baguette magique bouton pour faire pivoter et recadrer, ajouter des effets et un filtre, ou un filigrane si vous le souhaitez. Donc, si votre édition détaillée est terminée, cliquez sur le D'accord pour enregistrer les modifications.
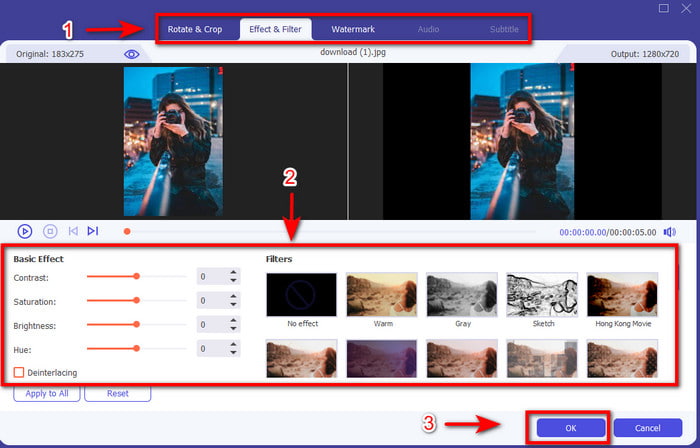
Étape 3. Convertir JPG en GIF
Pour exporter l'image, vous l'avez fait c'est maintenant le bon moment de cliquer sur le Exportation en haut ou en bas à droite de l'interface. Changez votre JPG ennuyeux en une série animée GIF transparente. Cliquez ensuite sur le Démarrer l'exportation bouton pour l'enregistrer directement sur votre disque.
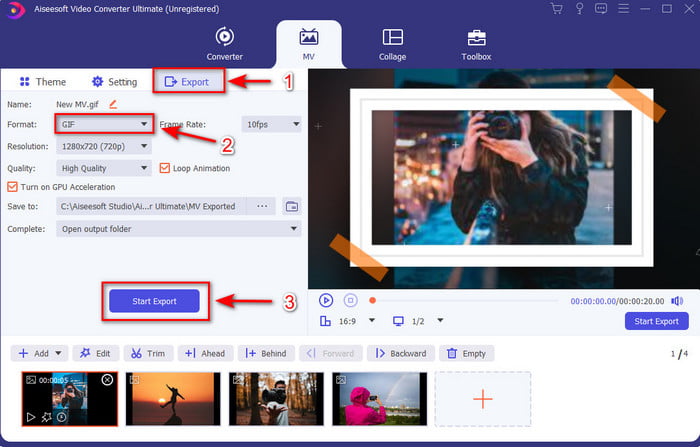
Méthode 2 : 3 étapes faciles pour utiliser GIF Maker sur Video Converter Ultimate
Étape 1. Ajouter des images JPG
Après avoir lancé l'outil, allez à côté du Boîte à outils et localisez le Créateur de GIF là et cliquez dessus.
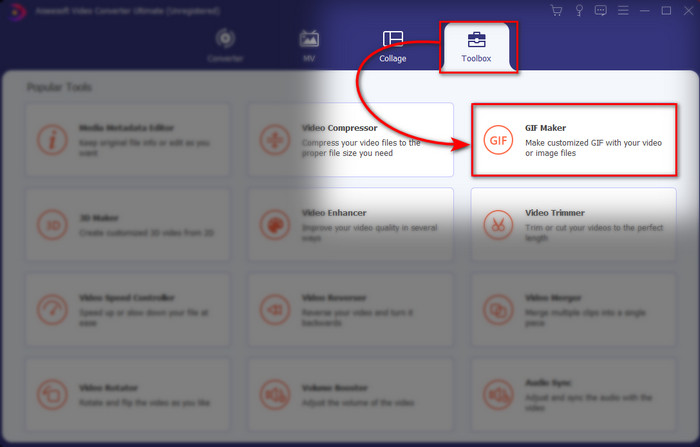
Choisissez ensuite le Photo en GIF et sélectionnez l'image souhaitée. Pour ajouter plus d'images, appuyez sur le bouton + et sélectionnez les images dans le dossier.
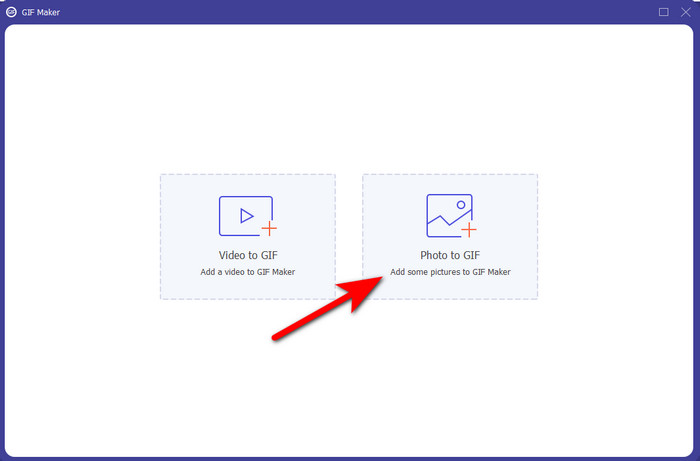
Étape 2. Modifier les images JPG
Sur MV, vous pouvez faire de l'édition, mais sur GIF Maker, vous ne pouvez modifier que la durée et la mettre en avant ou en arrière de l'image sur le GIF. Donc, si vous souhaitez définir la durée, cliquez sur l'image que vous souhaitez modifier et cliquez sur Modifier la durée. Pour enregistrer la durée que vous avez définie, cliquez sur Appliquer.
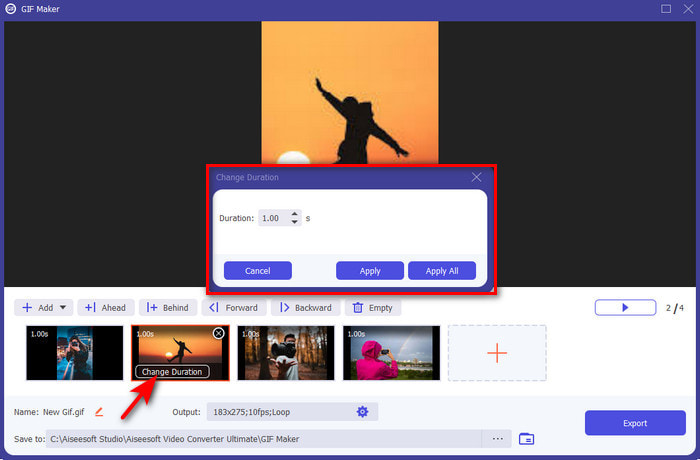
Et si vous souhaitez réorganiser les images, cliquez sur l'image et cliquez soit sur En avant ou en arrière.
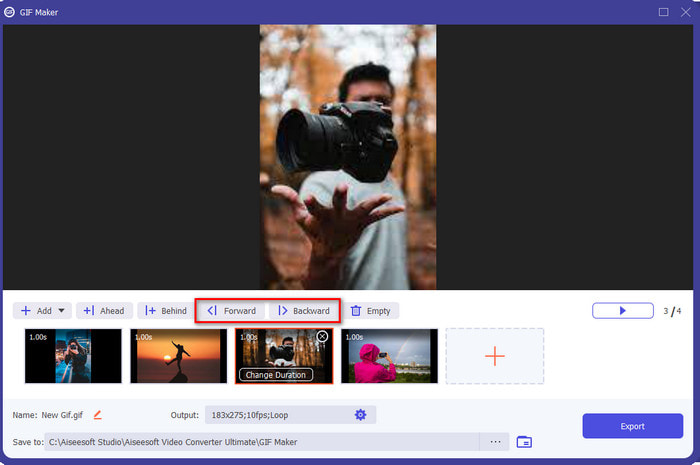
Étape 3. Convertir JPG en GIF
Alors maintenant, nous sommes ici sur la dernière étape sur comment transformer un JPG en GIF en cliquant Exportation. Inutile de modifier le format car il sera automatiquement converti en GIF. Attendez quelques secondes et un dossier contenant votre fichier converti s'affichera, cliquez sur le fichier GIF pour le regarder et en profiter.
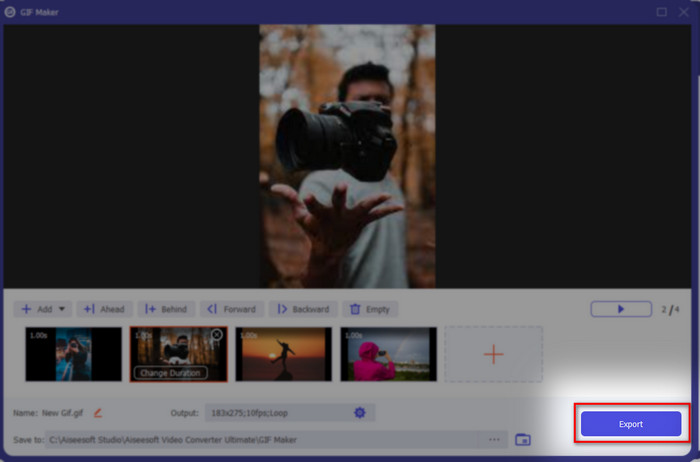
Partie 3. FAQ sur JPG vers GIF
Puis-je changer le JPG en GIF sur Photoshop ?
C'est un gros gros oui ! Vous pouvez utiliser Photoshop pour convertir le format d'image en GIF. Non seulement cela, vous pouvez également utiliser Photoshop pour améliorer l'image afin qu'elle devienne plus attrayante aux yeux du spectateur. Cependant, vous aurez besoin d'expertise et de beaucoup d'argent avant de pouvoir utiliser cet outil. Parce que vous devrez passer beaucoup de temps à étudier Adobe Photo. Donc, si vous voulez faire de l'édition de base à bas prix, utilisez l'outil ci-dessus.
Puis-je transformer un JPG en GIF sur FFmpeg ?
Oui, vous pouvez utiliser FFmpeg pour changer le format du JPG. Mais cet outil est beaucoup plus compliqué qu'Adobe Photoshop si nous devions le comparer. Cependant, si vous souhaitez créer simplement des GIF avec les images JPG, lisez l'outil fourni ci-dessus. Pour avoir un aperçu sur la façon de le faire avec des étapes très simples.
Quel est l'inconvénient du JPEG ?
Comme il est présenté ci-dessus que le JPEG ne prend pas en charge la transparence et l'animation, il en reste encore une, et c'est la taille du fichier. En raison des couleurs détaillées prises en charge par JPEG, la taille du fichier est plus grande si nous étions sur le point de le comparer aux GIF.
Conclusion
Et maintenant que nous arrivons à la fin, nous avons maintenant une connaissance approfondie de la différence entre JPG et GIF grâce à cette rédaction. De plus, grâce à Video Converter Ultimate, vous pouvez désormais créer facilement une série animée de GIF avec des effets pour la rendre incroyable. DONC, si vous avez un doute sur Video Converter Ultimate, essayez d'abord de le télécharger et essayez-le par vous-même en recréant les étapes ci-dessus.



 Video Converter Ultimate
Video Converter Ultimate Enregistreur d'écran
Enregistreur d'écran


