Comment convertir WAV en MP3 avec les 5 meilleurs convertisseurs gratuits
WAV, en tant que format principal utilisé sur les systèmes Windows pour l'audio brut et non compressé et les CD, est de grande taille. Aux extrémités opposées du WAV, le MP3 est compressé et de petite taille. De plus, il est plus acceptable que le WAV en streaming ou d'autres lecteurs.
Dans cet esprit, vous arrivez au bon endroit.
Cette page est le guide détaillé pour convertir WAV en MP3 avec les 5 meilleurs convertisseurs gratuits.
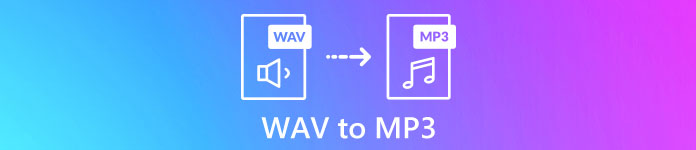
Partie 1. Conversion gratuite de WAV en MP3 en ligne
Il existe de nombreux programmes de conversion disponibles et le premier de la liste est Convertisseur audio gratuit. C'est l'outil en ligne pour changer WAV en MP3. Comparé à d'autres convertisseurs WAV en MP3 en ligne, ce logiciel gratuit est 100% gratuit sans aucune publicité sur les ordinateurs Windows et Mac. Vous pouvez bénéficier de ce logiciel de conversion WAV en MP3 comme suit:
- 1. Convertissez WAV en MP3 sans limite de taille ou de nombre.
- 2. Convertissez gratuitement WAV en MP3 sans inscription.
- 3. Changez par lots WAV en MP3 pour gagner du temps.
- 4. Ajustez le débit binaire pour compresser la taille du fichier de sortie.
- 5. Extrayez l'audio de fond des vidéos YouTube et d'autres films.
Les étapes de transcodage de WAV en MP4 sont assez simples.
Étape 1. Ouvert ce site sur ton ordinateur. Cliquez sur Ajouter des fichiers à convertir et téléchargez et installez un lanceur de convertisseur, qui peut combiner toute la conversion avec le processus de téléchargement.
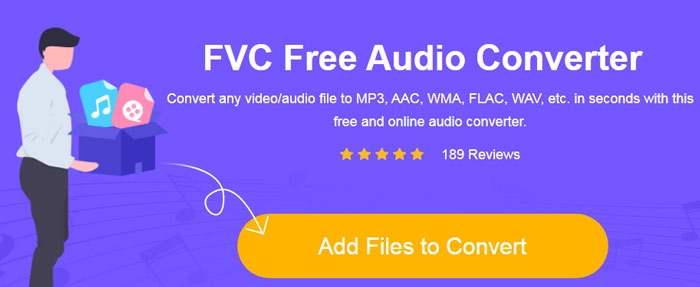
Étape 2. Une fois l'installation réussie, la boîte de dialogue Ouvrir apparaîtra et vous devez sélectionner le WAV fichier ou fichiers sur votre ordinateur à ajouter à ce logiciel gratuit.
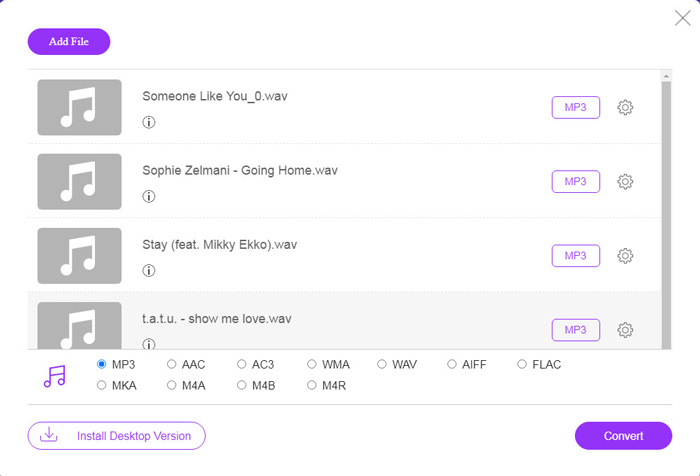
Étape 3. Cochez la case de MP3 en bas comme format de sortie, puis cliquez sur Convertir pour choisir le chemin de destination pour enregistrer les fichiers MP3 convertis. Et cliquez Convertir à nouveau pour commencer à convertir WAV en MP3 en ligne.
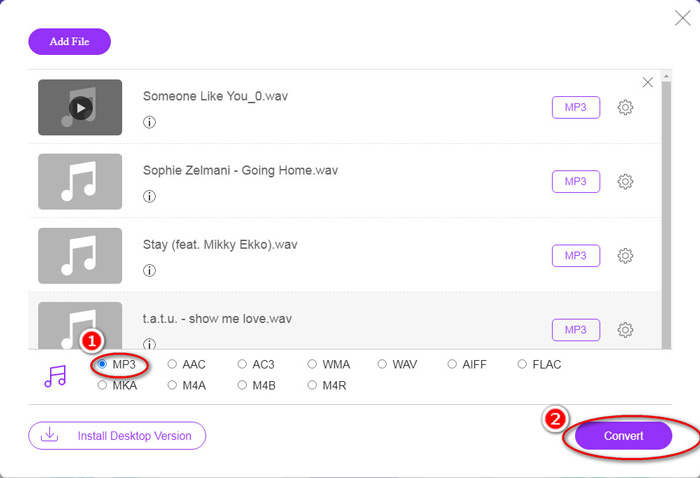
Si vous souhaitez compresser le fichier MP3, cliquez simplement sur l'icône d'engrenage et ajustez la valeur du débit binaire de 96 à 320 kbps.
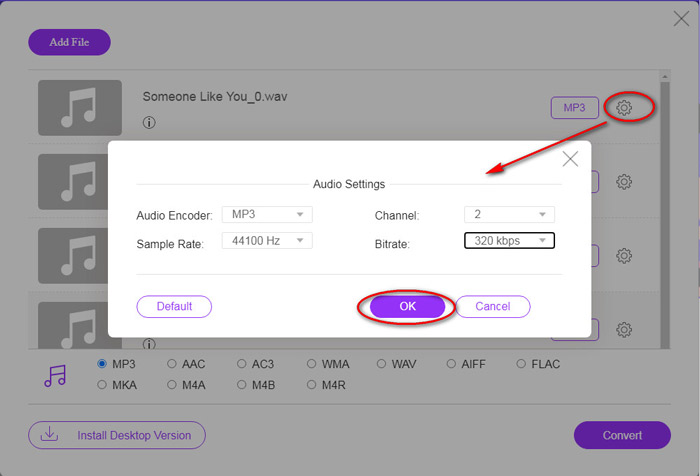
L'avantage supplémentaire de cette méthode est que vous pouvez convertir une vidéo en MP3 pour extraire n'importe quelle musique de fond librement.
Partie 2. Convertir gratuitement WAV en MP3 dans iTunes
iTunes est un autre logiciel gratuit permettant de convertir WAV en MP3. Avec ce programme, vous pouvez facilement convertir WAV en MP3, AAC, AIFF et Apple Lossless. Au contraire, il peut transformer des MP3, AAC, AIFF, etc. en WAV.
Suivez les étapes simples mentionnées ci-dessous pour savoir-faire.
Étape 1. Exécutez iTunes sur un ordinateur Windows ou Mac. Cliquez sur Éditer dans le menu pour sélectionner Préférences. Cliquez sur Importer les paramètres pour définir les paramètres de sortie MP3.
Sélectionner Encodeur MP3 du Importer avec option déroulante.
Sélectionnez la qualité MP3 dans Réglages option déroulante (de 16 à 320 kbps).
Cliquez sur D'accord pour enregistrer et fermer les paramètres.
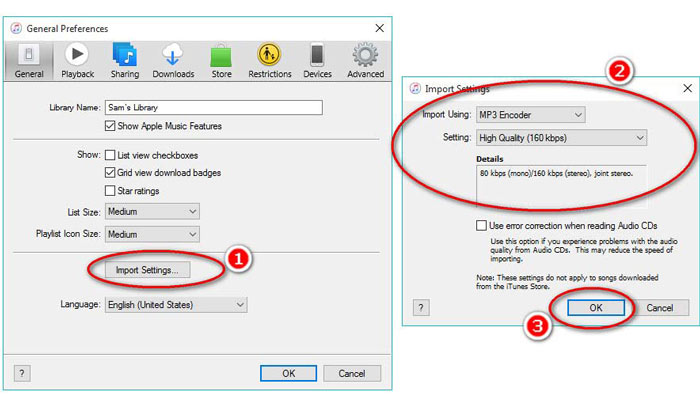
Étape 2. Faites glisser et déposez les fichiers WAV dans la bibliothèque iTunes. Sélectionnez la ou les chansons WAV que vous souhaitez convertir en MP3, choisissez Fichier dans le menu, sélectionnez Convertir, puis Créer une version MP3.
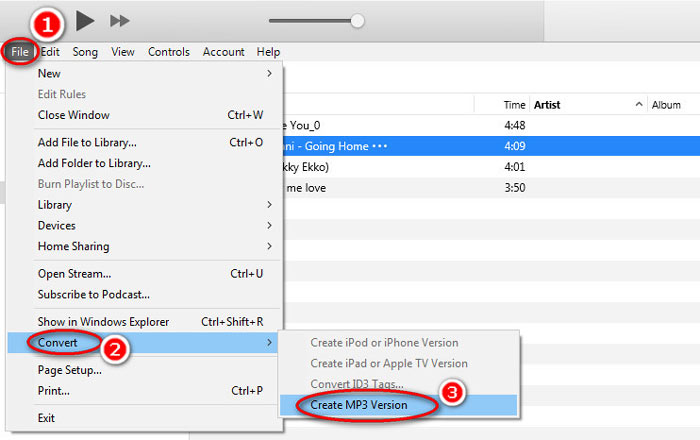
C'est tout! Les nouveaux fichiers de morceaux MP3 apparaissent dans votre bibliothèque à côté des fichiers WAV originaux. Vous pouvez distinguer les deux versions en cliquant avec le bouton droit sur le fichier et en sélectionnant Obtenir des informations.
Étape 3. Ensuite, vous pouvez copier les chansons MP3 créées (cliquez avec le bouton droit sur les chansons et sélectionnez Copie) dans la bibliothèque iTunes et collez-les ailleurs sur votre ordinateur.
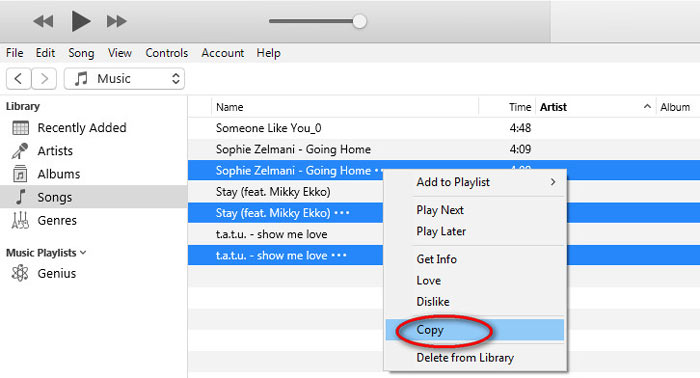
Il est important de se rappeler qu'iTunes ne gère aucun fichier de musique avec droits de copie.
Partie 3. Conversion gratuite de WAV en MP3 via Windows Media Player
Windows Media Player, en tant que lecteur intégré sur un ordinateur Windows, il peut ouvrir directement les fichiers WAV. Ici, il effectue la conversion MP3. Outre la conversion WAV en MP3, il prend également en charge les CD contenant la conversion audio WAV en MP3.
Voici comment commencer:
Étape 1. Exécutez Windows Media Player sur votre ordinateur, recherchez les fichiers WAV que vous avez chargés dans la barre latérale. Cliquez sur Organiser depuis le panneau gauche de l'écran et suivez Options.
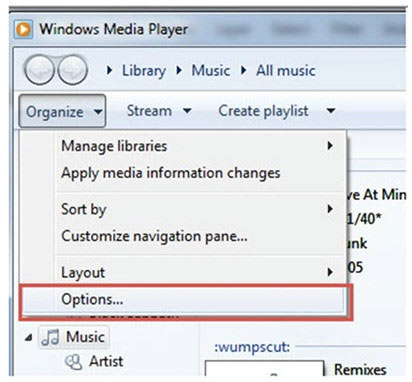
Étape 2. Naviguer dans Extraire de la musique onglet et sélectionnez MP3 en dessous de Format dans le Paramètres d'extraction section.
Étape 3. Si vous le souhaitez, ajustez la qualité audio et cliquez sur Appliquer pour commencer à transformer WAV en MP3.
Ensuite, Windows Media Player démarrera la conversion et les fichiers MP3 convertis seront enregistrés à l'emplacement spécifié dans le Extraire de la musique à ce menu d'emplacement dans le Extraire de la musique languette.
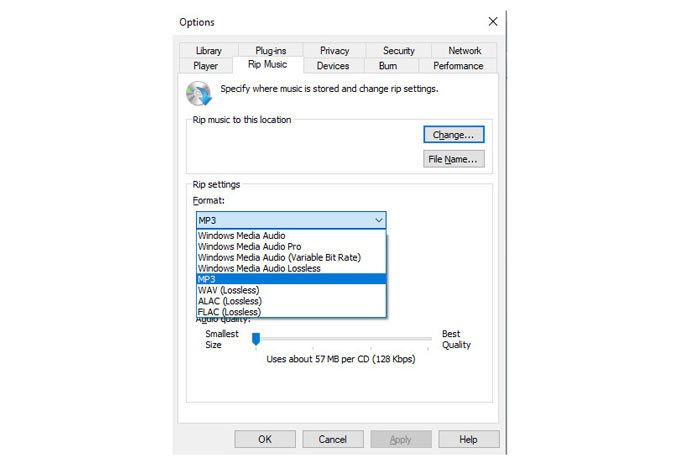
Il n'y a qu'une seule mise en garde: Cette méthode de création de WAV en MP3 n'est disponible que pour les utilisateurs de Windows 10/8/7 car Windows Media Player ne fonctionne que sur un ordinateur Windows.
Partie 4. Conversion gratuite de WAV en MP3 avec VLC
VLC, vous l'avez peut-être utilisé comme lecteur multimédia pour ouvrir les fichiers WAV. Cependant, il peut également fonctionner comme un convertisseur WAV comme Windows Media Player. Les étapes de conversion de WAV en MP3 sont différentes de celles de Windows Media Player.
Étape 1. Exécutez VLC sur votre ordinateur et trouvez Médias dans le menu en haut et sélectionnez Convertir / Enregistrer pour lancer le Médias ouverts fenêtre.
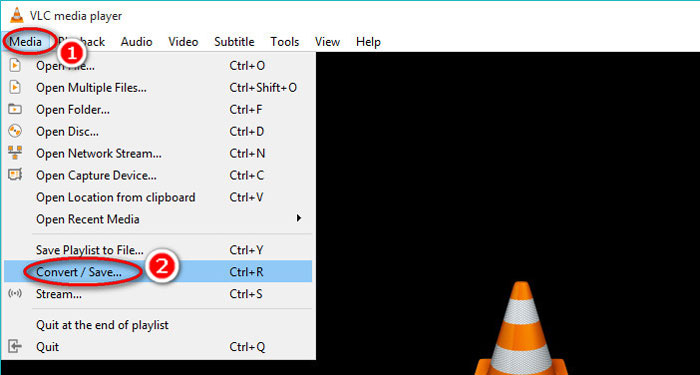
Étape 2. dans le Médias ouverts , cliquez sur Ajouter pour importer les fichiers WAV que vous souhaitez transférer au format MP3. Cliquez sur Convertir / Enregistrer continuer.
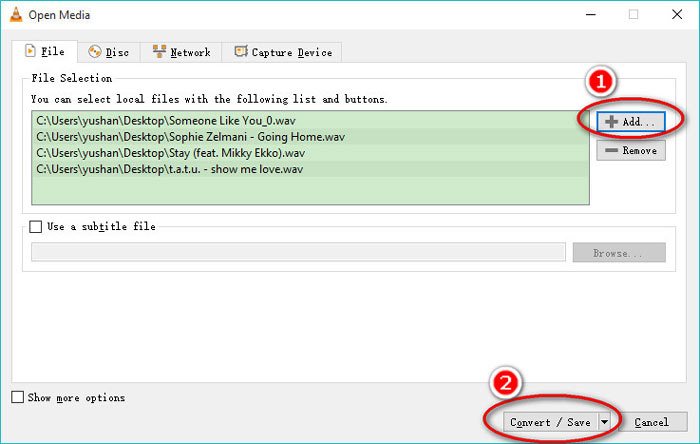
Étape 3. Cliquez sur la flèche vers le bas à côté de Profil pour sélectionner MP3 comme fichier de sortie.
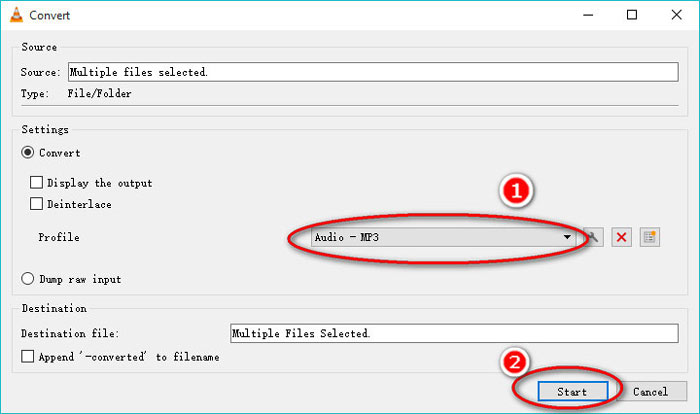
Lorsque vous utilisez VLC, vous êtes également autorisé à convertir l'audio en Vorbig (OGG), FLAC et CD. Vous pouvez trouver que les fichiers MP3 convertis se trouvent dans le même dossier que les fichiers WAV d'origine.
Pour être clair: Bien que VLC puisse être utilisé sur un ordinateur et un téléphone mobile, la fonction de conversion est réservée aux utilisateurs d'ordinateurs et vous ne pouvez pas convertir WAV en MP3 sur iPhone ou téléphone Android.
Partie 5. Conversion gratuite de WAV en MP3 avec Audacity
Audacity est un logiciel d'édition audio gratuit que vous devez connaître. Outre les puissantes fonctionnalités d'édition, Audacity peut également vous aider à exporter WAV en MP3.
Rationalisons le processus.
Étape 1. Téléchargez Audacity sur votre ordinateur Windows ou Mac. Allez dans le menu Fichier en haut et sélectionnez Ouvert pour sélectionner le fichier WAV stocké sur votre ordinateur.
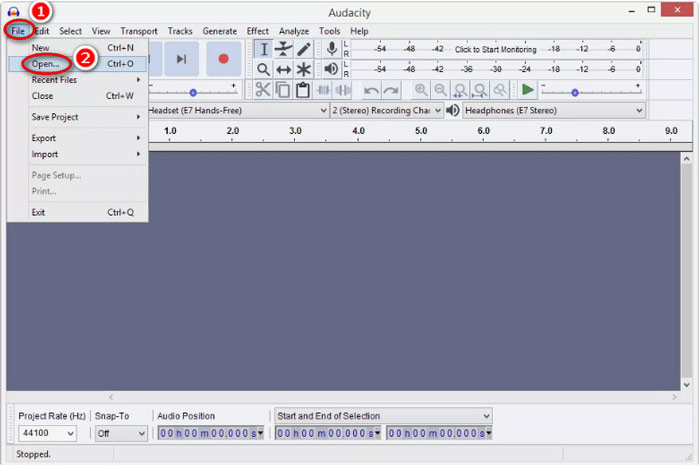
Étape 2. Encore une fois, cliquez sur Fichier, sélectionnez Exportation et Exporter au format MP3.
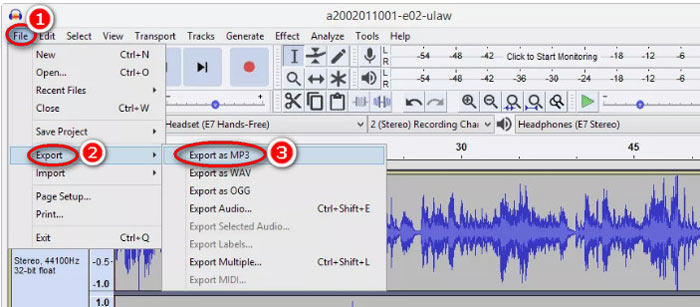
Étape 3. Sélectionnez l'emplacement pour enregistrer le fichier MP3 converti, modifiez éventuellement les balises de métadonnées et cliquez sur D'accord pour commencer à changer WAV en MP3.

Une chose que vous devriez noter qu'Audacity n'autorise pas la conversion par lots, et vous devez convertir WAV en MP3 un par un.
Partie 6. FAQ sur la conversion de WAV en MP3
WAV VS MP3, lequel est le meilleur?
Le meilleur dépend de ce dont vous avez besoin.
1. En termes de taille de fichier, WAV est une taille plus grande que MP3.
2. En termes de qualité audio, WAV est sans perte et non compressé tandis que MP3 est un format avec perte, et WAV offre une meilleure qualité audio que MP3.
3. Compte tenu de la compatibilité, le MP3 est largement utilisé sur les services de streaming et les lecteurs, tandis que le WAV est principalement utilisé sur le système Windows et les CD.
La conversion de WAV en MP3 perd-elle de la qualité?
Oui. Lors de la conversion d'un fichier WAV sans perte en un fichier MP3 avec perte, il perdra de la qualité.
Entendez-vous la différence entre MP3 et WAV?
Si vous comparez un fichier MP3 à débit binaire inférieur avec un fichier WAV à débit binaire élevé, vous pouvez entendre une légère différence. Cependant, une fois que vous écoutez un fichier MP3 à haut débit et un fichier WAV à faible débit, vous risquez de ne pas avoir de différence dans vos oreilles.
Dois-je télécharger des fichiers MP3 ou WAV sur YouTube?
WAV est recommandé pour télécharger YouTube. Parce qu'après avoir téléchargé un fichier vidéo ou audio sur YouTube, il compressera à nouveau le fichier téléchargé. Pour garantir la meilleure qualité audio, le WAV sans perte est plus recommandé que le MP3.
Conclusion
WAV et MP3 sont les fichiers audio que vous rencontrez fréquemment. En raison de la grande taille du WAV et de la compatibilité moins populaire, vous êtes nombreux à vouloir convertir le WAV en MP3. Cette page rassemble les 5 meilleurs convertisseurs WAV en MP3 gratuits pour vous aider à transformer WAV en MP3 sur l'ordinateur.
Quel convertisseur WAV en MP3 gratuit de cette liste allez-vous essayer en premier?
Voulez-vous une conversion en ligne gratuite?
Ou peut-être voulez-vous transcoder WAV en MP3 sur Windows Media Player?
Quoi qu'il en soit, faites-le moi savoir dans la section commentaires ci-dessous.



 Video Converter Ultimate
Video Converter Ultimate Enregistreur d'écran
Enregistreur d'écran








