Appréhender les détails sur l'utilisation de QuickTime pour lire des vidéos au ralenti
Certains lecteurs multimédias ne prennent en charge que des formats vidéo limités à lire. D'autres lecteurs multimédias open source utilisent le Quick Time framework pour fournir des fonctionnalités introuvables dans l'implémentation par défaut de QuickTime Player. WAV et AIFF ne sont que quelques-uns des formats audio qu'iTunes peut exporter. Ce sont les quelques cas rencontrés par certains lecteurs multimédias, et c'est un problème important pour certains utilisateurs qui souhaitent lire leur vidéo dans ralenti dans QuickTime. Lisez cet article pour en savoir plus sur les bons côtés de l'utilisation de QuickTime en termes de vidéos au ralenti.
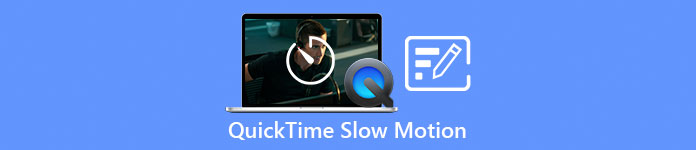
Partie 1. Comment jouer au ralenti avec QuickTime ?
Développé par Apple Inc., Quick Time est un cadre multimédia extensible capable de gérer une large gamme de formats multimédias numériques, y compris la vidéo, l'audio, les images panoramiques et les éléments interactifs tels que le texte et les graphiques. Il est également disponible sur Windows et Mac. De plus, ce lecteur multimédia comprend des outils qui peuvent réparer certains systèmes défectueux et personnaliser des paramètres tels que la vitesse de lecture de la vidéo. Il existe différentes manières de contrôler la vitesse de lecture de votre vidéo sur le lecteur multimédia QuickTime, et certaines contiennent différentes étapes de la procédure d'accès. Certains ont juste besoin de touches de raccourci pour exécuter les réglages que vous désirez. Voici la façon la plus simple et la meilleure de faire des ralentis.
Étape 1. Ouvrez le Quick Time Jouez et lisez une vidéo dont vous souhaitez régler la vitesse de lecture.
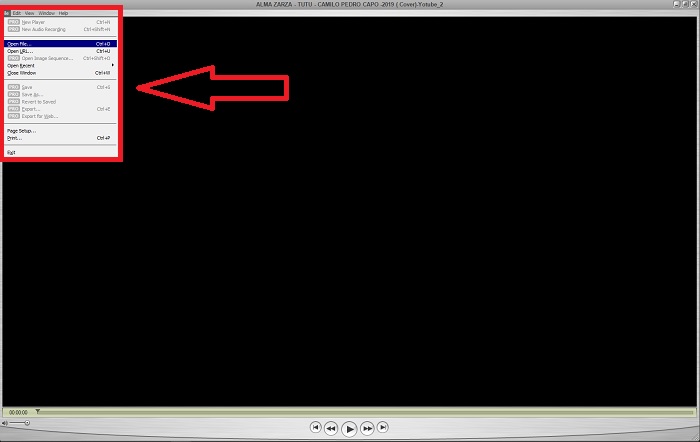
Étape 2. Lorsque la vidéo est en cours de lecture, mettez-la d'abord en pause et sélectionnez les fenêtres dans le coin supérieur de l'interface où vous pouvez voir tous les onglets du menu, puis continuez en appuyant sur le Afficher les commandes A/V ou appuyez simplement sur CTRL + K sous Windows ou CMD + K sur un Mac pour afficher les commandes A/V.
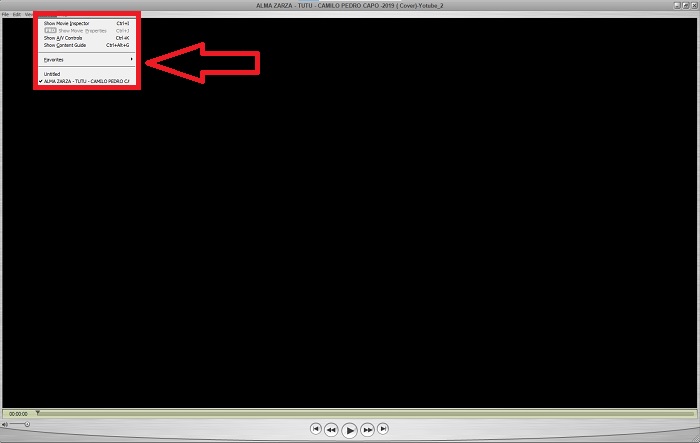
Étape 3. Après cela, une nouvelle fenêtre ou interface apparaîtra. Depuis cette interface, vous pouvez maintenant régler la vitesse de lecture de votre vidéo en faisant glisser le Glissière. Les commandes A/V doivent être fermées une fois que vous êtes satisfait de la nouvelle vitesse de lecture et êtes certain que la vidéo tourne déjà au ralenti.
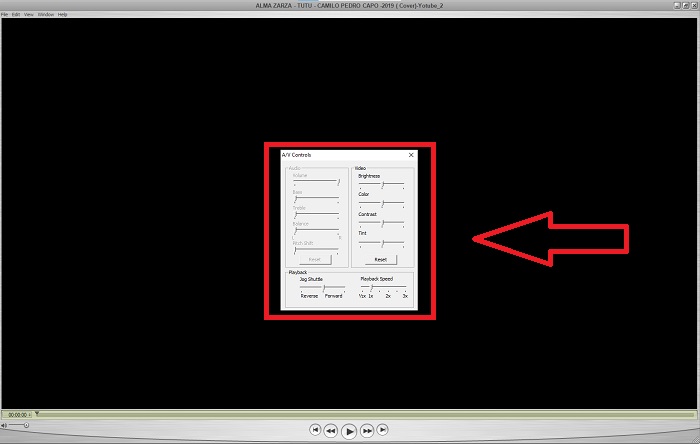
Partie 2. Un autre moyen efficace de lire des vidéos au ralenti
Méthode 1. Utiliser Video Converter Ultimate
La plupart des lecteurs multimédias ont des formats pris en charge limités à offrir pour la conversion de vidéos ; c'est pourquoi nous vous recommandons d'utiliser Video Converter Ultimate. Ce logiciel peut résoudre votre problème d'édition de vidéos avec les différents outils qu'il fournit. C'est également la meilleure alternative pour le lecteur multimédia QuickTime pour transformer les vidéos à vitesse normale en ralenti. En utilisant le Contrôleur de vitesse vidéo, un outil facile à utiliser indiqué pour ajuster la vitesse de lecture, vous pouvez produire une vidéo de haute qualité malgré la personnalisation de la vitesse de la vidéo. Maintenant que vous connaissez le logiciel, les étapes ci-dessous vous aideront à apprendre à utiliser le logiciel.
Étape 1. Téléchargez le Video Converter Ultimate en cliquant Télécharger. Une fois le téléchargement terminé, installez-le sur votre bureau et appuyez sur Finir si c'est fait.
TéléchargerPour Windows 7 ou version ultérieureTéléchargement sécurisé
TéléchargerPour MacOS 10.7 ou version ultérieureTéléchargement sécurisé
Étape 2. Après avoir installé le logiciel sur votre bureau, continuez en le lançant. Une fois le logiciel ouvert, son interface apparaîtra. Clique le Boîte à outils onglet et continuez en cliquant Contrôleur de vitesse vidéo.
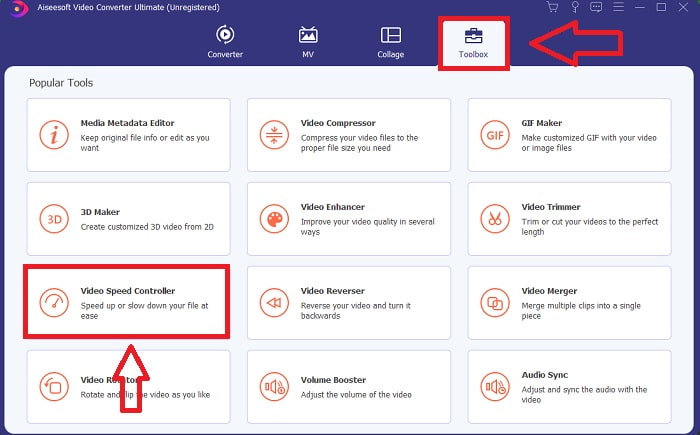
Étape 3. Pour modifier la vitesse de lecture de votre clip vidéo, faites simplement glisser ou cliquez sur le bouton + pour importer des fichiers depuis votre ordinateur.
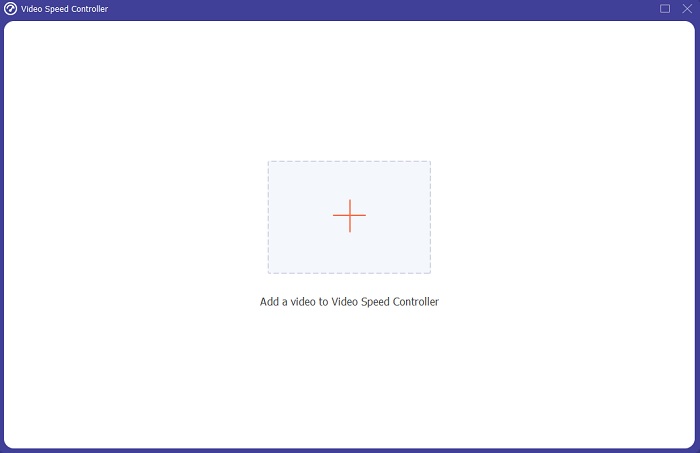
Étape 4. Commencez à éditer la vitesse de lecture de votre clip vidéo ou créez une vidéo au ralenti à partir de votre vidéo à vitesse normale en choisissant les types de vitesse que vous appliquerez.
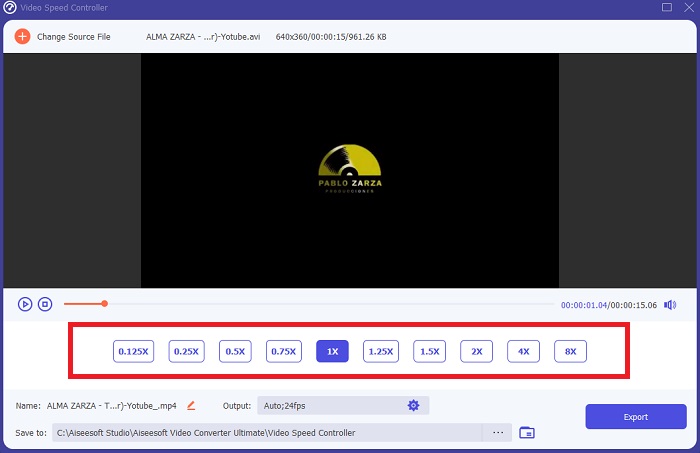
Étape 5. Après cela, vous pouvez ajuster la qualité de votre sortie vidéo en modifiant sa résolution, sa fréquence d'images, son format, etc. Enfin, si tout est réglé, cliquez sur Exportation pour transférer le fichier converti sur votre bureau.
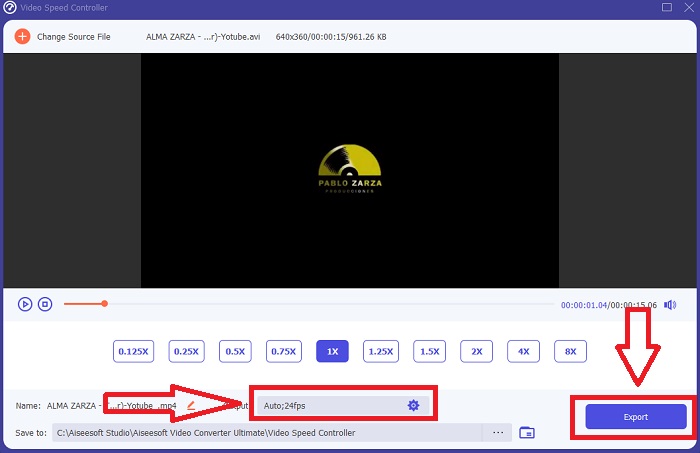
Méthode 2. Utilisez Ezgif
Ezgif.com est une boîte à outils gratuite et facile à utiliser pour créer et éditer des GIF animés. Néanmoins, cet outil en ligne prend également en charge l'édition et les conversions pour de nombreux autres formats d'image, notamment WebP animé, PNG, MNG et FLIF, ainsi que certains montages vidéo de base. Les outils en ligne populaires incluent le créateur de GIF, le convertisseur de vidéo en GIF et la vitesse de la vidéo. Vitesse de la vidéo est l'un de ses meilleurs outils car il peut facilement ajuster la vitesse de lecture de la vidéo. Contrairement aux autres outils en ligne, en utilisant Ezgif, vous pouvez personnaliser la vitesse de votre vidéo jusqu'à ce que vous obteniez la vitesse souhaitée. Il profite également à l'outil en ligne autre que certains outils en ligne disponibles sur Internet car il prend en charge différents formats. Pour en savoir plus sur les détails de l'application, voici les étapes à suivre :
Étape 1. Ouvrez votre navigateur de recherche et recherchez ezgif. Ensuite, pour commencer, choisissez l'onglet de menu dans le coin supérieur de l'interface et sélectionnez Vitesse de la vidéo. Après cela, pour importer des fichiers, vous pouvez choisir un fichier vidéo à partir de votre ordinateur ou mettre un lien vidéo à partir d'autres réseaux sociaux ou sites Web dont vous souhaitez ajuster la vitesse. Continuez en cliquant sur le Télécharger une video, pour commencer par la phase d'édition.
Étape 2. Vous pouvez maintenant régler la vitesse en mettant le taux de la vitesse qui s'appliquera à votre vidéo. Plus vous saisirez de volume, plus la vidéo sera rapide. Ensuite, vous aurez le choix de désactiver ou de supprimer la vidéo, de conserver le son d'origine et de modifier sa vitesse.
Étape 3. Pour télécharger la vidéo, cliquez sur le Changez la vitesse de la vidéo !
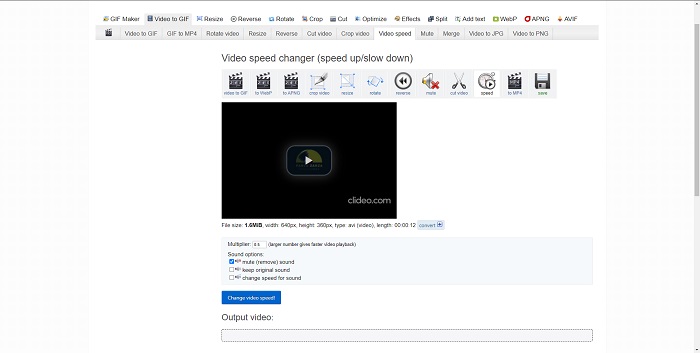
Partie 3. FAQ sur le ralenti dans QuickTime
Qu'est-ce que QuickTime Media Player ?
QuickTime est un framework multimédia extensible d'Apple Inc. qui peut gérer la vidéo, l'image, le son et les images panoramiques. MacOS est livré avec QuickTime préinstallé. Avant iTunes 10.5, QuickTime était inclus dans iTunes d'Apple en téléchargement gratuit. Cependant, QuickTime pour Windows n'est plus pris en charge et les failles de sécurité ne seront donc plus corrigées.
Comment ralentir une vidéo QuickTime sur Mac ?
QuickTime Player prend en charge le rendu vidéo au ralenti. Appuyez et maintenez enfoncé le bouton lecture/pause pendant environ 5 secondes pour accéder au menu de modification de la fréquence d'échantillonnage. Ainsi, la vitesse de lecture vidéo pourrait être ralentie sans affecter la qualité vidéo.
Comment désactiver le ralenti sur QuickTime ?
Pendant la lecture, vous pouvez annuler l'effet de ralenti en faisant glisser le marqueur de point de sortie au début du fichier vidéo. Pour déplacer le marqueur de point d'entrée à la fin du fichier, sélectionnez-le et faites-le glisser là-bas. Cela enregistre vos paramètres de lecteur modifiés dans un fichier vidéo annexe AAE pour une utilisation ultérieure.
Conclusion
Pour résumer, QuickTime est l'un des lecteurs multimédias fiables pour faire des vidéos à vitesse normale au ralenti. Il a de nombreux outils à offrir en tant que Video Converter Ultimate a. Néanmoins, ce logiciel est plus recommandé car il peut prendre en charge une taille de fichier et un format vidéo plus importants que le lecteur multimédia Quicktime. De plus, en termes d'outils qui peuvent faire un ralenti, ils ont tous les deux le même outil pour le rendre possible, mais Video Converter Ultimate peut être utilisé beaucoup plus facilement et peut produire une sortie vidéo de haute qualité.



 Video Converter Ultimate
Video Converter Ultimate Enregistreur d'écran
Enregistreur d'écran


