Comment AirDrop HEIC Photos d'iPhone à Mac en moins d'une minute
Le moyen le plus fiable et le plus rapide de partager des fichiers sur tous les appareils iOS et Mac consiste à utiliser AirDrop. Au lieu d'utiliser Bluetooth, vous pouvez utiliser AirDrop car c'est une meilleure option pour transférer plusieurs fichiers en moins d'une minute. Il a été introduit pour la première fois sur tous les Mac OS X Lion et iOS 7. C'est toujours la fonctionnalité dominante qui transfère l'image, la vidéo, les fichiers, les emplacements et bien d'autres sur iOS vers Mac ou vice versa sans fil. Il n'est pas nécessaire de faire une configuration, et il n'y a pas de limites sur la taille du fichier et le nombre de fichiers que vous êtes autorisé à transférer. Alors, regardons de plus près pour voir ce qu'est cette fonctionnalité et apprenons comment airdrop de photos HEIC d'iPhone à Mac sans effort.

Partie 1. Comment transférer facilement des photos HEIC de l'iPhone vers le Mac
Avant de pouvoir diffuser des photos AirDrop HEIC sur votre iPhone vers Mac, assurez-vous d'ouvrir AirDrop et les deux appareils, vous devez appuyer et maintenir le bouton AirDrop sur iPhone. Mais sur Mac, vous devrez cliquer sur M'autoriser à être découvert. Il y aura trois options qui s'afficheront sur votre écran après cette action. Il s'agit de Réception désactivée, Contacts uniquement et Tout le monde.
La réception désactivée signifie qu'il désactivera AirDrop, et si vous souhaitez activer AirDrop le fichier sur votre contact, vous devez toucher le contact uniquement. Enfin, le Tout le monde, cette option rendra votre appareil transparent des autres utilisateurs utilisant AirDrop. Bien que nous les présentions tous, nous vous suggérons d'appuyer sur Tout le monde au lieu de Contact uniquement. Étant donné que vous aurez besoin d'un iCloud sur le contact uniquement, le destinataire et l'expéditeur doivent figurer l'un dans l'autre liste de contacts.
Vous devrez activer le Bluetooth et le WiFi. Bien que vous n'ayez pas besoin d'une connexion Internet, vous devrez toujours l'activer pour transférer sans fil le fichier HEIC sur le Mac. Les étapes indiquées ci-dessous vous apprendront comment transférer le fichier HEIC que vous avez sur votre iPhone vers votre Mac à l'aide de la fonction AirDrop.
Étape 1. Accédez à l'application Photo, recherchez le fichier HEIC que vous souhaitez transférer et appuyez dessus.
Étape 2. Toucher le Partager bouton.
Étape 3. Appuyez sur le nom du destinataire pour envoyer le fichier HEIC que vous avez.
Après l'avoir envoyé, le destinataire recevra une notification avec la possibilité de l'accepter ou de la refuser. Pour l'enregistrer sur votre Mac, vous devez choisir de l'obtenir, mais si le fichier qui vous est envoyé est erroné, vous pouvez le refuser.
Partie 2. Comment AirDrop JPG et non le format HEIC sur iPhone à Mac
Si vous souhaitez modifier le format de l'image, vous la capturez et l'envoyez via AirDrop JPG et non HEIC. Vous devez suivre les étapes ci-dessous pour changer l'extension de l'image en JPEG et non en HEIC. Veuillez noter que les étapes ci-dessous ne convertiront pas le HEIC en JPG, mais cela changera l'image que vous capturez en JPEG au lieu de HEIC.
Étape 1. Ouvrez le Réglages et localisez-le sous le Caméra option sur votre appareil iPhone.
Étape 2. Appuyez sur le Format sur la liste qui s'affichera après avoir cliqué sur Appareil photo.
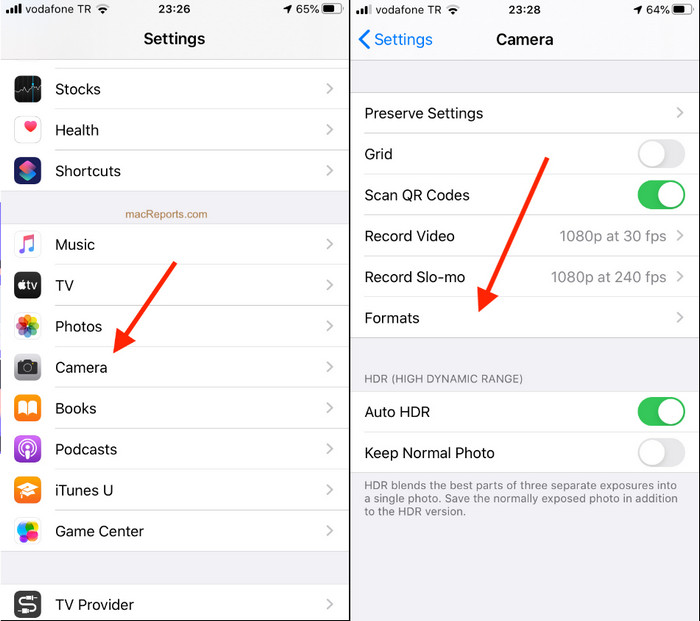
Étape 3. Toucher le Les plus compatibles pour capturer chaque image de votre iPhone en JPEG standard au lieu de HEIC, puis AirDrop l'image sur d'autres appareils en JPG.
Partie 3. Comment Airdrop JPG au lieu du format HEIC : meilleur convertisseur HEIC en ligne que vous devez savoir
Au lieu d'AirDropping le fichier HEIC sur Mac, pourquoi ne convertissez-vous pas le format en JPEG pour pouvoir le partager également avec d'autres appareils autres que iOS et Mac ? FVC Convertisseur HEIC en JPG Gratuit peut vous aider à changer le format HEIC en un JPG compatible avant de le transférer sur Mac. Au lieu de télécharger une application sur votre iPhone, pourquoi n'essayez-vous pas d'utiliser ce convertisseur en ligne ? Parce qu'il peut faire la même tâche aussi efficacement que l'autre convertisseur, vous pouvez le télécharger sur votre appareil.
De plus, vous n'auriez pas besoin d'acheter l'outil, ni de vous y connecter avant de pouvoir l'utiliser. De plus, même si l'outil Web est gratuit et ne contient aucune publicité, nous pouvons vous assurer qu'il est sûr d'accéder au convertisseur Web sur votre appareil. Les étapes ci-dessous vous apprendront comment AirDrop JPG au lieu de HEIC en le convertissant ici.
Étape 1. Ouvrez le site Web du convertisseur en cliquant sur ce relier, et cela vous mènera directement au convertisseur en ligne.
Étape 2. Vous pouvez automatiquement glisser déposer les fichiers ici pour convertir le HEIC en JPG et télécharger facilement les fichiers.
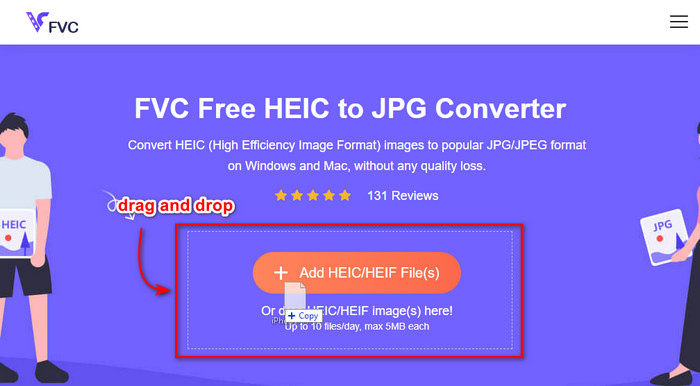
Étape 3. La conversion démarrera automatiquement ; après cela, cliquez sur le Télécharger pour l'enregistrer sur votre disque. Vous pouvez maintenant le partager sans effort sur d'autres appareils tels que iPhone, Mac, Windows et Android.
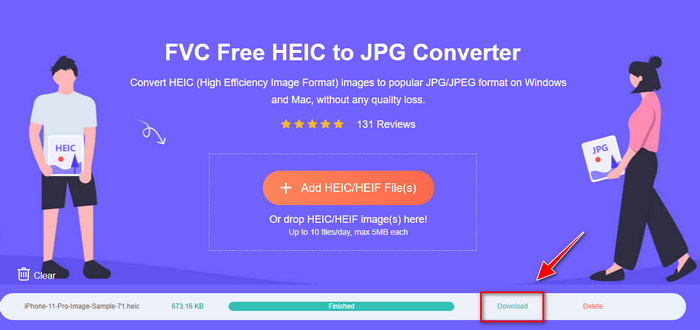
En rapport:
Convertir HEIC en JPG sur iPhone
Partie 4. FAQ sur la façon d'AirDrop HEIC Photos d'iPhone à Mac
Est-ce que AirDropping des photos HEIC d'iPhone à Mac prendra du temps ?
Le transfert de photos HEIC sur Mac ne prendra pas beaucoup de temps car il utilise un transfert bidirectionnel du fichier via Bluetooth et WiFi. De plus, les fichiers HEIC sont plus petits, il est donc facile et efficace de les déplacer.
AirDroping un fichier HEIC perdra-t-il la qualité ?
Le transfert de fichiers HEIC à l'aide d'AirDrop ne diminuera pas la qualité de l'image. Ainsi, vous pouvez vous attendre à recevoir le même tarif que l'expéditeur a sur son appareil.
Pourquoi ai-je besoin du fichier AirDrop HEIC sur Mac ?
De nombreux facteurs peuvent expliquer pourquoi vous devez AirDrop le fichier HEIC que vous avez sur votre iPhone et, tout d'abord, est de conserver le fichier si vous le supprimez accidentellement sur votre iPhone. Ensuite, si vous souhaitez libérer de l'espace sur votre appareil mais que vous ne souhaitez pas supprimer l'image stockée sur votre iPhone, vous pouvez transférer d'autres photos sur Mac. Il y a des millions de raisons pour lesquelles vous devez AirDrop les fichiers HEIC que vous avez sur votre iPhone vers Mac, mais nous n'incluons que quelques raisons. Quelles que soient vos raisons, déplacer l'image HEIC sur Mac est un bon choix.
Conclusion
Cet article vous a appris à utiliser iPhone AirDrop HEIC en JPG sur Mac ou à transférer le même format d'image sur Mac sans changer le format en JPEG. Quelle que soit votre raison pour AirDropping le fichier HEIC, vous pouvez le faire en suivant les étapes indiquées que nous avons ajoutées ci-dessus. Mais supposons que vous souhaitiez partager le fichier HEIC sur d'autres appareils tels que Windows et Android.
Dans ce cas, vous devrez convertir le format en JPG car il s'agit du format d'image par défaut des autres appareils. Avec l'aide du convertisseur en ligne, nous présentons que la conversion du format en JPG est gratuite et facile. Vous n'auriez pas besoin d'un expert pour utiliser le convertisseur en ligne et convertir le format en JPEG ; en suivant les étapes ci-dessus, vous pouvez l'avoir en quelques secondes.



 Video Converter Ultimate
Video Converter Ultimate Enregistreur d'écran
Enregistreur d'écran



