Guide simple sur la façon de créer efficacement une partie d'une vidéo au ralenti
La plupart des cinéastes utilisent un overcranking pour faire jouer la vidéo au ralenti, mais il est principalement utilisé dans le sport pour une relecture instantanée. En raison de l'effet artistique qu'il apporte à la table ; tout le monde modifie la vitesse de la vidéo au rythme souhaité. En d'autres termes, la demande d'un éditeur de ralenti s'est largement répandue dans tout le monde Internet, et le besoin d'un contrôleur de vitesse vidéo parfait est devenu de plus en plus important à chaque fois. Pour répondre à votre demande du meilleur contrôleur de vitesse, nous passerons en revue le meilleur contrôleur à 3 vitesses que nous avons trouvé sur le marché et qui offre une qualité très appréciable pour l'édition de la vitesse de la vidéo. De plus, nous inclurons également un tutoriel sur comment faire une partie d'une vidéo au ralenti sur chaque outil, nous sélectionnons uniquement pour vous.

Partie 1. Meilleure façon de faire une partie d'une vidéo au ralenti [Hautement suggéré]
Avec la demande d'avoir le meilleur contrôleur de vitesse pour ralentir un clip, Convertisseur vidéo FVC Ultimate fournit l'assistance dont vous aurez besoin pour terminer cette tâche. Ce convertisseur ultime offre une fonctionnalité unique pour ralentir ou lire votre vidéo en un mouvement à grande vitesse, puis l'appliquer en moins de quelques clics. Vous ne pouvez pas vous tromper en utilisant le logiciel, car c'est l'un des logiciels les plus faciles à comprendre que vous puissiez avoir, et il a une interface graphique propre pour que tout soit compris et organisé pour vous.
En plus de son contrôleur de vitesse, vous pouvez également utiliser ce logiciel pour diviser et fusionner plusieurs vidéos à la fois. De nombreux utilisateurs ont été ravis de ce logiciel en raison des fonctionnalités et fonctions multifonctionnelles qu'il vous offre. Alors, supposons que vous vouliez faire partie de la communauté ravie et être impressionné par ce logiciel. Dans ce cas, vous pouvez lire le tutoriel ci-dessous sur la façon de ralentir une partie d'une vidéo, mais vous devrez d'abord télécharger et installer le logiciel, puis l'ouvrir pour commencer.
TéléchargerPour Windows 7 ou version ultérieureTéléchargement sécurisé
TéléchargerPour MacOS 10.7 ou version ultérieureTéléchargement sécurisé
1. Découpez la partie de la vidéo que vous souhaitez ralentir
Étape 1. Après avoir lancé le logiciel, accédez à Boîte à outils et y trouver le Découpeur vidéo.
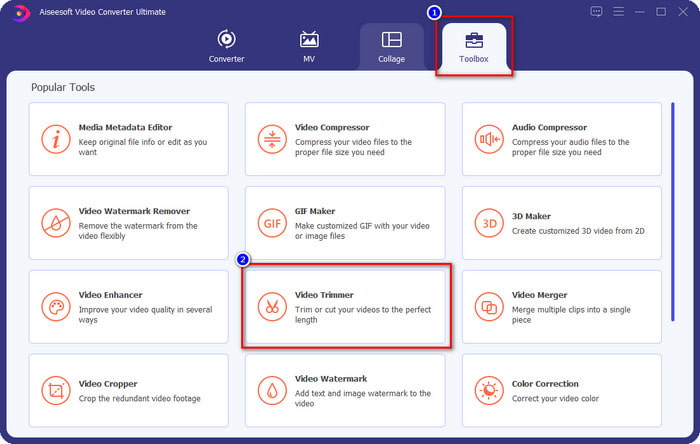
Étape 2. appuie sur le + icône pour ajouter la vidéo que vous souhaitez diviser, trouvez-la dans votre dossier et cliquez sur Ouvert.
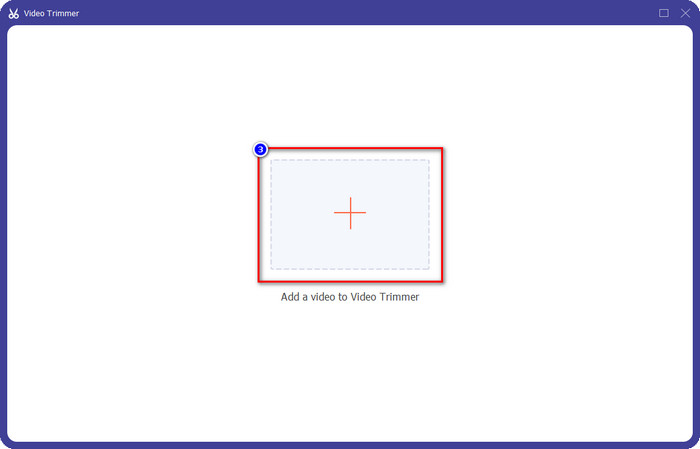
Étape 3. Sur la tondeuse, cliquez sur Fractionnement rapide pour couper la vidéo que vous ajoutez en segments et modifier le nombre de fractionnements dans la vidéo souhaitée. Après avoir défini les segments de la vidéo, cliquez sur Diviser.
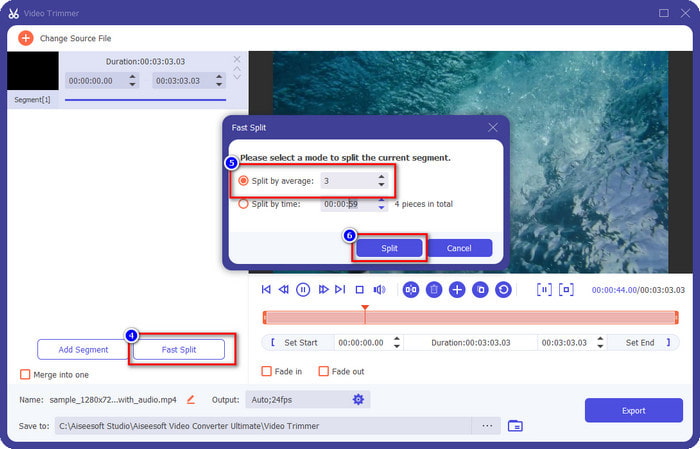
Étape 4. Cliquez sur chaque vidéo pour voir si ce sont les bons segments que vous souhaitez ralentir, puis cliquez sur Exportation pour enregistrer la vidéo dans votre lecteur.
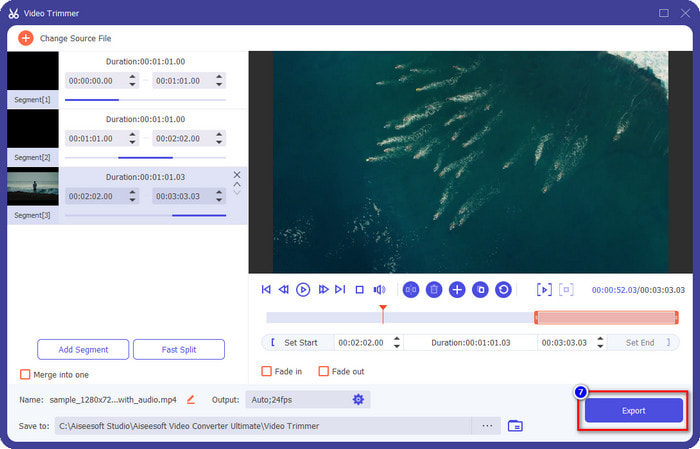
2. Modifiez la vitesse du segment que vous avez exporté
Étape 1. Cherchez le Contrôleur de vitesse vidéo pour ralentir le segment que vous avez coupé plus tôt sur le Boîte à outils.
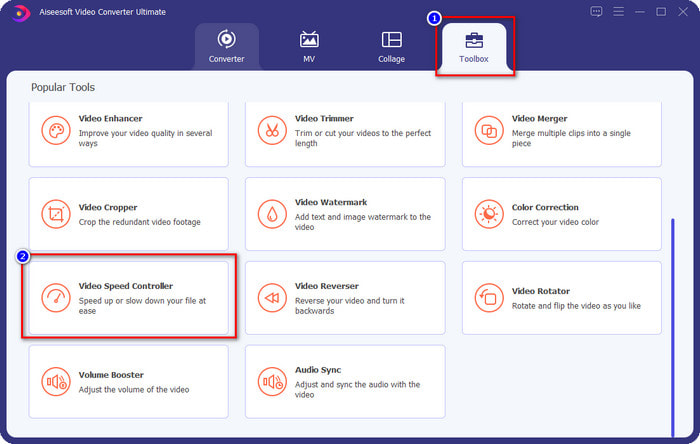
Étape 2. appuie sur le + pour ajouter un fichier vidéo, localisez le fichier vidéo que vous avez divisé et que vous souhaitez ralentir, puis cliquez sur Ouvert pour le télécharger.
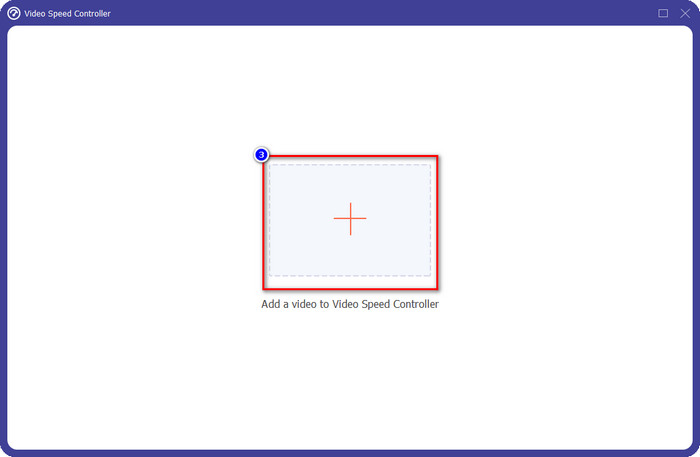
Étape 3. Après avoir inséré la vidéo, choisissez l'effet de ralenti que vous souhaitez appliquer à la vidéo que vous avez coupée. Plusieurs options de vitesse s'afficheront sur votre écran. Essayez-les tous pour voir si c'est le ralenti que vous voulez atteindre.
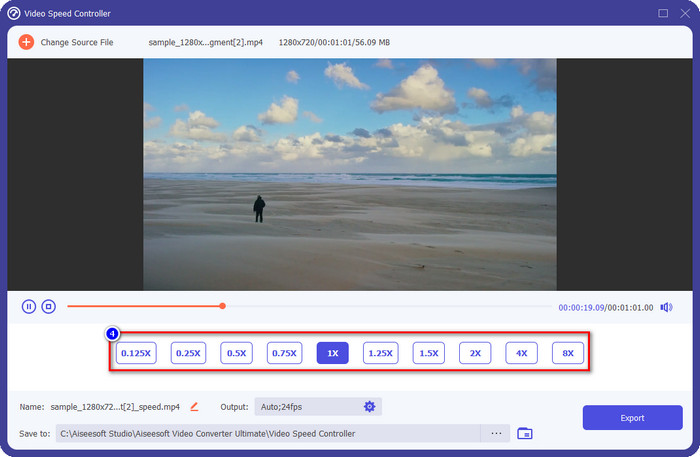
Étape 4. Pour enregistrer la vidéo, vous ralentissez cliquez Exportation.
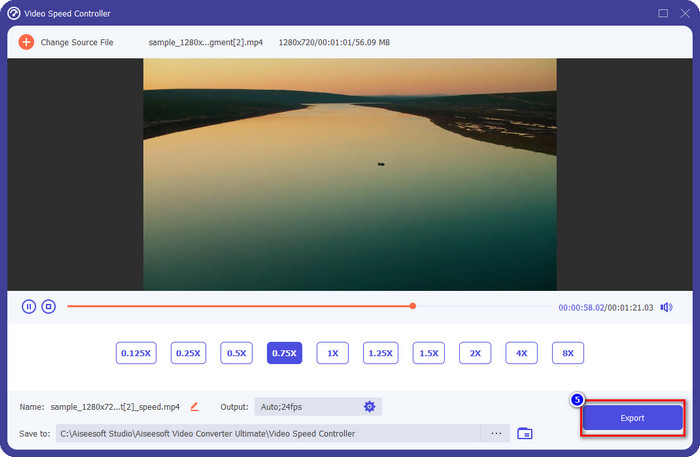
3. Fusionnez la vidéo que vous avez coupée plus tôt avec le ralenti
Étape 1. Après avoir coupé et ajouté un effet de ralenti à la vidéo, cliquez sur le Fusion vidéo pour combiner toutes les vidéos, vous pouvez le trouver sur le Boîte à outils.
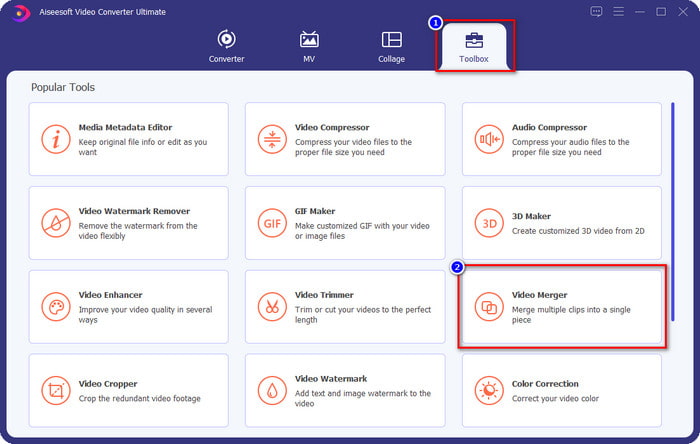
Étape 2. En cliquant sur le + bouton, un dossier s'affichera sur votre écran ; cliquez sur le fichier que vous souhaitez ajouter, puis appuyez sur Ouvert.
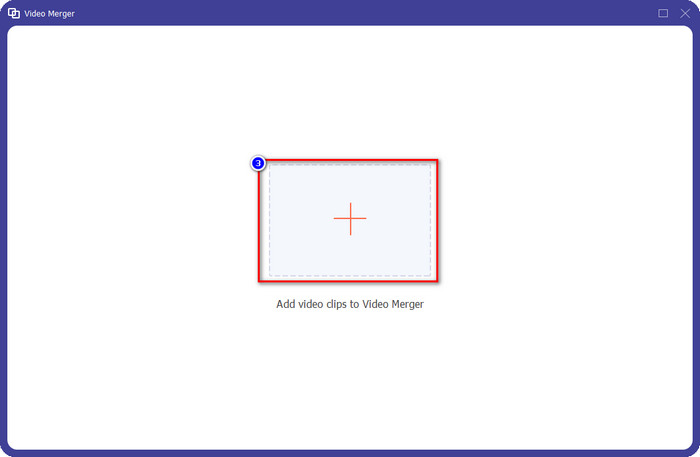
Étape 3. Pour ajouter l'autre segment que vous avez divisé, cliquez sur le bouton + pour tous les ajouter. Arrangez-les correctement en faire glisser chaque segment, et si tout est réglé, cliquez sur Exportation pour enregistrer la vidéo avec la partie au ralenti.
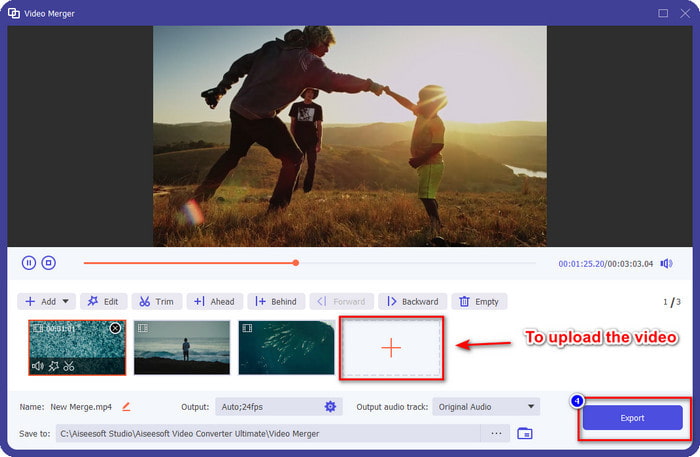
Partie 2. Autres logiciels en ligne et hors ligne que vous pouvez utiliser pour changer la vitesse de la vidéo en ralenti
Découpeur vidéo en ligne - Contrôleur de vitesse
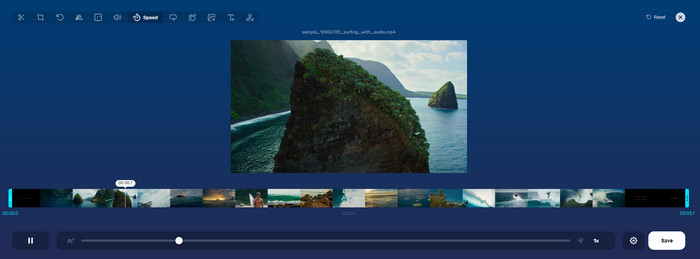
Découpeur vidéo en ligne - Contrôleur de vitesse, n'est pas l'outil que vous devrez télécharger car il est basé sur le Web. Avec un contrôleur de vitesse vidéo comme ceci en ligne, vous pouvez utiliser cet outil immédiatement, même si vous ne téléchargez pas de ressources ou de fichiers supplémentaires pour lancer le logiciel. En outre, l'outil Web prend en charge les fonctionnalités d'édition de base dont vous aurez besoin à temps. Bien que cet outil ne soit pas aussi professionnel que l'éditeur mentionné ci-dessus, il reste utile pour ralentir une vidéo. Pour savoir comment faire partie d'un ralenti vidéo, vous pouvez copier les étapes ci-dessous.
Étape 1. Pour accéder à l'outil Web, vous pouvez effectuer une recherche dans le navigateur de votre choix.
Étape 2. Cliquez sur Fichier ouvert et téléchargez le fichier vidéo ou le segment que vous souhaitez ralentir.
Étape 3. Faites glisser le glissière au la gauche pour ralentir la vidéo et cliquez sur sauvegarder.
Vidéo de vitesse gratuite
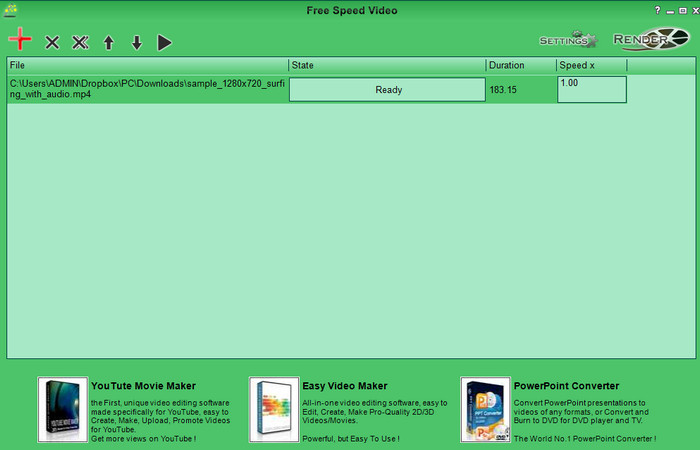
Un autre contrôleur de vitesse que vous pouvez télécharger sur votre bureau est le Vidéo de vitesse gratuite. Cet outil est simple, donc apprendre à l'utiliser est sans stress. Bien qu'il ait une interface graphique simple, il doit avoir une mise à jour pour une meilleure conception et aider l'utilisateur à déterminer les options disponibles. Si la conception de l'interface graphique ne vous dérange pas, vous pouvez utiliser ce logiciel pour régler gratuitement la vitesse de la vidéo en fonction de vos besoins. Pour vous aider à ralentir la vidéo, les étapes ci-dessous vous indiqueront comment ralentir une partie d'une vidéo.
Étape 1. Téléchargez le suivi du processus d'installation pour l'avoir sur votre ordinateur.
Étape 2. Clique le + pour ajouter la vidéo que vous souhaitez ralentir.
Étape 3. Sous Vitesse x, tapez le numéro de la vitesse que vous souhaitez avoir.
Étape 4. Cliquez sur Rendre pour enregistrer la sortie finale sur votre bureau.
Partie 3. FAQ sur la création d'une partie d'une vidéo au ralenti
Pourquoi la partie de la vidéo au ralenti se fige-t-elle ?
La transition entre la vidéo au ralenti et la vidéo à vitesse normale se fige en raison des vitesses différentes des deux vidéos. Vous ne devez pas vivre une transition glaciale et lente malgré les différences si vous utilisez plutôt l'outil ultime.
Qu'est-ce qui rend la transition vidéo du ralenti à la vitesse normale plus fluide ?
Il n'y a pas de réponse particulière, mais il est préférable de ralentir une partie vidéo si l'outil dont vous disposez peut accélérer la vitesse. Pour une transition plus fluide entre la vidéo à une vitesse normale et au ralenti, vous devez essayer de fusionner la vidéo comme ce que nous avons fait avec le logiciel ultime.
Est-il difficile d'appliquer un effet de ralentissement sur la partie vidéo ?
Il se peut surtout que tous les logiciels que vous pouvez utiliser ne puissent modifier une certaine partie de la vitesse de la vidéo. La plupart des contrôleurs de vitesse ajustent la vitesse de toute la vidéo au lieu de la partie spécifique. Donc, si vous souhaitez modifier la partie de la vitesse de lecture des clips, lisez la partie 1 pour tout savoir.
Conclusion
Enfin, nous avons assez d'idées sur la façon de faire une partie d'une vidéo au ralenti à l'aide des étapes et de votre dévouement à terminer cet article. Bien que le logiciel puisse changer la vitesse de la vidéo, c'est toujours un problème si vous voulez en changer une partie. Ainsi, pour changer la partie du clip en une version au ralenti pour ajouter du piquant à votre vidéo, vous devez utiliser le Convertisseur vidéo FVC Ultimate. Vous pouvez avoir ce logiciel en le téléchargeant et en l'installant sur votre bureau et en suivant les étapes que nous avons ajoutées précédemment pour ne modifier qu'une partie du clip et non toute la vitesse de la vidéo.



 Video Converter Ultimate
Video Converter Ultimate Enregistreur d'écran
Enregistreur d'écran



