Apprenez les bases sur la façon d'accélérer la vidéo dans Windows Movie Maker
Nous aimons ajouter des effets et d'autres choses pour manipuler notre vidéo pour en faire une vidéo impressionnante. Avec un montage simple, nous pouvons faire une sortie incroyable avec la vidéo que nous tournons, et en l'accélérant sur Windows, nous pouvons obtenir l'effet de mouvement que nous voulons. L'un des meilleurs éditeurs sur votre Windows est le Windows Movie Maker, mais il a été abandonné jusqu'à présent. Même s'il n'est pas disponible, nous considérons toujours l'éditeur préinstallé comme l'un des meilleurs gratuits que vous pouvez utiliser. Apprendre Comment accélérer une vidéo dans Windows Movie Maker, vous devez lire cet article.
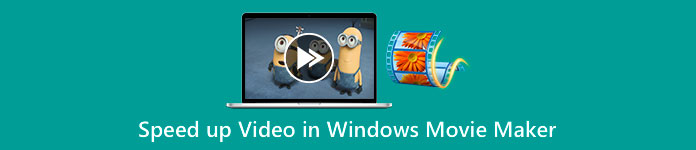
Partie 1. Comment accélérer la vidéo dans Windows Movie Maker en moins d'une minute
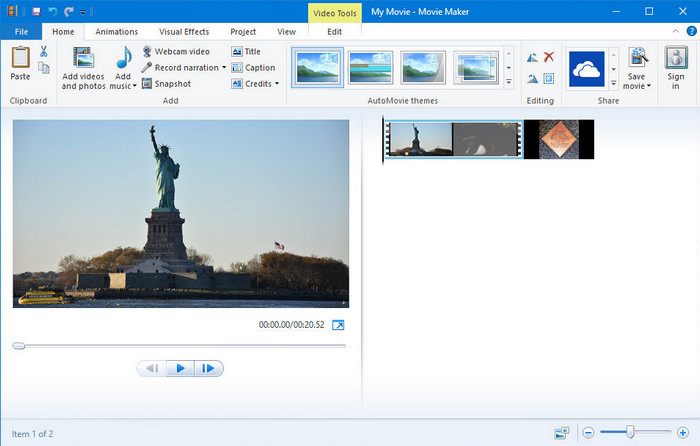
Windows Movie Maker est devenu le premier choix des éditeurs qui utilisent un système d'exploitation Windows car il est déjà à l'intérieur de leur système. En raison de sa popularité à la fin des années 20, de nombreux utilisateurs se sont habitués à cette application préinstallée. Donc, si l'outil est toujours disponible sur votre système et que vous voulez savoir comment accélérer une vidéo dans Windows Movie Maker, suivez les étapes ci-dessous.
Étapes d'utilisation de Windows Movie Maker
Étape 1. Lancez Windows Movie Maker sur votre bureau pour ouvrir l'éditeur vidéo par défaut sous Windows. Vous pouvez directement glisser déposer le fichier vidéo que vous souhaitez accélérer sur le storyboard ou la chronologie.
Étape 2. Double-cliquez sur la vidéo que vous téléchargez sur le côté droit.
Étape 3. Dans la section vitesse, cliquez sur le glisser déposer pour voir les options disponibles pour augmenter la vitesse.
Étape 4. Après avoir réglé la vitesse de la vidéo, cliquez sur Fichier, Enregistrer le film et choisissez l'emplacement que vous souhaitez enregistrer.
Avantages
- Éditeur vidéo par défaut sur le système d'exploitation Windows.
- Il est gratuit et sûr à utiliser.
- Il prend en charge la plupart des formats vidéo.
Les inconvénients
- L'éditeur vidéo par défaut n'est disponible sur aucune nouvelle version de Windows.
- Son interface graphique est obsolète.
Partie 2. Meilleure alternative pour accélérer la vidéo dans Windows Movie Maker sur Windows et Mac
Étant donné que l'éditeur par défaut est devenu indisponible sur les autres fenêtres, il n'y a aucune raison d'utiliser l'éditeur. Mais si vous êtes prêt à accélérer la vidéo sur la meilleure alternative de Windows Movie Maker, alors sans aucun doute, c'est le Convertisseur vidéo FVC Ultimate. Cet éditeur vidéo premium peut vous aider à manipuler la vitesse de la vidéo que vous avez en quelques clics. Même si nous l'appelons un éditeur vidéo premium, apprendre à utiliser le logiciel n'est pas si difficile comparé aux autres éditeurs que vous pouvez utiliser comme alternative à Windows Movie Maker. Grâce à son interface intuitive, de nombreux utilisateurs sont tombés amoureux du logiciel.
Mais qu'est-ce qui rend cet outil spécial ? Puisque son nom est ultime, les caractéristiques et les fonctions sont également excellentes. C'est un convertisseur tout-en-un qui peut résoudre de nombreux problèmes vidéo et audio. Donc, si vous cherchez de l'aide pour accélérer la vidéo, suivez les étapes ci-dessous pour modifier la vitesse de lecture de la vidéo vous avez efficacement.
Étapes à suivre pour utiliser le FVC Video Converter Ultimate :
Étape 1. Veuillez cliquer sur ce bouton de téléchargement pour accéder au convertisseur sur votre ordinateur ; choisissez si vous utilisez un Windows ou un Mac. Après avoir téléchargé le fichier, ouvrez-le, puis installez le logiciel. Vous pouvez maintenant lancer le logiciel pour accélérer la vidéo si le processus est terminé.
TéléchargerPour Windows 7 ou version ultérieureTéléchargement sécurisé
TéléchargerPour MacOS 10.7 ou version ultérieureTéléchargement sécurisé
Étape 2. Ouvrez le Boîte à outils et localisez le Contrôleur de vitesse vidéo option sur la liste des fonctionnalités ; cliquez dessus pour l'ouvrir.
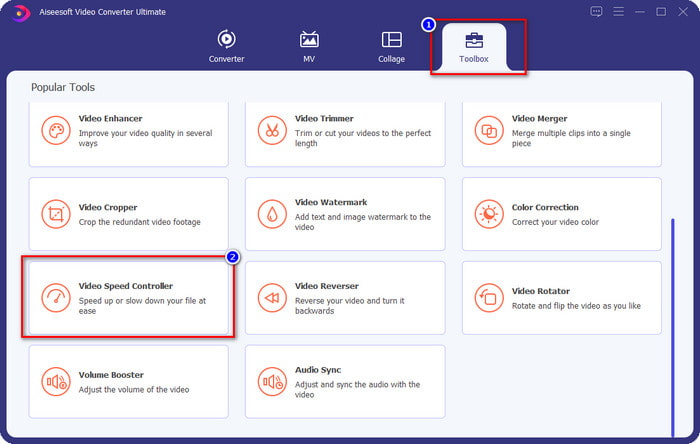
Étape 3. presse + pour ouvrir le dossier de votre ordinateur, recherchez le fichier vidéo et cliquez sur Ouvert.
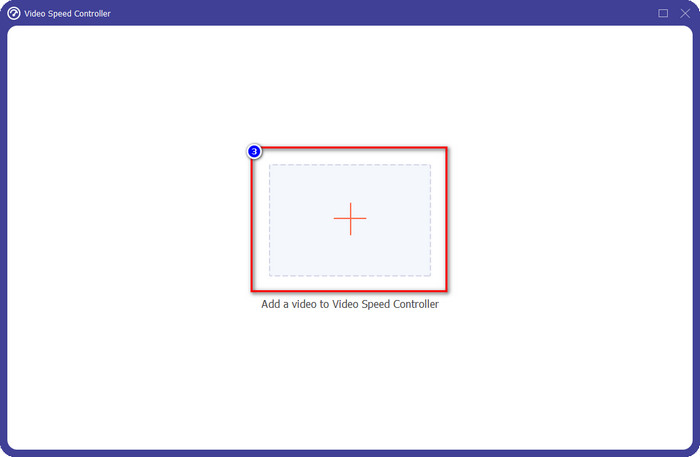
Étape 4. Choisissez la vitesse de lecture sur l'option disponible ci-dessous. Vous pouvez également prévisualiser automatiquement la vidéo à la vitesse de votre choix pour voir si c'est la vitesse de lecture que vous préférez. Essayez toutes les vitesses vidéo pour voir celle qui convient à la vidéo que vous téléchargez ici.
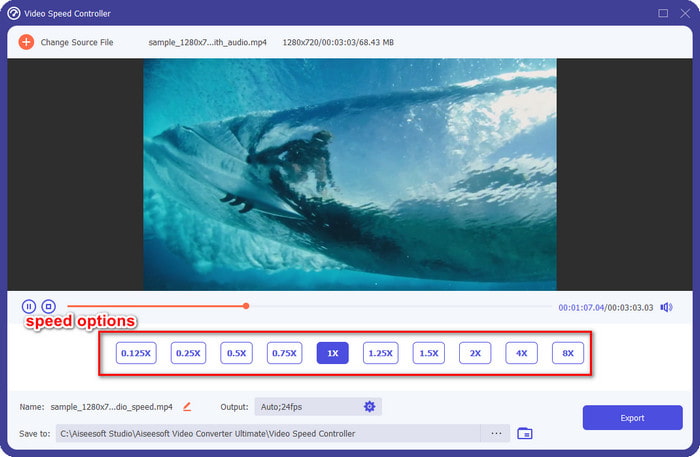
Étape 5. Après avoir choisi la vitesse de lecture que vous préférez, cliquez sur Exportation, et la conversion du processus de vitesse démarrera automatiquement. Le processus se fera instantanément; si le dossier s'affiche sur votre écran, c'est la vidéo que vous accélérez ici. Cliquez sur le fichier pour le regarder et voir le meilleur résultat.
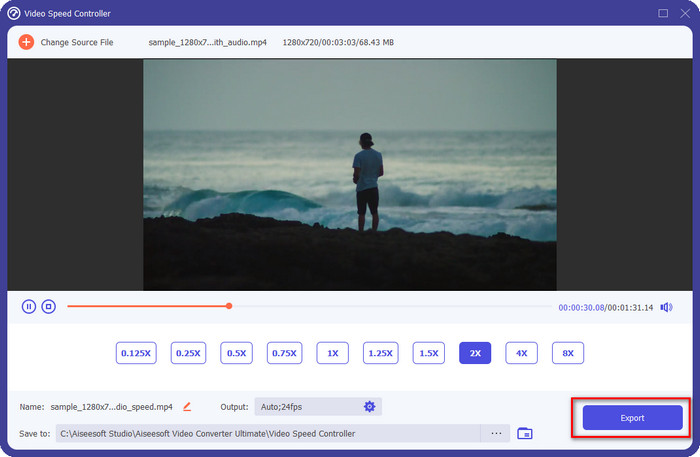
Avantages
- Il prend en charge une multitude de formats à partir de MP4, AVI, MOV, MKV, TS et plus de 1000 autres.
- D'autres fonctionnalités et fonctions multifonctionnelles sont disponibles sur Toolbox.
- Ça peut accélérer une vidéo jusqu'à 8 fois ce que Windows Movie Maker ne peut pas offrir.
- Il est disponible sur les systèmes d'exploitation Windows et Mac à télécharger.
Les inconvénients
- Le téléchargement du contrôleur de vitesse est nécessaire.
Partie 3. Quel est le meilleur ? Windows Movie Maker ou FVC Video Converter Ultimate
Le tableau ici vous aidera à déterminer si l'éditeur est le meilleur choix sur Windows. Donc, avant de choisir entre les deux, vous devez lire ce tableau pour en savoir plus sur cet outil.
| Convertisseur vidéo FVC Ultimate | CONTRE. | Windows Movie Maker |
 | Il prend en charge plusieurs ou une large gamme de formats vidéo |  |
 | Modifiez la vitesse de votre vidéo jusqu'à 8x |  |
 | Télécharger le logiciel sous Windows |  |
 | Modifier la vidéo |  |
 | Disponible sur la version Windows mise à jour |  |
Partie 4. FAQ sur la façon d'accélérer la vidéo dans Windows Movie Maker
Puis-je utiliser Windows Movie Maker sur Windows 10 et supérieur ?
Malheureusement, l'éditeur par défaut n'est pas disponible une fois que vous avez acheté le système d'exploitation Windows. Mais vous pouvez avoir l'autre éditeur : Photos, la visionneuse de photos et de vidéos par défaut sous Windows.
Laissera-t-il un filigrane après l'exportation de la vidéo sur Windows Movie Maker ?
Heureusement, il ne laissera aucune trace de filigrane si vous l'exportez sans filigrane, mais vous pouvez exporter la vidéo que vous ajoutez avec un filigrane. C'est votre choix si vous voulez l'avoir ou non.
Puis-je télécharger Windows Movie Maker sur Mac ?
Non, vous ne pouvez pas télécharger Windows Movie Maker sur Mac ; Si vous voyez un site Web qui propose Windows Movie Maker sur Mac, il est possible qu'il contienne un virus ou un cheval de Troie sur ce logiciel. Pour éviter de graves dommages à votre bureau, idéalement, utilisez une alternative telle que l'alternative que nous ajoutons dans cet article, le FVC Video Converter Ultimate.
Conclusion
Cet article prouve qu'il est possible d'accélérer la vidéo sur Windows Movie Maker sur le système d'exploitation Windows. Bien que l'éditeur soit gratuit et qu'il soit déjà installé sur votre ordinateur, il présente encore des inconvénients, et l'un d'eux est sa disponibilité sur la version mise à jour de Windows. La meilleure alternative que vous pouvez obtenir pour terminer la tâche efficacement n'est autre que la Convertisseur vidéo FVC Ultimate. Ce logiciel peut facilement gérer cette tâche mieux que Windows Movie Maker. Il n'y a rien à dire de plus sur le logiciel avec les avantages que vous pouvez obtenir. Pour l'avoir et l'essayer, vous pouvez le télécharger gratuitement sur votre système d'exploitation Windows ou Mac en cliquant sur le bouton de téléchargement ci-dessus.



 Video Converter Ultimate
Video Converter Ultimate Enregistreur d'écran
Enregistreur d'écran



