टिकटोक पर वीडियो को धीमा कैसे करें? 2 बेस्ट और फ्री तरीके
आजकल आपको टिकटॉक से इंटरनेट पर कई वीडियो सर्कुलेट होते मिल जाएंगे। प्रफुल्लित करने वाले मीम्स, शैक्षिक वीडियो, डांस कवर, और बहुत कुछ से वीडियो सामग्री बनाने के लिए कई विशेषताओं और उपकरणों के साथ यह ऐप ट्रेंडी है। और अगर आप टिकटॉक पर अभी नए हैं, तो आप शायद यह सीखना चाहते हैं कि टिकटोक पर वीडियो को कैसे धीमा किया जाए। सौभाग्य से, टिकटोक में एक अंतर्निहित स्लोडाउन या स्पीड-अप टूल है जो आपको स्लो-मो वीडियो बनाने की अनुमति देता है। आप सही रास्ते पर हैं क्योंकि आपको पता चल जाएगा टिकटोक पर वीडियो को धीमा कैसे करें.
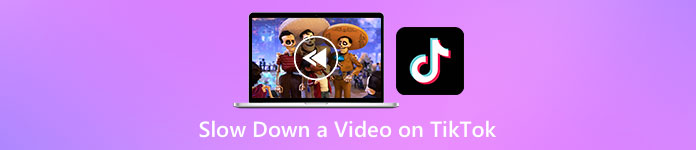
भाग 1. टिकटोक पर एक वीडियो को आसानी से धीमा करें
टिकटोक ऐप में एक बिल्ट-इन स्लो-मो टूल है जिसका उपयोग आप अपने द्वारा रिकॉर्ड किए जा रहे वीडियो को धीमा या तेज करने के लिए कर सकते हैं। और अगर आपके पास पहले से ही आपकी गैलरी में एक वीडियो सहेजा गया है और आप इसे टिकटॉक पर पोस्ट करना चाहते हैं, तो भी आप इसे टिकटोक ऐप पर धीमा कर सकते हैं। इस भाग में, आप जानेंगे कि टिकटॉक पर अपने वीडियो को कैसे धीमा किया जाए।
रिकॉर्डिंग करते समय अपने वीडियो को धीमा करें
यहां इसका उत्तर है यदि आप आश्चर्य करते हैं कि रिकॉर्डिंग करते समय आप टिकटॉक वीडियो को कैसे धीमा करते हैं। स्लो-मो वीडियो रिकॉर्ड करने के लिए नीचे दिए गए सरल चरणों का पालन करें।
चरण 1। सबसे पहले अपना टिकटॉक ऐप खोलें और पर टैप करें + अपनी स्क्रीन के बीच में साइन इन करें।
चरण 2। और जब आप कैमरे के इंटरफ़ेस पर हों, तो टैप करें गति विकल्प।
चरण 3। अंत में, अपनी इच्छित गति का चयन करें। 0.3X और 0.5x आपके वीडियो को धीमा बनाते हैं। जबकि 2x और 3x आपके वीडियो को तेज बनाएंगे।
फिर अपना वीडियो रिकॉर्ड करना शुरू करने के लिए बस रिकॉर्ड बटन पर टैप करें, और जब आप कर लें, तो स्टॉप बटन पर टैप करें। आप देखेंगे कि आपके द्वारा रिकॉर्ड किए गए वीडियो की गति बदल गई है।
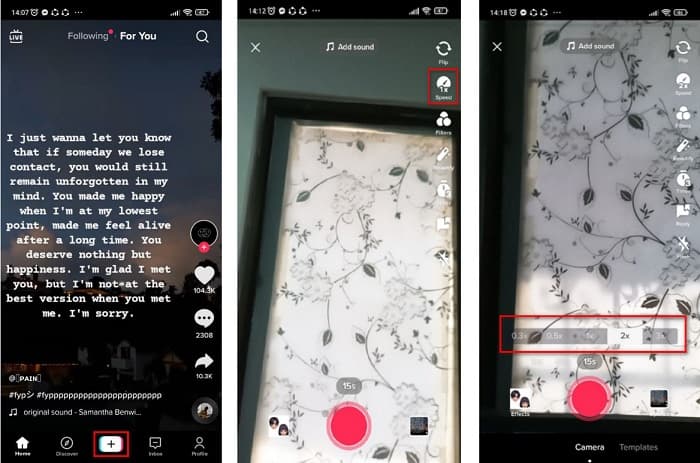
रिकॉर्ड किए गए वीडियो को धीमा करें
यदि आपके पास पहले से रिकॉर्ड किया गया वीडियो है, तो भी आप टिकटॉक पर अपने वीडियो को धीमा या तेज कर सकते हैं। रिकॉर्ड किए गए वीडियो को स्लो-मो करने के लिए नीचे दिए गए सरल चरणों का पालन करें। हालाँकि, जब आपका वीडियो पहले ही रिकॉर्ड हो चुका होता है, तो आपका एकमात्र विकल्प गति विकल्पों के बिना अपने वीडियो को स्लो-मो करना होता है।
चरण 1। टिकटोक ऐप खोलें, और टैप करें + सॉफ्टवेयर के इंटरफेस के बीच में साइन बटन।
चरण 2। अगला, टैप करें डालना रिकॉर्ड बटन के बगल में विकल्प। और फिर अपना रिकॉर्ड किया गया वीडियो चुनें, फिर क्लिक करें आगे.
चरण 3। अंत में, टैप करें प्रभाव और फिर पर टैप करें धीमी गति विकल्प। फिर अपनी इच्छित गति को समायोजित करें।
अपने वीडियो की गति को समायोजित करने के बाद, अपनी वीडियो रिकॉर्डिंग को बचाने के लिए सहेजें बटन पर टैप करें।
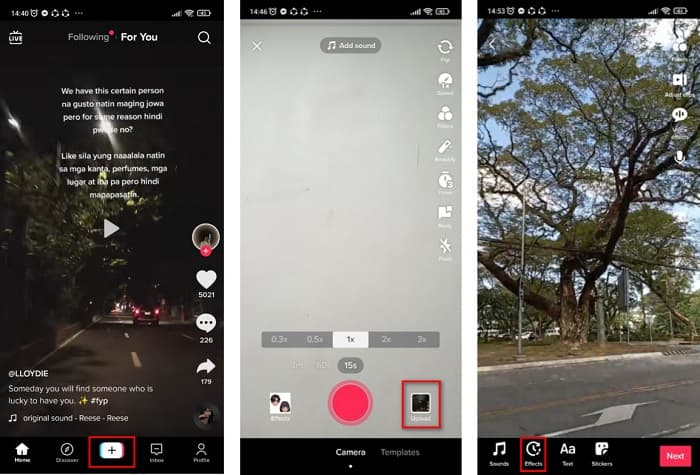
सरल, है ना? टिकटोक ऐप का इस्तेमाल करके आप बिना किसी दूसरे टूल का इस्तेमाल किए स्लो-मो वीडियो बना सकते हैं।
भाग 2. सर्वश्रेष्ठ वीडियो स्पीड चेंजर टूल का उपयोग करके अपने रिकॉर्ड किए गए टिकटॉक वीडियो को धीमा करें
टिकटॉक ऐप के स्पीड चेंजर का इस्तेमाल करना आसान और बिना किसी परेशानी के है। हालाँकि, यह आपके वीडियो को केवल 0.3x गति तक धीमा कर सकता है और केवल आपके वीडियो को 3x तक गति दे सकता है। यदि आप अपने वीडियो को 0.125x गति तक धीमा करना चाहते हैं, तो हमारे पास वैकल्पिक ऑनलाइन और ऑफलाइन टूल हैं।
FVC वीडियो कन्वर्टर अंतिम
FVC वीडियो कन्वर्टर अंतिम एक ऑफ़लाइन टूल है जो आपको अपने वीडियो की वीडियो गति को बदलने की अनुमति देता है। इस टूल का उपयोग करके, आप अपने वीडियो को अपनी इच्छानुसार धीमा या तेज कर सकते हैं। यह टूल आपके वीडियो की गति को 0.125x, 0.25x, 0.5x, 0.75x, 1.25x, 1.5x, 2x, 4x और 8x समायोजित कर सकता है।
इसके अलावा, इस टूल में उपयोग में आसान सॉफ़्टवेयर इंटरफ़ेस है, जिससे शुरुआती लोगों के लिए इसका उपयोग करना आसान हो जाता है। यह उपकरण प्रभावशाली है क्योंकि इसमें मीडिया मेटाडेटा संपादक, वीडियो कंप्रेसर, 3D निर्माता, और बहुत कुछ जैसी उन्नत सुविधाएँ हैं। इसके अलावा, जब आप अपने वीडियो की गति बदलते हैं, तो आप अन्य टूल के विपरीत इसकी गुणवत्ता नहीं खोएंगे। इसलिए, यदि आप इस कनवर्टर का उपयोग करने में रुचि रखते हैं, तो नीचे दिए गए चरणों का पालन करें।
चरण 1। डाउनलोड FVC वीडियो कन्वर्टर अंतिम क्लिक करके डाउनलोड नीचे दिए गए बटन। स्थापना प्रक्रिया का पालन करें, फिर एप्लिकेशन चलाएं।
मुफ्त डाउनलोडविंडोज 7 या उसके बाद के लिएसुरक्षित डाऊनलोड
मुफ्त डाउनलोडMacOS 10.7 या उसके बाद के लिएसुरक्षित डाऊनलोड
चरण 2। फिर, सॉफ़्टवेयर के मुख्य इंटरफ़ेस पर, क्लिक करें उपकरण बॉक्स पैनल। टूलबॉक्स पैनल के इंटरफ़ेस पर, क्लिक करें वीडियो स्पीड कंट्रोलर.
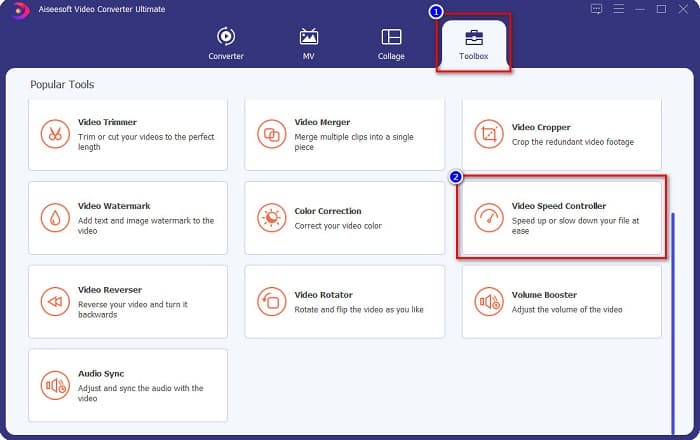
चरण 3। दबाएं + उस वीडियो को अपलोड करने के लिए साइन बटन जिसे आप अगले इंटरफ़ेस पर धीमा करना चाहते हैं।
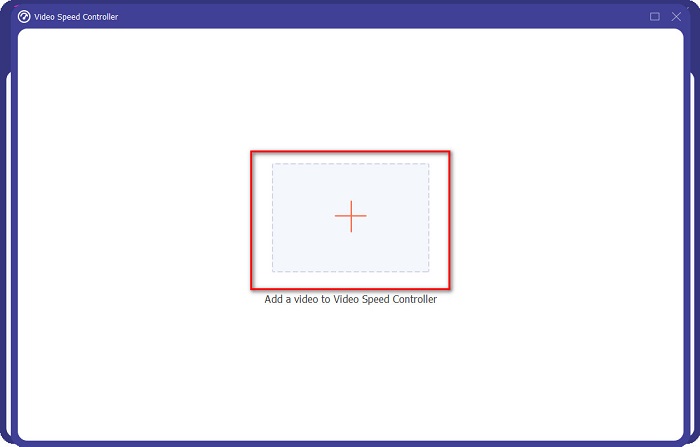
चरण 4। और फिर, अपनी इच्छित वीडियो गति का चयन करें, फिर अंतिम चरण पर आगे बढ़ें।
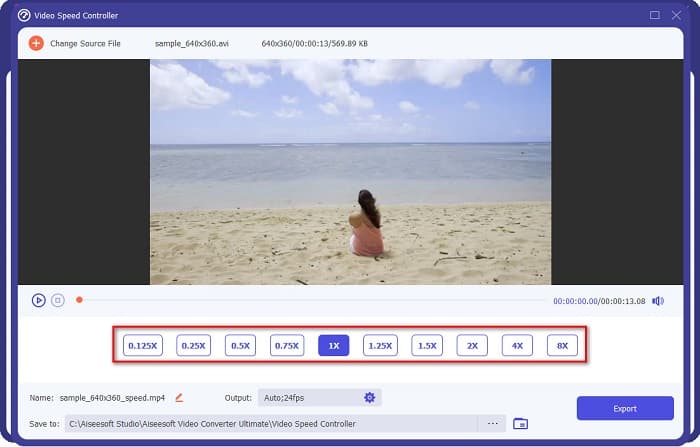
चरण 5। अंत में, क्लिक करें निर्यात अपने वीडियो में वीडियो की गति लागू करने के लिए बटन। आउटपुट वीडियो अपने आप आपके कंप्यूटर फोल्डर में सेव हो जाएगा।
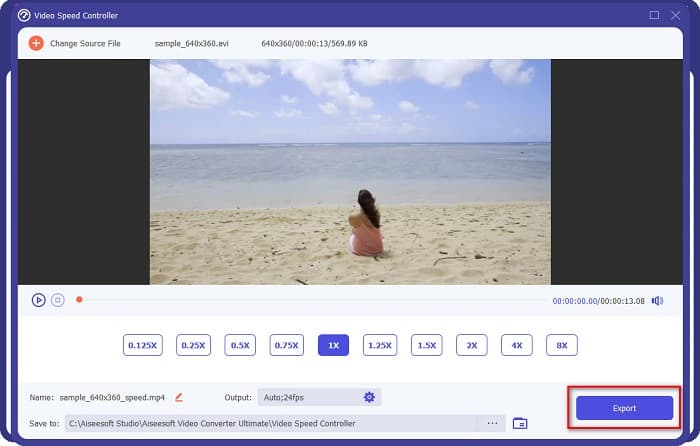
पेशेवरों
- यह आपके वीडियो की गति को 0.125x से 8x गति तक समायोजित कर सकता है।
- इसमें एक सहज यूजर इंटरफेस है।
- इसमें GIF मेकर, 3D मेकर, वीडियो वॉटरमार्क, और बहुत कुछ जैसे उन्नत संपादन सुविधाएँ हैं।
- विंडोज और मैक सहित सभी क्रॉस-मीडिया प्लेटफॉर्म पर उपलब्ध है।
विपक्ष
- इसकी अनूठी विशेषताओं तक पहुँचने से पहले आपको ऐप को खरीदना होगा।
कपविंग
कपविंग एक ऑनलाइन उपकरण है जो सबसे अधिक उपयोग किए जाने वाले वीडियो गति परिवर्तकों में से एक है। इस टूल में एक सरल यूजर इंटरफेस है जो इसे यूजर-फ्रेंडली टूल बनाता है। यह आपको अपने वीडियो को आसानी से ट्रिम और क्रॉप करने की सुविधा भी देता है। इसके अलावा, यह आपके वीडियो की गति को 0.25x, 0.5x, 0.75x, 1.15x, 1.25x, 1.75x, 2x और 4x से बदल सकता है। इसके अलावा, आप अपने वीडियो का आउटपुट आकार बदल सकते हैं। हालाँकि, चूंकि यह एक वेब-आधारित ऐप है, इसलिए इस टूल का उपयोग करते समय आपको धीमी लोडिंग प्रक्रिया का अनुभव हो सकता है। बहरहाल, कई लोग इस कनवर्टर का उपयोग अपने वीडियो की गति को बदलने के लिए करते हैं।
चरण 1। सबसे पहले, खोजें कपविंग अपने ब्राउज़र पर, और क्लिक करें फ़ाइल अपलोड करें बटन। आपकी कंप्यूटर फाइलें दिखाई देंगी जहां आप उस वीडियो का चयन करेंगे जिसे आप वीडियो की गति बदलना चाहते हैं।
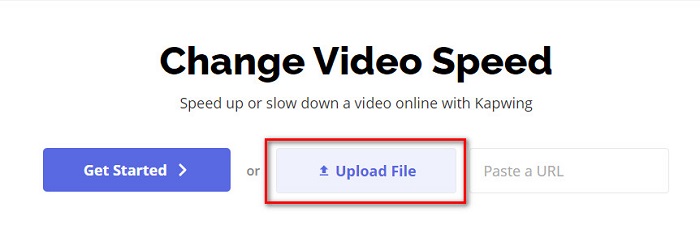
चरण 2। फिर, अगले इंटरफ़ेस पर वीडियो की गति को समायोजित करने के लिए पर क्लिक करें - या + स्पीड पैनल पर साइन
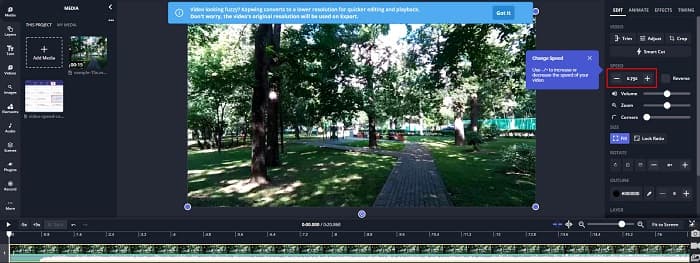
चरण 3। अपने वीडियो की गति बदलने के लिए निर्यात बटन पर क्लिक करें। और फिर बस कुछ मिनट प्रतीक्षा करें, और बस!
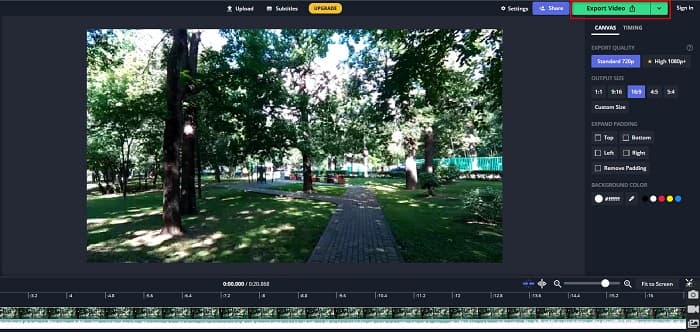
पेशेवरों
- इसमें उपयोग में आसान सॉफ्टवेयर इंटरफेस है।
- आपको अपने वीडियो आउटपुट को ट्रिम करने की अनुमति देता है।
विपक्ष
- जब इंटरनेट कनेक्शन धीमा होता है, तो ऐप की लोडिंग प्रक्रिया धीमी होती है।
भाग 3. टिकटोक पर एक वीडियो को धीमा करने के तरीके के बारे में अक्सर पूछे जाने वाले प्रश्न
क्या टिकटोक पर वीडियो को धीमा करने से गुणवत्ता कम हो जाती है?
नहीं, चूंकि टिकटोक में एक अंतर्निहित वीडियो गति परिवर्तक है, इसलिए जब आप टिकटॉक पर किसी वीडियो को धीमा करते हैं तो यह आपके वीडियो की गुणवत्ता को प्रभावित नहीं करेगा।
क्या टिकटॉक पर स्लो-मो वीडियो एक्सपोर्ट करने में वॉटरमार्क होता है?
हाँ। टिकटॉक द्वारा निर्यात किए जाने वाले प्रत्येक वीडियो में वॉटरमार्क होता है। लेकिन अगर आप अपने टिकटॉक वीडियो का वॉटरमार्क निकालना चाहते हैं तो इसे पढ़ें लेख पता करने के लिए।
आप कितने समय तक टिकटॉक वीडियो शूट कर सकते हैं?
एक टिकटॉक वीडियो रिकॉर्डिंग की अधिकतम लंबाई 15 सेकंड होती है। हालाँकि, यदि आप चार 15-सेकंड के वीडियो स्ट्रिंग करते हैं, तो इसमें अधिकतम 60 सेकंड होते हैं।
निष्कर्ष
इतना कहने के साथ ही टिकटॉक पर किसी वीडियो को धीमा करने का काम भी सुलझ गया है। और अब आप जानते हैं कि कैसे धीमा करना है या एक वीडियो को गति दें टिकटोक ऐप पर। लेकिन यदि आप अपने अन्य वीडियो की गति को समायोजित करना चाहते हैं, तो FVC Video Converter Ultimate वह टूल है जो इसमें आपकी सहायता कर सकता है।



 वीडियो कनवर्टर अंतिम
वीडियो कनवर्टर अंतिम स्क्रीन अभिलेखी
स्क्रीन अभिलेखी



