इंस्टाग्राम पर वीडियो को आसानी से कैसे गति दें, इस पर गाइड करें
इंस्टाग्राम के साथ, हम जब तक चाहें, बिना किसी सीमा के आसानी से वीडियो अपलोड या पोस्ट कर सकते हैं। भले ही आप अपने पलों को इंस्टाग्राम पर साझा कर सकते हैं, ऐप के लिए आपको वीडियो की अवधि पर एक मानक का पालन करने की आवश्यकता है या इसे काटने की आवश्यकता है। लेकिन अगर आप वीडियो को बिना काटे पूर्ण संस्करण में साझा करना चाहते हैं, तो हमारा सुझाव है कि आप इसे गति दें। सामान्य प्लेबैक को गति में बदलकर, आप वीडियो को संपूर्ण रूप से साझा कर सकते हैं और इसे काटने की आवश्यकता नहीं है क्योंकि वीडियो की अवधि पहले से कम हो जाती है। यहाँ, हम समझाएंगे इंस्टाग्राम पर वीडियो की स्पीड कैसे बढ़ाएं एक पेशेवर की तरह। वीडियो की अवधि कम कैसे करें, यह जानने के लिए इस लेख को पढ़कर गति बनाए रखें।
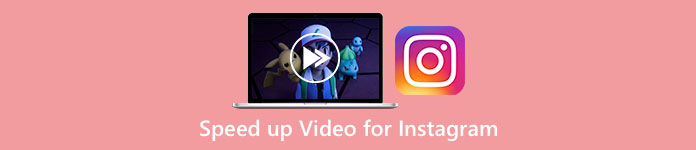
भाग 1। रील का उपयोग करके इंस्टाग्राम पर एक वीडियो को कैसे गति दें
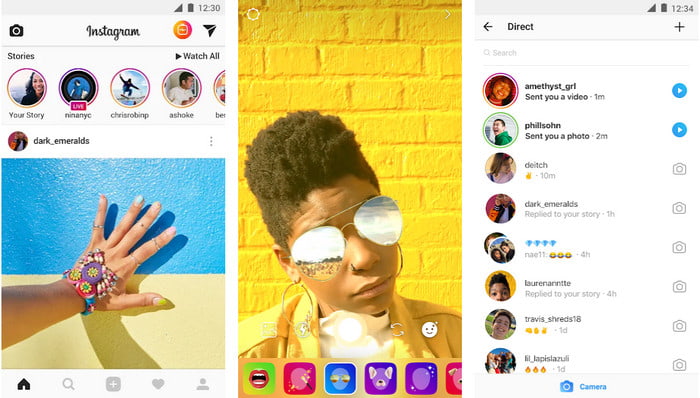
रील फीचर मुफ्त में इंस्टाग्राम के लिए वीडियो की गति बढ़ा सकता है। यह सुविधा 3x तक के हाई-स्पीड मोशन वीडियो को कैप्चर करने के लिए iOS और Android उपकरणों पर उपलब्ध है। हालाँकि यह एक स्पीड-अप वीडियो शूट कर सकता है, लेकिन इसमें अन्य सुविधाएँ भी हैं जैसे संगीत जोड़ना, वीडियो अवधि सेट करना, टाइमर, आदि। एक पेशेवर की तरह इंस्टाग्राम पर शूट करना चाहते हैं।
चरण 1। अपने डिवाइस पर इंस्टाग्राम डाउनलोड करने के बाद, इसे खोलें।
चरण 2। इसे बाईं ओर स्लाइड करें और नाम देखें रील.
चरण 3। अब आप इस क्षेत्र में गति पर क्लिक कर सकते हैं और इसे अपनी वांछित गति में बदल सकते हैं। उतना ही आसान, अब आप उच्च-गति गति में शूट कर सकते हैं।
भाग 2। इंस्टाग्राम ऑनलाइन और ऑफलाइन के लिए वीडियो को गति देने के लिए शीर्ष 3 सॉफ्टवेयर
FVC वीडियो कन्वर्टर अंतिम
FVC वीडियो कन्वर्टर अंतिम सबसे असाधारण डेस्कटॉप सॉफ्टवेयर है जिसका उपयोग आप Instagram पर वीडियो की गति तुरंत बढ़ाने के लिए कर सकते हैं। यह अपने उपयोगकर्ताओं को गति गति में परिवर्तित होने पर वीडियो को और भी बेहतर बनाने के लिए कई अद्भुत चीजें करने की पेशकश करता है। कुछ ही क्लिक में आप आसानी से कर सकते हैं सामान्य वीडियो की गति बदलें आपके पास वीडियो की गुणवत्ता और चिकनाई के बारे में चिंता किए बिना। आश्चर्यजनक सही? यह टूल आपको वीडियो को तेज़ी से धीमा करने की पेशकश करता है; किसी भी तरह से, उपकरण बहुत अच्छा प्रदर्शन करता है।
और चाहिए? यह सॉफ़्टवेयर 1000 से अधिक वीडियो प्रारूपों का समर्थन करता है, इसलिए यदि आपको लगता है कि वीडियो प्रारूप समर्थित नहीं है क्योंकि यह यहां है तो चिंता करने की कोई आवश्यकता नहीं है। इसके अलावा, अतिरिक्त संपादन सुविधाएँ हैं जिनका आप उपयोग करना चाहेंगे, खासकर यदि आप उन लोगों को प्रभावित करना चाहते हैं जो इसे देखने जा रहे हैं। एक मिनट से भी कम समय में बताए गए चरणों का पालन करके, आप वीडियो की गति को सफलतापूर्वक बदल सकते हैं।
चरण 1। अपने ड्राइव पर अल्टीमेट कन्वर्टर को डाउनलोड और इंस्टॉल करें, और चुनें कि आप वर्तमान में किस ऑपरेटिंग सिस्टम का उपयोग कर रहे हैं। उसके बाद, कृपया इसे खोलें और टूल के जीयूआई से परिचित हों। इस तरह, आप आसानी से उन चरणों का पालन कर सकते हैं जो हम आगे जाने वाले हैं।
मुफ्त डाउनलोडविंडोज 7 या उसके बाद के लिएसुरक्षित डाऊनलोड
मुफ्त डाउनलोडMacOS 10.7 या उसके बाद के लिएसुरक्षित डाऊनलोड
चरण 2। दबाएं उपकरण बॉक्स खोलने के लिए अनुभाग, और आपके द्वारा उपयोग की जा सकने वाली सुविधाओं और कार्यों की एक सूची है; क्लिक वीडियो स्पीड कंट्रोलर अपने इच्छित वीडियो की गति बदलने के लिए।
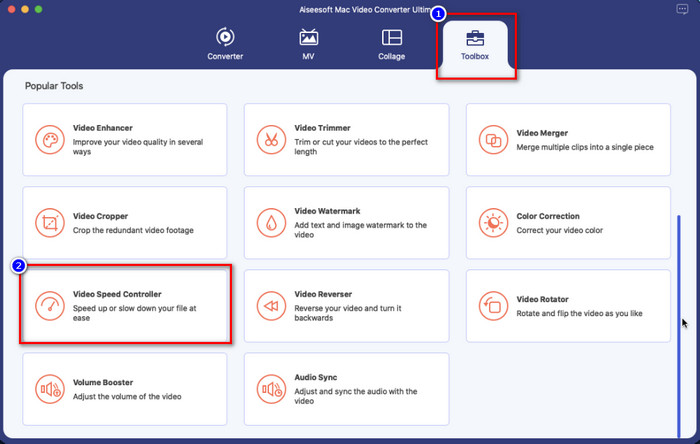
चरण 3। दबाएं + आइकन, और आपके कंप्यूटर का फ़ोल्डर दिखाई देगा। वह वीडियो ढूंढें जिसे आप गति देना चाहते हैं और क्लिक करें खुला हुआ इसे डालने के लिए।
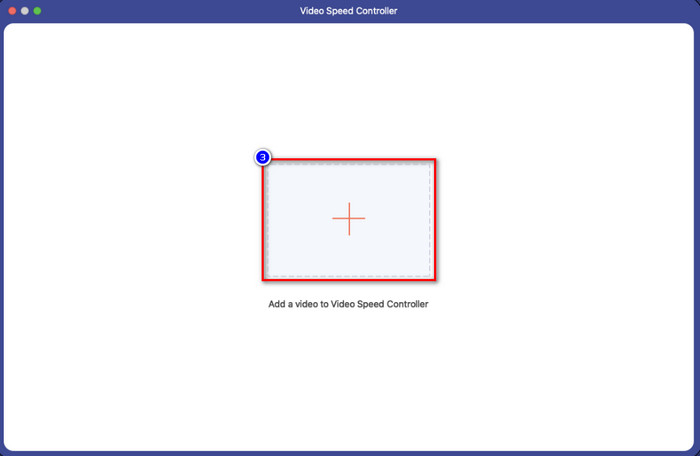
चरण 4। जैसे ही आप वीडियो अपलोड करते हैं, उस वीडियो गति को चुनें जिसे आप इस भाग में उपलब्ध विकल्पों पर लागू करना चाहते हैं। उन्हें व्यक्तिगत रूप से क्लिक करें और इसे पूर्वावलोकन पर देखें कि क्या वह सही गति है जिसे आप उस वीडियो पर प्राप्त करना चाहते हैं जिसे आप इंस्टाग्राम पर पोस्ट करना चाहते हैं।
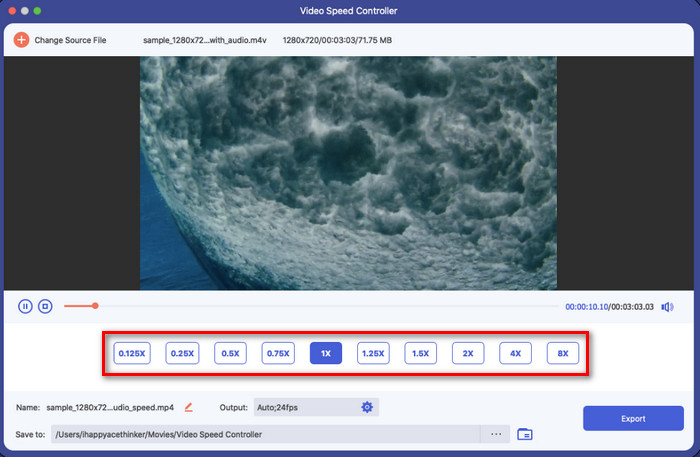
चरण 5। अंत में, वीडियो को सेव करने के लिए, आप स्पीड क्लिक को बदल दें निर्यात, और वीडियो की गति को परिवर्तित करना शीघ्र ही प्रारंभ हो जाएगा। यदि रूपांतरण किया जाता है, तो आपकी स्क्रीन पर एक फ़ोल्डर दिखाई देगा, जिसका अर्थ है कि फ़ोल्डर के अंदर का वीडियो वह वीडियो है जिसे आपने गति बदली थी।
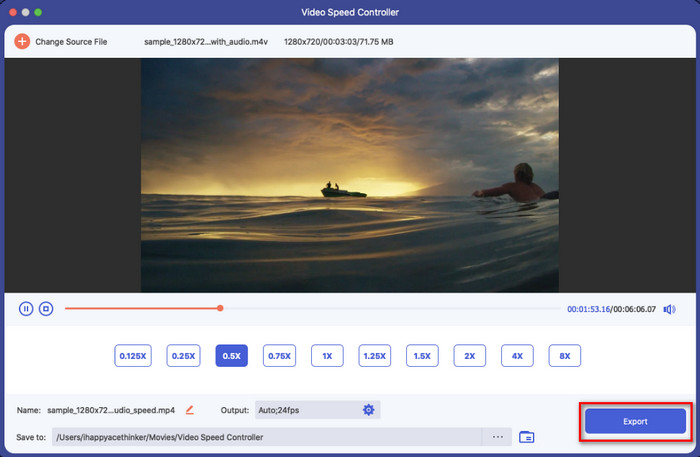
iMovie
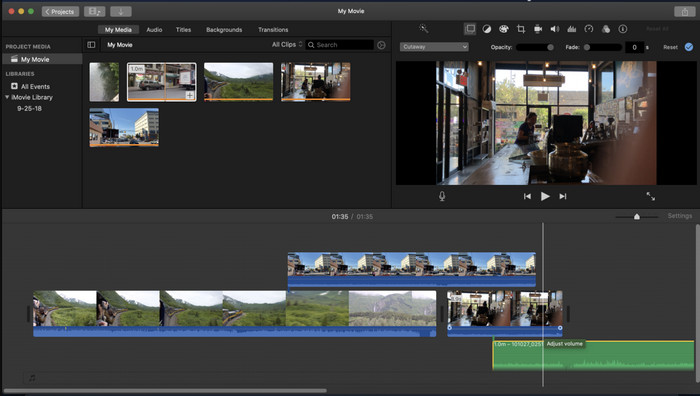
Mac उपकरणों के लिए, डाउनलोड करना आवश्यक नहीं है, विशेष रूप से यदि आपके पास iMovie. यह बिल्ट-इन वीडियो एडिटर आपको उस वीडियो की गति बदलने में मदद कर सकता है जिसे आप इंस्टाग्राम पर अपलोड या शेयर करना चाहते हैं। इसलिए, यदि आप एक वीडियो को गति देना चाहते हैं और आप एक मैक उपयोगकर्ता हैं, तो हम अनुशंसा करते हैं कि आप इस वीडियो संपादक का उपयोग करने का प्रयास करें, क्योंकि यह निःशुल्क है। हालाँकि सॉफ्टवेयर उपयोग करने के लिए स्वतंत्र है, फिर भी ऐसे उपयोगकर्ता हैं जो पाते हैं कि इस सॉफ़्टवेयर का उपयोग करना थोड़ा कठिन है क्योंकि आपको इस प्रकार के संपादक को संभालने में विशेषज्ञता की आवश्यकता होगी। इसलिए, यदि आप देख रहे हैं कि पोस्ट करने से पहले इंस्टाग्राम पर वीडियो कैसे तेज करें, तो नीचे दिए गए चरणों का पालन करें।
चरण 1। अपने मैक पर आईमूवी खोलें, फिर टाइमलाइन पर वांछित वीडियो जोड़ें।
चरण 2। आपके द्वारा अपलोड की गई क्लिप पर क्लिक करें, और वहां एक होगा स्पीडोमीटर आइकन जो आपके पर दिखाई देगा
चरण 3। गति मेनू पर वह गति चुनें जिसे आप वीडियो में जोड़ना चाहते हैं। फिर अंत में, निर्यात यह उस वीडियो को सहेजने के लिए है जिसे आप अपने Mac पर तेज़ करते हैं।
Clideo
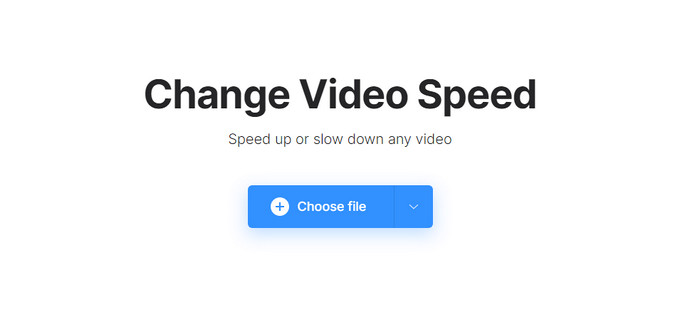
आपके द्वारा एक्सेस किए जा सकने वाले सर्वश्रेष्ठ वीडियो संपादकों में से एक है Clideo. यदि आप कुछ जगह बचाने के लिए अपने डेस्कटॉप पर वीडियो एडिटर डाउनलोड नहीं करना चाहते हैं तो यह वेब टूल आपका वन-स्टॉप समाधान है। हालाँकि आपको वेब टूल डाउनलोड करने की आवश्यकता नहीं होगी, फिर भी आपको इस ऑनलाइन टूल का उपयोग करने और अपने इच्छित वीडियो को गति देने के लिए एक स्थिर इंटरनेट कनेक्शन की आवश्यकता होगी। मान लीजिए आप वीडियो की गति को बदलने के लिए इसका उपयोग करने की कोशिश करते हैं, तो उम्मीद करें कि आप आसानी से एक मिनट में काम खत्म कर सकते हैं। वास्तव में, यह वेब टूल के लिए बहुत अच्छा है वीडियो ऑनलाइन तेज करना, लेकिन यह अन्य दो संपादकों जितना अच्छा नहीं है। यह जानने के लिए कि इंस्टाग्राम पर वीडियो को गति देने के लिए टूल का उपयोग कैसे करें, आप चरणों को पढ़ और उनका पालन कर सकते हैं।
चरण 1। अपना वेब ब्राउज़र खोलें और क्लिडियो खोजें; शुरू करने के लिए इसका स्पीड कंट्रोलर खोलें। दबाएं फ़ाइल का चयन उस वीडियो को जोड़ने के लिए जिसे आप यहां गति देना चाहते हैं।
चरण 2। इस क्षेत्र में, आप या तो खींच सकते हैं स्लाइडर वीडियो को गति देने के लिए या विकल्पों पर गति चुनने के लिए बाईं ओर। किसी भी तरह, वे वही काम करते हैं।
चरण 3। गति चुनने के बाद, आप क्लिक करना चाहते हैं निर्यात.
भाग 3. अक्सर पूछे जाने वाले प्रश्न इंस्टाग्राम के लिए वीडियो की गति कैसे बढ़ाएं
Instagram पर वीडियो की मानक अवधि क्या है?
आप 3 सेकंड से लेकर 10 मिनट तक का वीडियो अपलोड कर सकते हैं। यह ज्यादा नहीं है, लेकिन यह अभी भी अच्छा है। यदि आप जो वीडियो शूट करना चाहते हैं, वह लंबा है, तो वीडियो की अवधि पर कुछ समय बचाने के लिए 10 मिनट से कम समय में पूरे वीडियो को इंस्टाग्राम पर पोस्ट करने के लिए इसे थोड़ा तेज करने का प्रयास करें।
हाइपरलैप्स, Instagram पर मेरे वीडियो की गति कितनी अधिक बढ़ा सकता है?
आप Instagram पर 1 से 12x की गति से तेज़ गति वाला वीडियो शूट करने के लिए Hyperlaps का उपयोग कर सकते हैं. इसके गति नियंत्रण के अलावा, यह आपके वीडियो को अधिक स्थिर बनाने और आपके द्वारा कैप्चर किए जा रहे वीडियो की अस्थिरता को कम करने के लिए स्थिरीकरण का भी समर्थन करता है।
क्या मैं उस वीडियो को Instagram पर निर्यात कर सकता हूँ जिसकी मैंने गति बढ़ा दी है?
हाँ, आप Instagram पर गतिमान वीडियो को अपने फ़ोन में सहेज सकते हैं; शूट करने के बाद, आप अपने द्वारा चुने गए स्पीड-अप संस्करण पर वीडियो को सहेजने के लिए डिवाइस से सहेजें टैप कर सकते हैं। उस वीडियो का पता लगाएँ जिसे आप फ़ोटो, अपनी लाइब्रेरी में सभी छवियों, लाइव छवियों और वीडियो फ़ाइलों के लिए गति देते हैं।
निष्कर्ष
यह लेख आपको Instagram के लिए स्पीड-अप वीडियो को संभालने के लिए एक ठोस स्पष्टीकरण और चरण प्रदान करता है। जैसा कि हमने Instagram पर स्पीड बदलने की आपकी समस्या का समाधान कर दिया है, अब आप इसे स्वतंत्र रूप से हैंडल कर सकते हैं. स्पीड-अप शूट करने के लिए ऊपर दिए गए चरणों का पालन करें या अंतिम टूल का उपयोग करके सामान्य स्पीड वीडियो को स्पीडअप में परिवर्तित करें। आप कौन सा तरीका चुनेंगे? आपका जो भी निर्णय है, उसे पोस्ट करने या अपने इंस्टाग्राम पर साझा करने से पहले आपको वह गति मिल जाएगी जो आप चाहते हैं।



 वीडियो कनवर्टर अंतिम
वीडियो कनवर्टर अंतिम स्क्रीन अभिलेखी
स्क्रीन अभिलेखी



