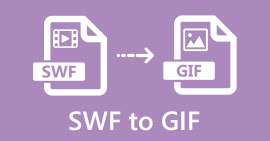Odaberite najbolji GIF snimač zaslona za snimanje GIF -a [na mreži i izvan mreže]
Činjenica je da su GIF -ovi jednostavni, ali pristupačni format datoteka na webu. Veličina datoteka GIF -ova toliko je mala da je postala jedan od najučinkovitijih načina za slanje video zapisa ili slika putem interneta. Tijekom gledanja filma pronašli ste sjajnu scenu o filmu koji gledate i želite ga podijeliti sa svojim prijateljima, voljenima ili obitelji. No, većina snimača zaslona je u formatima MP4 i MOV koji su jedan od najvećih formata datoteka. Za nas nije novost da će prijenos ove vrste formata datoteke trajati sat vremena ili više, a većinu vremena ne uspijevaju zbog prekida interneta ili u drugim slučajevima format postaje nedostupan jer ne podržava svi lokalni medijski player sve formati.
Dok listate s weba i tražite rješenje nailazite na GIF -ove. Ovaj format datoteke mnogo je manje veličine i lako se dijeli. Dakle, razmišljate što je najbolje GIF snimač trebali biste koristiti za snimanje scene u filmu koji gledate. Donji popis govori o nekim popularnim alatima za snimanje GIF -ova s kojima se možda već susrećete ili ne na webu. Nastavite čitati u nastavku da biste saznali koji su to alati i kako ih koristiti za snimanje animiranog GIF formata.

Dio 1. Najbolje karakteristike koje bi GIF snimač trebao imati
Prije svega, odabir najboljeg snimača zaslona je neophodan. No, možda se pitate čemu biste trebali dati prednost pri odabiru GIF snimač? Donji popis daje vam neku ideju koje bi karakteristike veliki snimač trebao imati.
● Trebao bi biti prilagođen korisniku - Odaberite proizvod koji vam neće zadati probleme pri snimanju.
● Budget friendly -to će uključivati samo ako je alat alat za plaćanje korištenja. U redu je biti jeftin, a ne trošiti svoj novac na nešto što jeftina premium verzija može pružiti. Činjenica je da vrhunski alat pruža najbolji učinak. To će biti važno samo za alat za plaćanje korištenja. Dakle, besplatni mrežni ili izvanmrežni alati ne bi trebali brinuti zbog ovoga.
● Dostupnost programa - u ovom slučaju ako promijenite računalo u Mac ili obrnuto. Ne morate se prilagođavati novom rekorderu. Dakle, potrebno je odabrati GIF snimač zaslona koji je dostupan na svim platformama. Također, za manje gnjavaže i ako naprave promjene, vjerojatnije će biti jednostavno poput imena, ali ne i cijelog sučelja.
● Nema zlonamjernog softvera ili virusa - ovo se može primijeniti i na mreži i izvan mreže. Svaki program trebao bi vam omogućiti i najbolje snimanje uz najveću sigurnost. Kako biste izbjegli gubitak podataka i curenje podataka.
Iako su ovo jednostavne karakteristike koje bi snimač trebao pružiti, jedinstvenost alata koji možete odabrati nalaze se na donjem popisu. Pronađite razliku između svakog alata i odaberite najbolji GIF snimač s popisa za snimanje.
Dio 2. Najbolji GIF snimači preko weba
1. FVC besplatni snimač zaslona
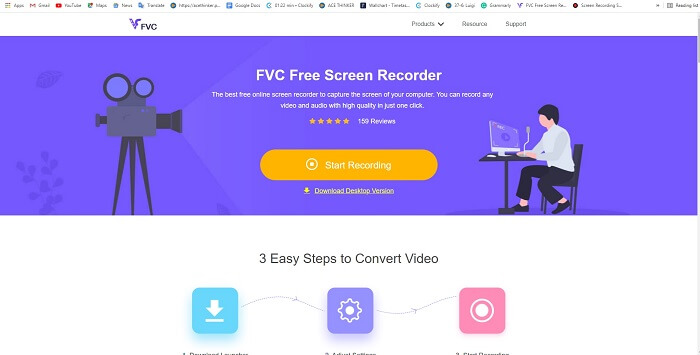
Najbolji način da podijelite trenutak je snimiti ga, a najbolji način za snimanje scene ili radnje na vašem ekranu je FVC besplatni snimač zaslona. Ovaj alat otvorenog koda omogućuje korisniku snimanje uz pomoć interneta. Ako postoji internetska veza, možete koristiti ovaj alat. Također, sadrži osnovni format datoteke, kodek itd. Iako je lagan GIF snimač na mreži za PC i Mac pruža vam izvrsnu priliku za snimanje bez ograničenja i vodenog žiga. Da biste vam predstavili kako koristiti alat, morate slijediti ovaj korak.
Korak 1. Kliknite ovo veza pod uvjetom da odete na glavnu web stranicu.
Korak 2. Ovakva web stranica prikazat će se na vašem zaslonu. Kliknite na Počnite snimati i Dopustite za pokretanje mrežnog alata.
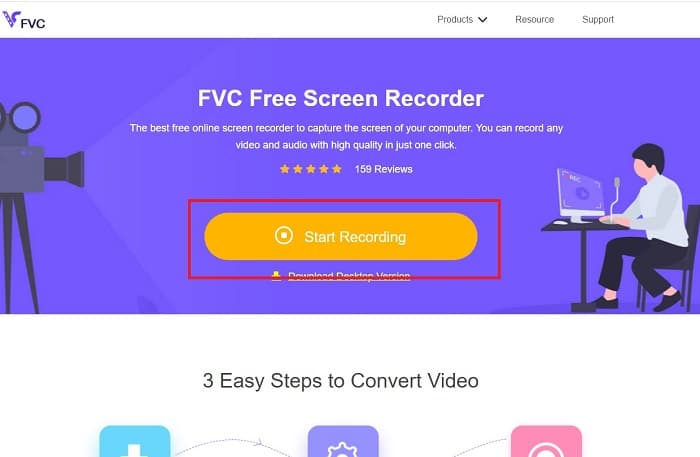
3. korak Na zaslonu će se prikazati plutajuća alatna traka. Pritisnite ikonu zupčanika da biste otvorili postavke, promijenili format videa i ostale postavke ako su potrebne. Klik u redu za spremanje prilagodbe.
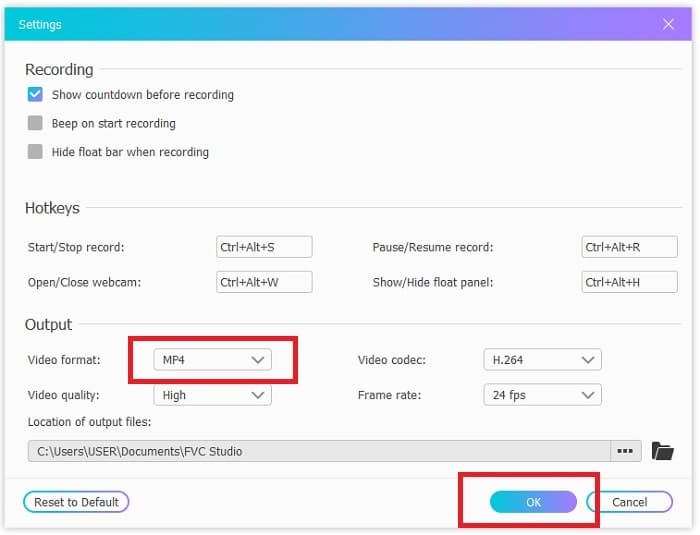
4. korak Podesite područje snimanja ili kliknite na Puni zaslon za potpuni prikaz. Zvučnik i mikrofon nisu uključeni u izradu GIF -ova jer nema zvukova. No, lice možete dodati otvaranjem Web kamera. Ako ste spremni za početak snimanja, kliknite na REC gumb za početak.
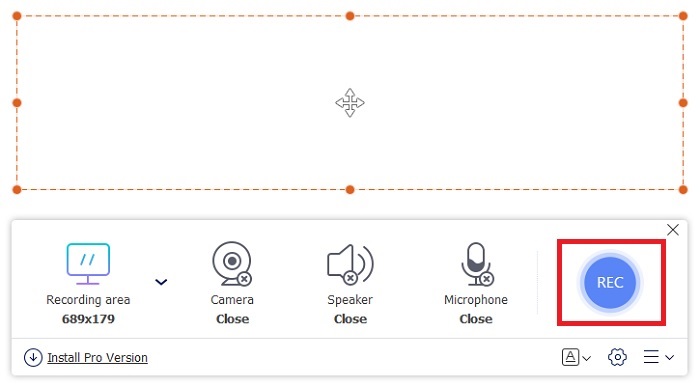
Korak 5. Za završetak snimanja kliknite na kvadrat gumb za zaustavljanje. Također, možete provjeriti završeni snimak koji ste napravili u popis povijesti.
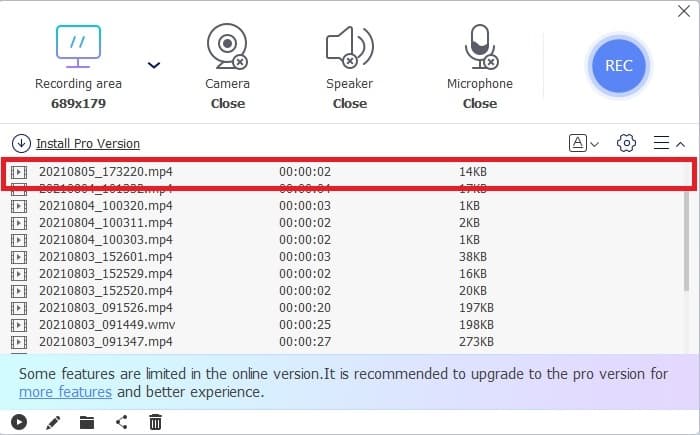
2. Snimač zaslona FVC
Ako vam besplatni mrežni alat FVC -a pruža muku. Zatim samo instaliranjem ovog najbolji GIF snimač - FVC Screen Recorder pružit će vam wow faktor za kojim uvijek čeznete. Što ovaj alat pruža što će dati wow faktor? Ne služi samo za snimanje GIF -ova. Omogućuje i video i audio snimanje te nevjerojatno snimanje igranja. Ali to je sporedna značajka ovog alata, on također proizvodi različite izlazne formate poput MP4, GIF, MOV i još mnogo toga.
Još jedna njegova značajka je značajka zaključanog zaslona, ovo je jedinstvena značajka ovog alata koju čak ni teški snimač poput Bandicama ne može pružiti. Snimite i snimite zaslon u GIF format bez prikazivanja samog alata. FVC Screen Recorder osigurava funtu za kralja funte u snimci. Dakle, bez obzira na to što snimate, ovaj rekorder to može snimiti. Da biste znali koristiti ovaj alat, slijedite ove jednostavne korake na putu do uspjeha GIF snimanja.
Korak 1. Ovdje vam je ponuđen instalater alata. Odaberite između dva dostupna operativna sustava. Instalirajte alat na tvrdi disk i promijenite postavke na temelju svojih potreba i kliknite Završi spremiti.
Besplatno preuzimanjeZa Windows 7 ili novijiSigurno preuzimanje
Besplatno preuzimanjeZa MacOS 10.7 ili novijiSigurno preuzimanje
Korak 2. Odaberi Video snimač za snimanje onoga što je na vašem ekranu. Dostupne opcije, poput audio snimača i snimača igranja, morate koristiti kasnije.
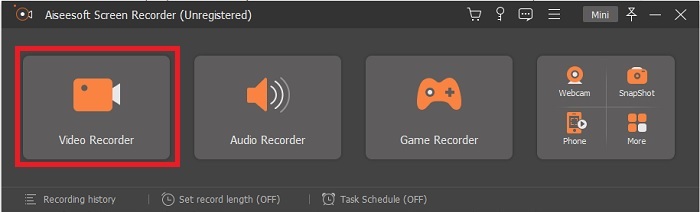
3. korak Plutajuća alatna traka prikazat će se na vašem zaslonu. Pritisnite gumb zupčanika za povratak na postavku i u Izlaz promijenite format u GIF ili što god želite koristiti. Za spremanje prilagodbe kliknite u redu nastaviti.
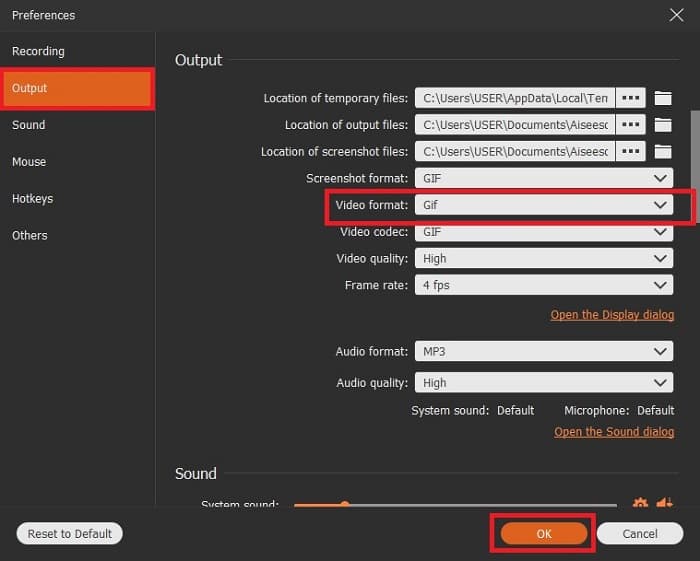
4. korak Na glavnoj alatnoj traci. Prilagodite omjer zaslona ili ako želite cijeli prikaz kliknite puni zaslon. Snimanje zvuka i mikrofona u GIF formatu neće biti važno. Ali možete dodati Web kamera da pokažete svoju reakciju. Ako ste već spremni za pokretanje, kliknite na krug gumb za početak snimanja.
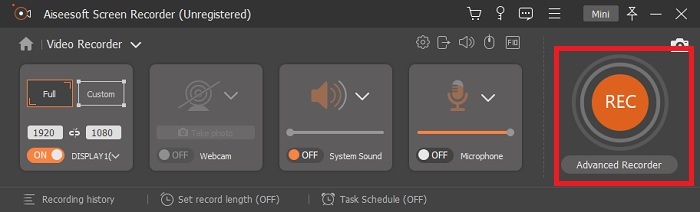
Korak 5. Ako je snimanje već završeno, sada možete kliknuti gumb kocke za zaustavljanje. Kliknite na Uštedjeti i Sljedeći za spremanje napretka. Da biste pregledali GIF, snimite ga ranije, kliknite na troredni ikonu, a povijest snimanja ući će na vaš zaslon.
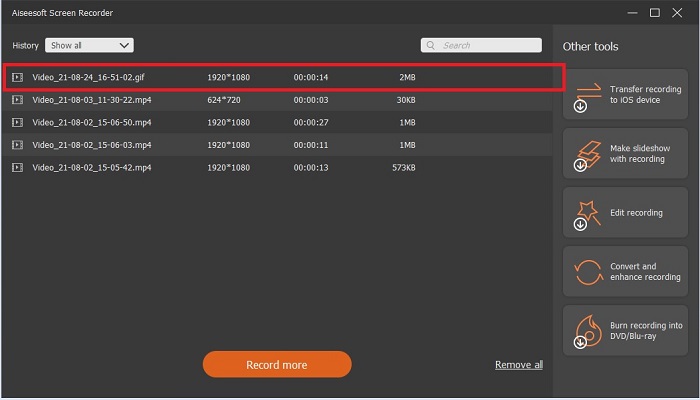
3. ScreenToGif
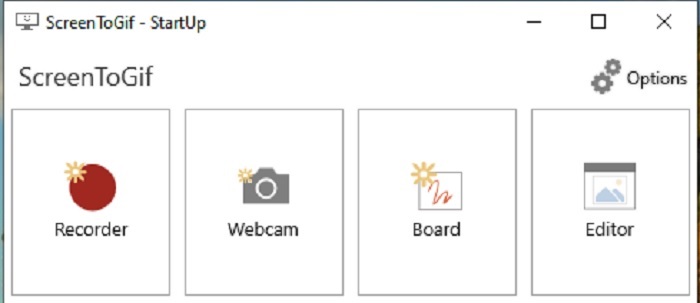
Ovaj alat je dostupan za preuzimanje GIF snimač za Mac i PC ima dvije različite verzije: Installer i Portable. Birajte između dva načina na koji želite preuzeti. No, postoje slučajevi da ćete tijekom rada alata možda naići na neke manje greške. Jedini format dostupan u ovom alatu je .gif za konačni ispis. Dakle, ako želite drugi format, ovaj alat ga ne može pružiti. No, i besplatna je za upotrebu pa ako želite snimati GIF -ove, možete koristiti ovaj alat. No njegovo sučelje i alat pomalo su šepavi zbog bijele pozadine. Čini se dosadnim, ali može obaviti posao.
4. Gyazo
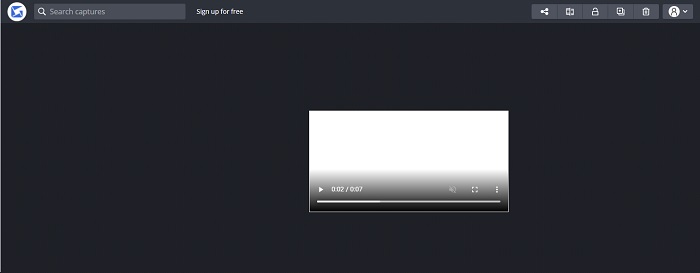
Ovo je jedno od najboljih GIF snimači za Windows. Gyazo je softver namijenjen snimanju GIF -ova. Iako će se nakon instalacije 3 alata automatski preuzeti u vašu pohranu. Oni su dio alata, ali se međusobno razlikuju i također funkcioniraju. Ova 3 alata su Gyazo, Gyazo GIF i Gyazo Replay. Snimanje GIF -a u Gyazo GIF ograničeno je na 7 sekundi. Dakle, ako je vaše snimanje duže od 7 sekundi, onda ovo nije najbolje. Također, spremljeni videozapis neće se automatski preuzeti u vašu pohranu. U vašoj tražilici bit će otvorena nova kartica koju ćete morati preuzeti. Preuzimanje konačnog izlaza ovisit će o vašoj internetskoj vezi pa se toga čuvajte.
5. RecordIt!
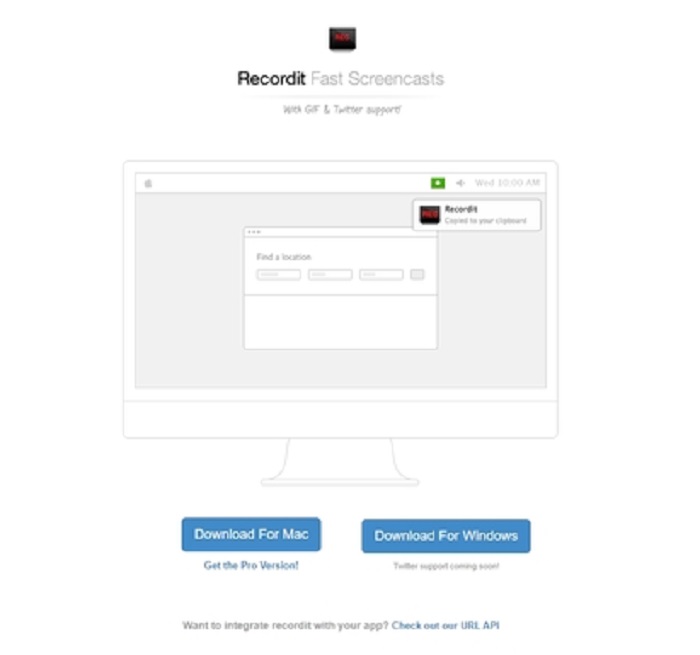
Drugi alat koji se koristi za stvaranje GIF -ova je RecordIt !, najbolji GIF snimač za Mac. Ovaj alat ima i Windows program. No problem s ovim alatom je njegova instalacija. Nakon svih postavki možda ćete naići na poteškoće pri instaliranju u program. To je prirodno jer ako ne ažurirate aplikacije u postavkama, alat se nikada neće preuzeti. Ali postoji mogućnost, ali bi mogla naštetiti vašoj radnoj površini. Možete kliknuti na zanemari za preuzimanje i zanemarivanje svih obavijesti. Stoga ga preuzmite na vlastitu odgovornost, iako alat ima oglase, a čuvajte se i oglasa jer su neki od njih neograničeni. Štoviše, pruža profesionalnu verziju s uklanjanjem oglasa i dodavanjem drugih značajki.
Dio 3. Česta pitanja o GIF snimaču
Mogu li pretvoriti GIF u MOV format?
Da, možete pretvoriti GIF u MOV format uz pomoć mrežnog video pretvarača poput FVC besplatnog mrežnog video pretvarača.
Koje su različite vrste GIF -ova?
Postoji 5 GIF -ova: Replay GIF, Reaction GIF, Cinema graph, Perfect loop i Technical GIF. Sve to mogu biti animacije, video i naljepnice.
Koje su druge alternative za GIF -ove?
Unatoč stvaranju GIF -ova više od 30 godina. Na webu postoje neki konkurenti koji proizvode filmove i GIF -ove. Ovo su najbolje alternative za animirane GIF -ove: APNG, WebP, AVIF, MNG i FLIF.
Zaključak
Došao je kraj, kaže se da svaka velika priča uvijek završi sjajnim zaključkom. Da zaključimo gore navedene detalje, GIF -ovi pokazati izrazitu emociju prema primatelju. No, svi videozapisi koje želite nisu u GIF formatu. Umjesto da čekate na stvaranje GIF -a, zašto ga ne napravite? Uz pomoć najboljih GIF snimač koji je FVC Screen Recorder. Ovaj alat omogućuje korisniku snimanje GIF -a i dodavanje vašeg osobnog dodira. Ako se još uvijek pitate što biste trebali koristiti, morate ponovno pročitati najbolje karakteristike, a sve te karakteristike pripadaju odabranoj, a to je FVC Screen Recorder.



 Video Converter Ultimate
Video Converter Ultimate Snimač zaslona
Snimač zaslona