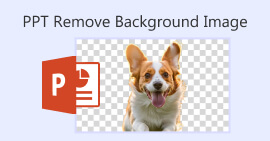4 načina zamućivanja fotografija na iPhoneu za rezultate poput profesionalaca
U brzom svijetu fotografije pametnih telefona, iPhone se ističe kao moćan, nudeći korisnicima širok izbor značajki za snimanje nezaboravnih trenutaka s neusporedivom lakoćom. Jedan često zanemaren dragulj u iPhoneovom arsenalu za uređivanje fotografija je mogućnost zamućivanja slika. Ova tehnika može dodati dubinu, dramatičnost i dašak profesionalnosti vašim snimkama. U ovom članku provest ćemo vas kroz postupak korak po korak zamućivanje fotografija na vašem iPhoneu, otključavajući svijet kreativnih mogućnosti na dohvat ruke, počevši od korištenja portretnog načina rada, mrežnih alata i aplikacija trećih strana.
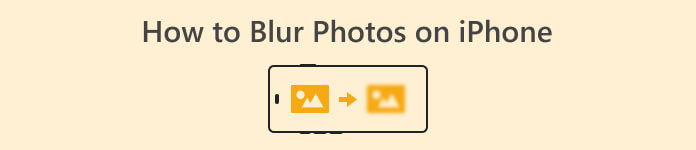
Dio 1. Kako zamutiti fotografije na iPhoneu
Portretni način
Portretni način rada na iPhoneu specijalizirana je značajka osmišljena za dodavanje dubine kvaliteti nečijih fotografija. Stvara plitku dubinsku oštrinu, koja omogućuje da se subjekt izdvoji iz pozadine. Pitanja poput "Možete li zamutiti pozadinu fotografije na iPhoneu" obično postavlja netko tko je tek počeo sudjelovati u Appleovom ekosustavu. Zamućivanje vaših fotografija na iPhoneu je moguće jer je iOS uveo portretni način rada u svom najnovijem modelu 7 Plus, a koraci za to su navedeni u nastavku.
Korak 1. Na svom iPhone uređaju otvorite svoj Fotoaparat app.
Korak 2. Klikni na Portret odjeljak u postavkama kamere.
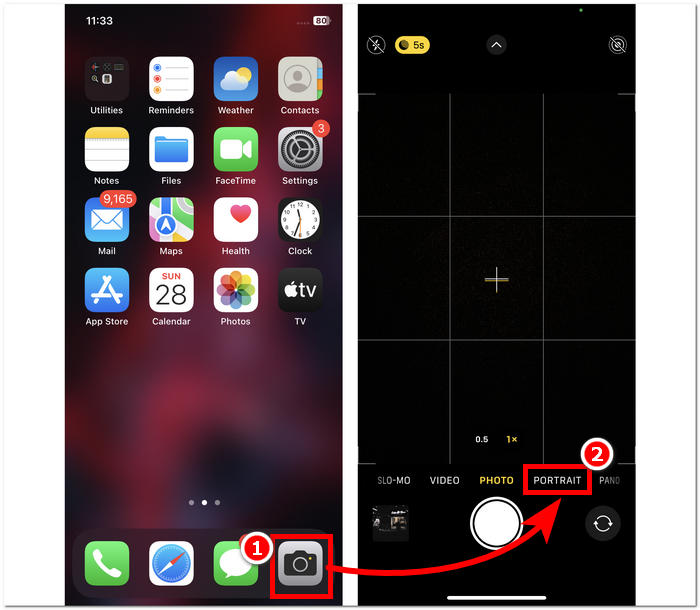
3. korak Na zaslonu dodirnite f ikonu koja se nalazi u gornjem desnom kutu i podesite dubinu koju želite na svojim fotografijama.
4. korak Nakon što ste zadovoljni dubinom, nastavite s dodirivanjem subjekta kako biste fokusirali fotografiju i na kraju kliknite Zatvarač gumb za snimanje vaših fotografija.
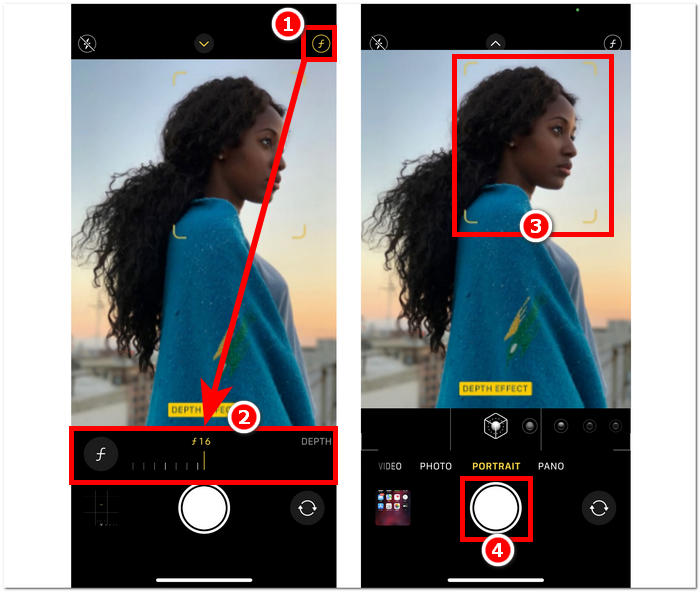
Korištenje portretnog načina rada na iPhoneu jednostavno je kada razumijete utjecaj dubinske oštrine na vaše fotografije i možete se kretati sučeljem aplikacije kamere. Također, ako požalite, možete razmutiti slike lako.
Bez portretnog načina rada
Kako zamutiti fotografiju na iPhoneu bez portretnog načina? Zamućivanje fotografija pomoću vašeg iPhonea kada nema portretni način može biti izazov jer je portretni način predstavljen u njihovom modelu 7 Plus i novijim. Stoga pronalazimo načine za korisnike koji nemaju portretni način rada na svojim iPhone uređajima. Ovo je više kao savjet ili hack i zahtijeva ručni rad korisnika. Ako se to učini učinkovito, možete postići slične rezultate kao u portretnom načinu.
Korak 1. Na svom iPhoneu otvorite Fotoaparat app.
Korak 2. Na glavnom sučelju postavite sebe i subjekt dalje od pozadine krećući se unatrag.
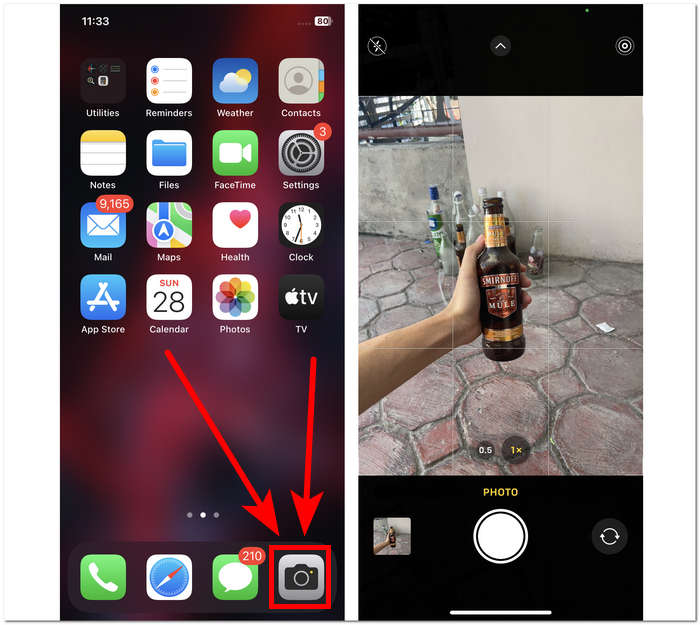
3. korak Dugo pritisnite predmet dok se ne pojavi AE/AF ZAKLJUČAVANJE pojavljuje se na vašem gornjem zaslonu. To će omogućiti da vaš subjekt bude u fokusu vaše kamere, čineći pozadinu mutnom.
4. korak Kada se subjekt izdvoji iz mutne pozadine, spremni ste za snimanje fotografija. Samo kliknite na Zatvarač gumb za snimanje vaših fotografija.
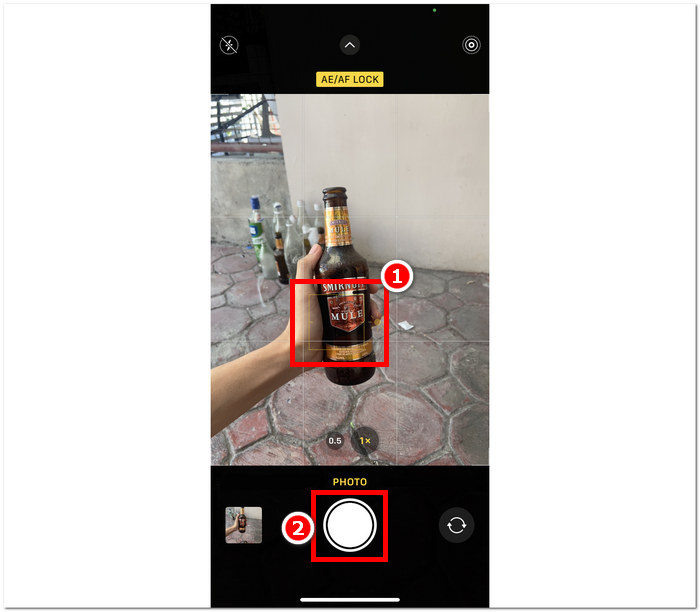
Moguće je zamutiti fotografije na iPhoneu čak i bez značajki portretnog načina rada u postavkama fotoaparata ručnim stvaranjem udaljenosti između subjekta i njegove pozadine, kao i pravilnim fokusiranjem. Ovaj se korak ne primjenjuje samo na iOS korisnike, već i na Android korisnike koji nemaju portretni način rada u postavkama svoje kamere.
Aplikacija treće strane: Snapseed
Snapseed je jedna od moćnih i profesionalnih aplikacija za uređivanje fotografija koje je razvio Google. Ova je aplikacija puna značajki i alata koji su korisniku potrebni za svaki zadatak uređivanja fotografija, a među njima je i zamućivanje fotografija samo pomoću vašeg iPhonea. Pribjegavanje aplikaciji treće strane također vam može pomoći da riješite svoje brige o tome kako zamutiti lica ljudi na fotografijama na iPhoneu, budući da vam aplikacija omogućuje da odlučite koji ćete dio zamutiti, za razliku od portretnog načina rada, gdje možete samo odabrati ili dodirnite predmete za fokusiranje.
Korak 1. Preuzmite i otvorite Snapseed na vašem iPhoneu iz App Storea.
Korak 2. Kada ste u sučelju aplikacije, dodirnite zaslon kako biste dodali fotografije koje želite zamutiti.
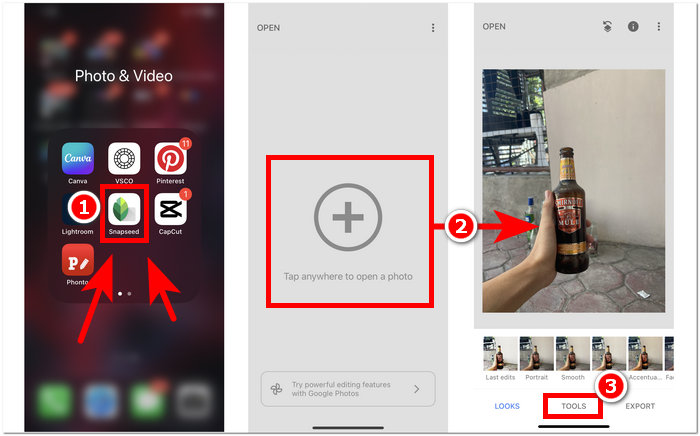
3. korak U odjeljku ALATI pronađite i kliknite na Lens Blur postavljanje. Vaša će se fotografija tada pojaviti s kružnim okvirom; ovaj krug predstavlja fokus, dok će okolno područje biti zamućeno.
4. korak Stisnite prste kako bi krug prilagodio veličinu. Ne zaboravite odrediti veličinu okvira kruga na subjektu, a kada ste zadovoljni svojim Uredi, dodirnite gumb za potvrdu i kliknite IZVOZ da biste spremili promjene na svojim fotografijama.
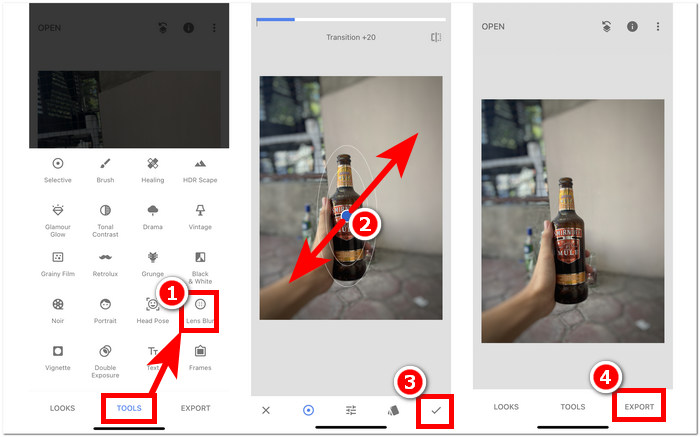
Svestranost Snapseeda proteže se na različite zadatke uređivanja fotografija, uključujući neprimjetno dodavanje zamućenja vašim slikama. Ova aplikacija nije dostupna samo na iPhone uređajima, već je dostupna i na drugim uređajima, što je čini idealnim i praktičnim alatom za korisnike koji traže sveobuhvatno iskustvo uređivanja. Uz korisničko sučelje Snapseeda i kompatibilnost s više uređaja, postizanje željenog efekta zamućenja na vašim fotografijama nikad nije bilo dostupnije.
Dio 2. Kako ukloniti objekt s vaše iPhone fotografije bez zamućivanja
Postizanje besprijekornog efekta zamućenja na iPhone fotografijama može biti izazovno, s problemima poput općeg zamućenja ili nejasnih objekata. Kada se suočite s objektima koji se ne mogu popraviti zamućivanjem, najbolje ih je ukloniti. Srećom, FVC besplatno uklanjanje vodenih žigova pomoći će korisnicima iOS-a, pa čak i korisnicima ne-mobilnih uređaja, besplatno ukloniti mutne, neželjene objekte, pa čak i vodene žigove sa svojih fotografija. FVC je alat temeljen na webu koji je dostupan svim vrstama web preglednika na više uređaja. Promiče besplatno korištenje usluge za svakog korisnika koja od njih ne zahtijeva instalaciju i pretplatu. Jednostavno praćenje koraka u nastavku može vam jamčiti uglađen rezultat bez zamagljivanja.
Korak 1.Posjetiti FVC besplatno uklanjanje vodenih žigova u svoj lokalni preglednik, bilo s mobilnog telefona ili stolnog računala i prenesite svoju sliku klikom na Učitaj sliku polje.
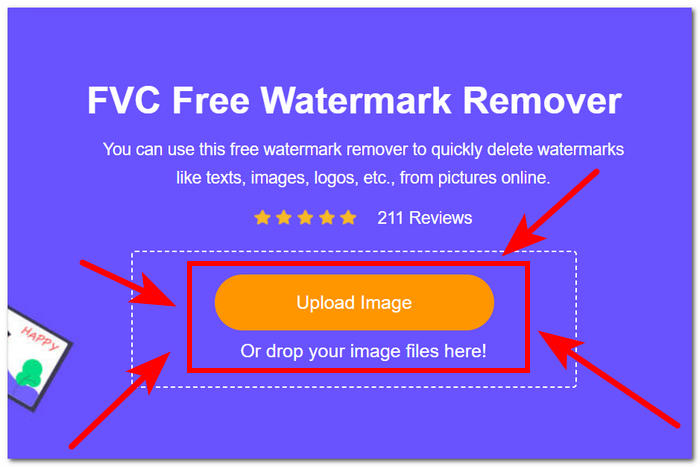
Korak 2. Kada je vaša fotografija u sučelju, kliknite na Alat za laso iznad i ispratite ga do mutnog objekta ili teksta, zatim konačno kliknite gumb Ukloni da biste ih uklonili sa svojih fotografija.
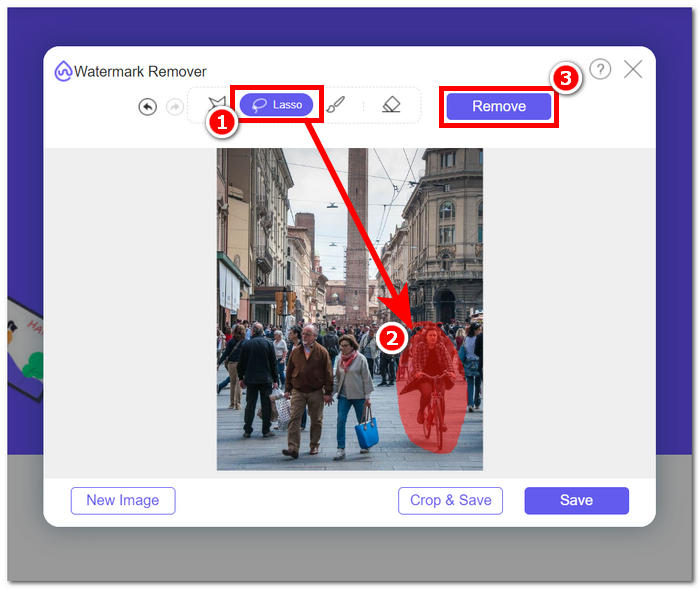
3. korak Nakon što je vaša fotografija obrađena, moći ćete vidjeti pregled svoje novo uređene fotografije, a kada budete zadovoljni s uklanjanjem objekta, kliknite na Uštedjeti gumb za preuzimanje vaše fotografije.
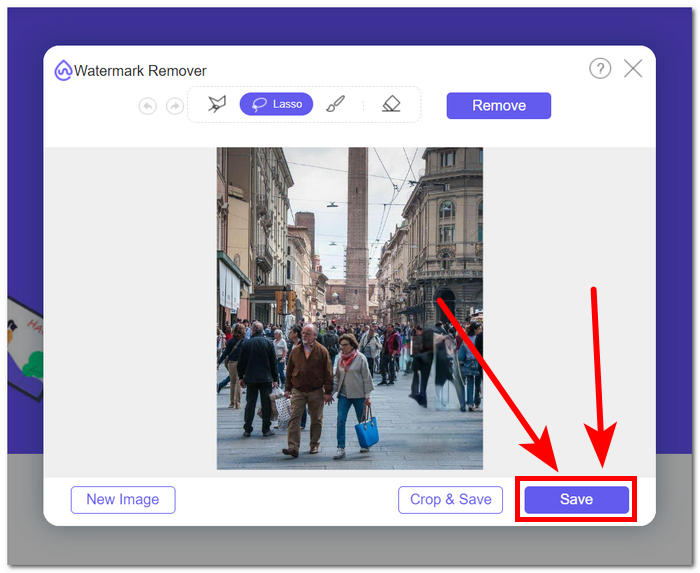
FVC Free Watermark Remover pokazao je svoju sposobnost uklanjanja objekata bez zamućivanja vaših fotografija. Sa sigurnošću se može reći da je ovaj alat izvrstan zamućivanje vaših fotografija putem portretnog načina rada ili aplikacije treće strane koji će vam pomoći u rješavanju svih problema koji se mogu pojaviti usput. Također je izvorno dizajniran za uklanjanje vodenih žigova iz JPG, PNG i više.
Dio 3. Često postavljana pitanja o tome kako zamutiti fotografije na iPhoneu
Kako zamutiti sliku na iPhoneu bez aplikacije?
Kako biste zamutili sliku na iPhoneu bez upotrebe aplikacije, možete upotrijebiti ugrađene značajke za uređivanje. Otvorite aplikaciju Fotografije, odaberite fotografiju koju želite urediti, dodirnite Uredi, odaberite ikonu s tri točke i odaberite Markup. Odatle možete koristiti alat za olovku za crtanje preko područja koja želite zamutiti.
Ima li iPhone Photo aplikacija alat za zamućivanje?
iPhone Photo aplikacija nema poseban alat za zamućivanje. Ipak, nudi razne mogućnosti uređivanja, uključujući alat za dubinu za podešavanje zamućenja pozadine u portretnim fotografijama. Otvorite aplikaciju Photo, odaberite fotografiju u portretnom načinu, dodirnite Uredi i koristite klizač Dubina za kontrolu zamućenja pozadine.
Imaju li svi iPhone uređaji portretni način rada i zamućenu pozadinu?
Nemaju svi iPhone uređaji portretni način rada i mogućnost zamućivanja pozadine. Portretni način rada bio je dostupan na iPhoneu 7 Plus i novijim. Kako biste provjerili ima li vaš iPhone portretni način rada, otvorite aplikaciju Kamera i pogledajte pojavljuje li se portret kao opcija.
Kako zamutiti pozadinu na iPhoneu nakon snimanja fotografije?
Za zamućivanje pozadine na iPhoneu nakon snimanja fotografije, možete koristiti značajku Portretni način rada ako je vaš iPhone podržava. Otvorite aplikaciju Fotografije, odaberite fotografiju, dodirnite Uredi, a zatim podesite zamućenje pozadine pomoću klizača Dubina. Imajte na umu da je ova značajka dostupna na određenim modelima iPhonea.
Kako zamutiti dio fotografije na iPhoneu?
Zamućivanje dijela fotografije na iPhoneu može se izvršiti pomoću alata za označavanje u aplikaciji Fotografije. Otvorite aplikaciju Fotografije, odaberite fotografiju, dodirnite Uredi, odaberite ikonu s tri točke i odaberite Markup. Upotrijebite alat olovke za crtanje preko područja koje želite zamutiti i prema potrebi prilagodite intenzitet.
Zaključak
U zaključku, zamućivanje fotografija na vašem iPhoneu stvara beskrajne mogućnosti, dopuštajući korisnicima da poboljšaju svoje slike dubinom, dramatičnošću i daškom profesionalnosti. Od korištenja ugrađenog portretnog načina rada do korištenja aplikacija trećih strana kao što je Snapseed, postupak nudi fleksibilnost i za početnike i za iskusne fotografe. Osim toga, alati kao što je FVC Free Watermark Remover rješavaju zabrinutost oko neželjenih objekata na fotografijama bez ugrožavanja jasnoće. Kako korisnici iPhonea nastavljaju istraživati ove tehnike i alate, putovanje u fascinantno carstvo zamućivanja fotografija postaje uzbudljiv i pristupačan pothvat. Dakle, zgrabite svoj iPhone, eksperimentirajte s ovim metodama i unaprijedite svoju fotografiju do profesionalnih rezultata!



 Video Converter Ultimate
Video Converter Ultimate Snimač zaslona
Snimač zaslona