Najpopularnije aplikacije za obrezivanje videozapisa za korisnike iPhonea | Široki snimci do savršenih usjeva
Jeste li ikada snimili video na svom iPhoneu samo da biste shvatili da nije baš prave veličine ili da ne odgovara omjeru širine i visine platforme na koju ga želite objaviti? Izrezivanje vaših iPhone video zapisa može vam pomoći da stvorite savršenu kompoziciju i uklonite sve neželjene elemente iz vaše snimke. Srećom, za iPhone je dostupno nekoliko aplikacija za obrezivanje videozapisa koje vam omogućuju jednostavno i precizno obrezivanje videozapisa.
Ovaj će vam post omogućiti da istražite neke od najboljih aplikacije za obrezivanje videozapisa za iPhone i pokazati vam kako ih koristiti da podignete svoje vještine uređivanja videa na višu razinu. Osim toga, utjecajni ljudi na društvenim mrežama, kreatori sadržaja ili tipični korisnici koji žele poboljšati kućne videozapise mogu iskoristiti ovaj vodič. Ove će vam aplikacije sigurno pomoći u postizanju vaših ciljeva.
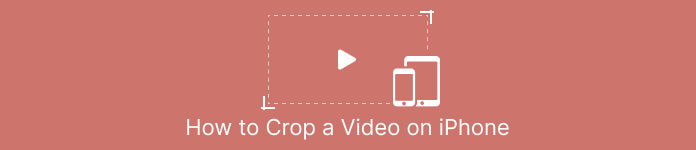
Dio 1. Vodič Kako izrezati video na iPhoneu pomoću fotografija
Bilo da želite izraditi video za društvene medije ili jednostavno želite izrezati neželjeni sadržaj iz svojih kućnih videa, aplikacija Fotografije odlična je opcija. Ne samo da vam omogućuje organiziranje i pregled medija, već ima i niz značajki za uređivanje koje vam mogu pomoći da poboljšate i prilagodite svoj sadržaj. Jedna od zadivljujućih značajki aplikacije Photos je njezina mogućnost obrezivanja videozapisa. Da pređemo na stvar, slijedite kratki vodič u nastavku da biste saznali kako promijeniti veličinu videozapisa na iPhoneu.
Korak 1. Pokrenite aplikaciju Fotografije na svom iPhoneu i dođite do videozapisa koji želite izrezati.
Korak 2. Dodirnite video kako biste ga otvorili, a zatim dodirnite Uredi gumb u gornjem desnom kutu.
3. korak Sada dodirnite Obrezivanje i rotiranje ikonu na dnu ekrana.
4. korak Prstima prilagodite veličinu i položaj okvira za obrezivanje na željenu veličinu i oblik.
Korak 5. Dodirnite žuto Gotovo u donjem desnom kutu za spremanje promjena.
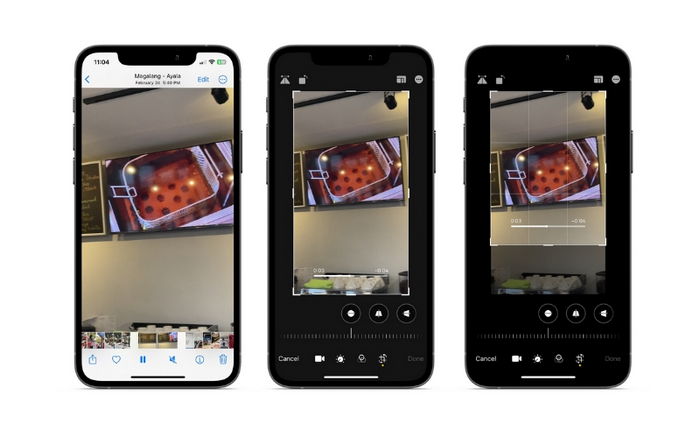
Dio 2. Kako promijeniti veličinu videozapisa na iPhoneu pomoću aplikacije treće strane
Za one koji traže alate trećih strana i žele istraživati, možete se osloniti na InShot. Urednici početnici oduševit će se njegovim alatima i opcijama u suradnji s njegovim intuitivnim sučeljem. Korisnici mogu obrezati i promijeniti veličinu videozapisa, prilagoditi svjetlinu i boju svoje snimke i Dodaj tekst ili naljepnice. Da ne spominjemo, alat vam daje mogućnosti video efekata za dodavanje profesionalne note vašim videozapisima. Da biste saznali više o ovom programu, evo upute za ovu iPhone aplikaciju za promjenu veličine videa:
Korak 1. Najprije nabavite i instalirajte aplikaciju InShot iz App Storea.
Korak 2. Pokrenite aplikaciju i odaberite Video s početnog zaslona. Odaberite videozapis koji želite izrezati iz snimljenih fotografija.
3. korak Nakon što se videozapis uveze, dodirnite Usjev opciju iz donjeg izbornika.
4. korak Koristite klizač za podešavanje omjera slike na željenu veličinu. Također možete ručno podesiti obrezivanje povlačenjem kutova video okvira.
Korak 5. Kada ste zadovoljni obrezivanjem, dodirnite ikonu kvačice u gornjem desnom kutu za primjenu promjena. Na kraju dodirnite uštedjeti gumb u gornjem desnom kutu za spremanje obrezanog videozapisa u snimljene fotografije.
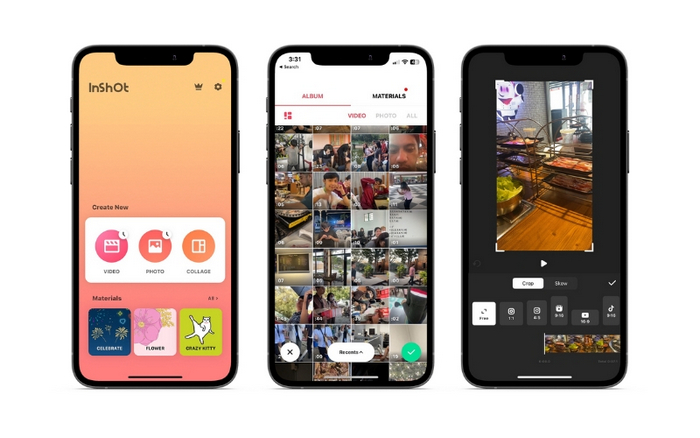
Dio 3. Kako izrezati video na iPadu
Ako želite obrezati videozapise na svom iPadu, možete isprobati iMovie. iMovie je Appleova vlastita aplikacija za uređivanje videozapisa i ima niz značajki koje vam omogućuju promjenu veličine i prilagodbu videozapisa. To je izvrsna opcija za naprednije uređivanje videa, s nizom efekata i prijelaza koje možete izabrati. Možete čak ubrzati video s ovim alatom. Kompatibilan je s iPad i iPhone uređajima. Bez daljnjeg odlaganja, evo koraka za promjenu omjera slike iMovie na iPhoneu ili iPadu:
Korak 1. Otvorite iMovie na svom iPadu i odaberite projekt na kojem želite raditi. Zatim dodirnite videoisječak koji želite izrezati na vremenskoj traci pri dnu.
Korak 2. Dodirnite usjev ikonu u donjem lijevom kutu zaslona, koja izgleda kao dva preklapajuća pravokutnika s dijagonalnom linijom preko njih.
3. korak Upotrijebite alat za obrezivanje koji se pojavi da prilagodite veličinu i položaj videoisječka. Možete povući rubove video okvira kako biste promijenili veličinu isječka ili stisnuti s dva prsta za povećavanje i smanjivanje isječka.
4. korak Nakon izrezivanja videozapisa dodirnite Gotovo gumb u gornjem desnom kutu zaslona. Na kraju, dodirnite Izvoz gumb u gornjem desnom kutu zaslona za spremanje obrezanog videozapisa u snimljene fotografije ili ga izravno podijelite na društvenim medijima.
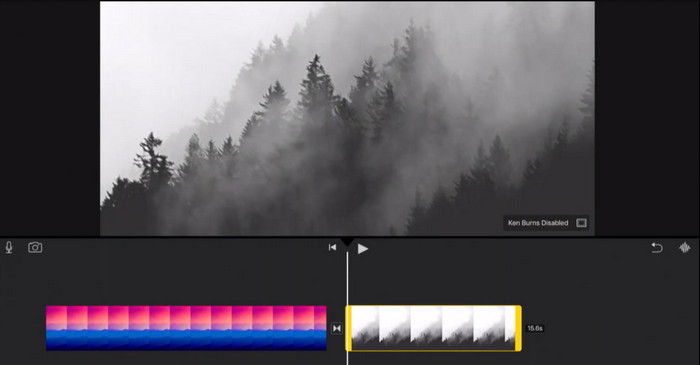
Dio 4. Kako izrezati iPhone videozapise na računalu
FVC Video Converter Ultimate je sve-u-jednom softver za pretvaranje video zapisa koji vam može pomoći da izrežete svoje iPhone video zapise na računalu. Jedna od najboljih stvari o FVC Video Converter Ultimate je ta što je kompatibilan sa širokim rasponom video formata, kao što su MP4, AVI, HEIV i WMV. To znači da možete jednostavno pretvoriti svoje videozapise u različite formate i dijeliti ih na različitim uređajima i platformama. Sveukupno, FVC Video Converter Ultimate je svestran i moćan softver za pretvaranje video zapisa koji vam može pomoći da izrežete svoje iPhone video zapise na računalu. Slijedite korake aplikacije za obrezivanje videozapisa u nastavku kako biste je naučili koristiti.
Korak 1. Preuzmite program
Program možete preuzeti klikom na gumb Besplatno preuzimanje ispod. Zatim ga instalirajte i pokrenite na svom računalu.
Besplatno preuzimanjeZa Windows 7 ili novijiSigurno preuzimanje
Besplatno preuzimanjeZa MacOS 10.7 ili novijiSigurno preuzimanje
Korak 2. Dodajte iPhone video
Sada idite na karticu Toolbox i potražite Video Cropper opcija. Nakon toga označite plus gumb za potpisivanje i dodajte ciljani iPhone video s lokalnog diska računala.
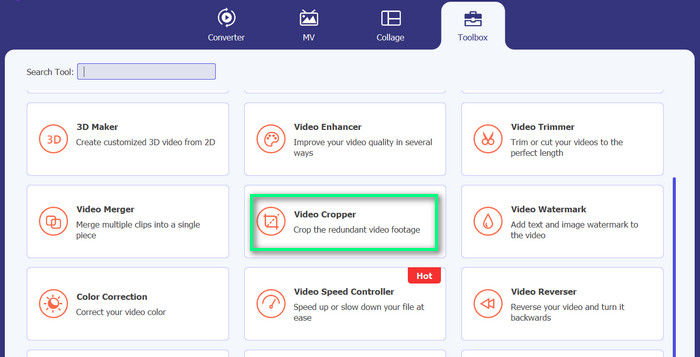
Korak 3. Izrežite video
Ovaj put izrežite videozapis podešavanjem omjera slike. Alternativno, možete povlačiti rubove pomoću klizača za postavljanje omjera slike. Zatim označite Izlaz izbornik za promjenu video i audio postavki.

Korak 4. Izvezite video
Pregledajte promjene u stvarnom vremenu i pritisnite Izvoz gumb za spremanje obrezanog videozapisa.
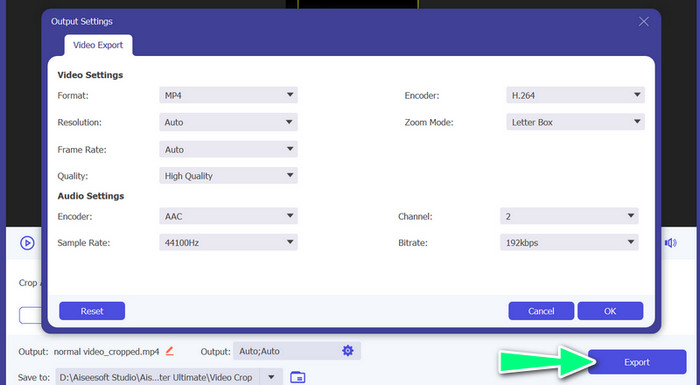
Dio 5. Često postavljana pitanja o izrezivanju iPhone videa
Kako promijeniti rezoluciju videa na iPhoneu?
Kako biste promijenili razlučivost videa na iPhoneu, idite na aplikaciju Postavke i odaberite Kamera, a zatim Snimi video. Odavde odaberite razlučivost i broj sličica u sekundi koje želite koristiti za svoje videozapise.
Hoće li obrezivanje videozapisa utjecati na njegovu kvalitetu?
Obrezivanje videozapisa može dovesti do određenog gubitka kvalitete, osobito ako značajno smanjujete veličinu videozapisa. Međutim, ako umjereno izrežete video, razlika u kvaliteti bi trebala biti zanemariva
Mogu li izrezati video koji sam već objavio na društvenim mrežama?
Ne, nakon što je video objavljen na društvenim mrežama, ne možete ga izrezati niti napraviti bilo kakve druge promjene na njemu. Trebali biste urediti izvornu video datoteku i ponovno je objaviti.
Zaključak
Aplikacije za obrezivanje videozapisa za iPhone pružaju praktičan način za uređivanje videozapisa izravno na vašem uređaju. Od ugrađene aplikacije za fotografije do aplikacija trećih strana kao što su InShot i FVC Video Converter Ultimate, postoji mnogo opcija za odabir. S ovim alatima na dohvat ruke možete jednostavno stvarati i dijeliti videozapise koji su prilagođeni vašim specifičnim potrebama i preferencijama.



 Video Converter Ultimate
Video Converter Ultimate Snimač zaslona
Snimač zaslona



