Kako svoju dosadnu pozadinu zaslona pretvoriti u nevjerojatan živahan GIF
Većina nas koristi sliku visoke kvalitete kao pozadinu, a neki koriste video pozadinu. Ali jeste li znali da GIF-ove možete koristiti kao pozadinu kako biste svoju pozadinu učinili življom nego ikad? Dakle, ako želite imati ideju o tome kako napraviti GIF kao pozadinu zatim nastavite u nastavku. Trebat će vam samo pet minuta da znate kako ga postaviti, a mi ćemo vas čak naučiti kako napraviti savršen GIF putem videa ili slika.
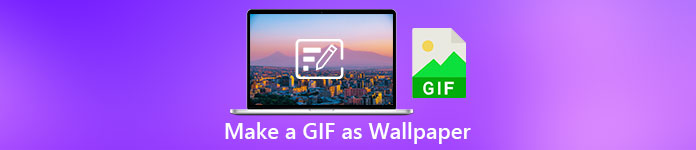
Dio 1. Kako napraviti GIF kao pozadinu na iPhoneu
Većina nas već ima mobilni telefon u rukama, poput iPhonea. Ali jeste li znali da svoju običnu pozadinu možete pretvoriti u mnogo bolju? Da, vaša pozadina na vašem iPhoneu može se pretvoriti u čarobni GIF. Međutim, GIF-ovi nisu podržani za primjenu kao pozadina na iPhone uređajima. Dakle, moguće rješenje za to je prvo pretvoriti GIF u Live Photo, a zatim ga umetnuti da postane nova pozadina. U suprotnom ćete dobiti samo mirnu sliku umjesto da je pomaknete. U tom slučaju, morat ćete pretvoriti GIF u Live Photo preuzimanjem Pretvori - GIF i pozadina uživo i pretvoriti ga. Zatim nastavite dalje kako napraviti GIF pozadinu na iPhoneu slijedeći sljedeće korake.
Koraci o tome kako pretvoriti GIF u Live Photo:
Korak 1. Na App Storeu preuzmite Convert- GIF & Live Wallpaper i odmah ga otvorite.
Korak 2. Klik Dopustite za pristup svojim slikama putem aplikacije i odaberite GIF i odaberite GIF u galeriji.
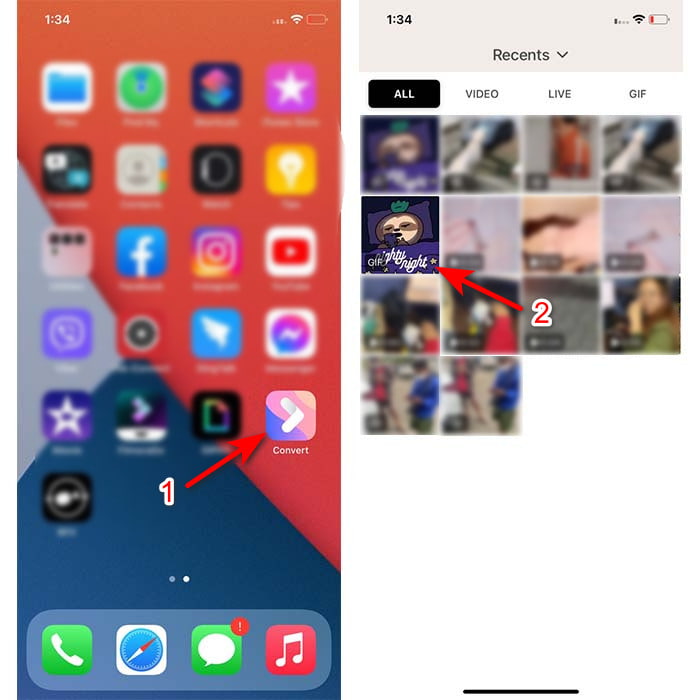
3. korak Zatim kliknite gumb za preuzimanje i postavite spremanje kao Živa fotografija, kliknite Uštedjeti nastaviti.
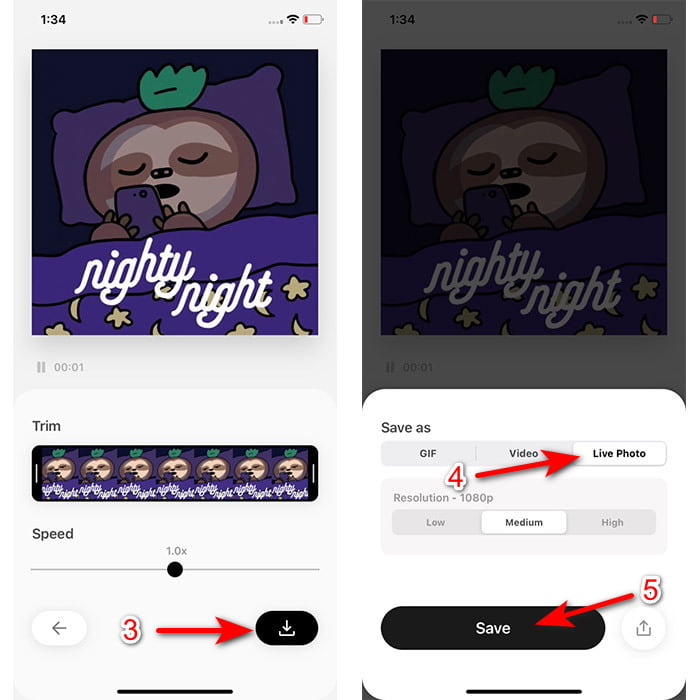
Koraci o tome kako napraviti fotografiju uživo kao pozadinu na iPhoneu:
Korak 1. Pritisnite Fotografija i locirati u knjižnica pretvoreni GIF koji ste napravili.
Korak 2. Zatim pritisnite Udio gumb i potražite Koristite kao pozadinu.
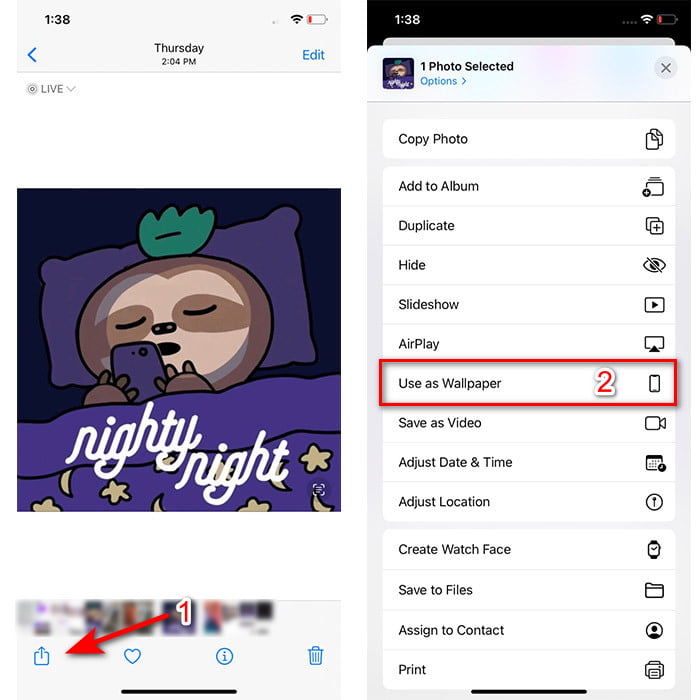
3. korak Pritisnite Live Photo kako biste bili sigurni da je uključena i kliknite Postavi. Odaberite želite li da to bude pozadina na zaključanom zaslonu, početnom zaslonu ili oboje. Osim toga, Live Photos ne rade na početnom zaslonu jer ćete morati pritisnuti zaslon 3 do 5 sekundi. Dakle, idealno je umjesto toga imati živu fotografiju na zaključanom zaslonu.
Dio 2. Kako napraviti GIF kao pozadinu na Windowsima
Ako želite svoju pozadinu u sustavu Windows učiniti sjajnijom, pokušajte slijediti korake u nastavku. Iako u ovoj situaciji, ne možete samo dodati GIF izravno na pozadinu jer ćete umjesto toga dobiti samo nepokretnu sliku. A kako biste izbjegli da se to dogodi, morat ćete koristiti alat treće strane kao što je Živahna pozadina. A sada, krenimo na putovanje kako napraviti GIF pozadinu na Windows 10.
Korak 1. Preuzmite Lively Wallpaper iz trgovine Microsoft Store. Zatim ga pokrenite nakon procesa preuzimanja.
Korak 2. Kliknite gumb + u gornjem lijevom kutu i pritisnite pretraživati. Pronađite GIF datoteku u mapi koja će se pojaviti na vašem zaslonu i kliknite otvorena. Prikazat će se mini knjižnica i kliknuti u redu zatim Uštedjeti
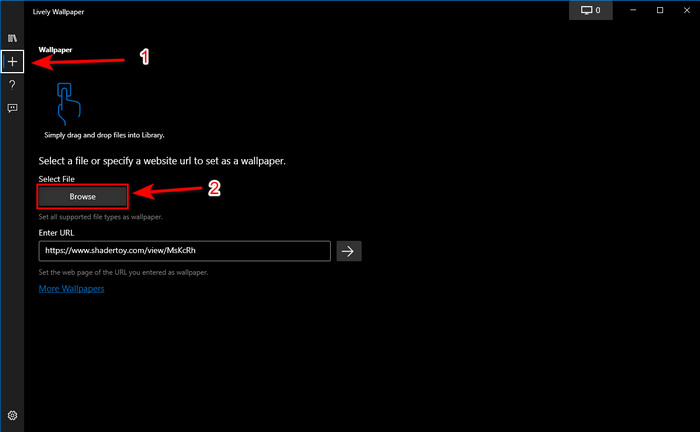
3. korak Zatim pronađite GIF u ugrađenoj galeriji desni klik miš i postavite kao pozadinu.
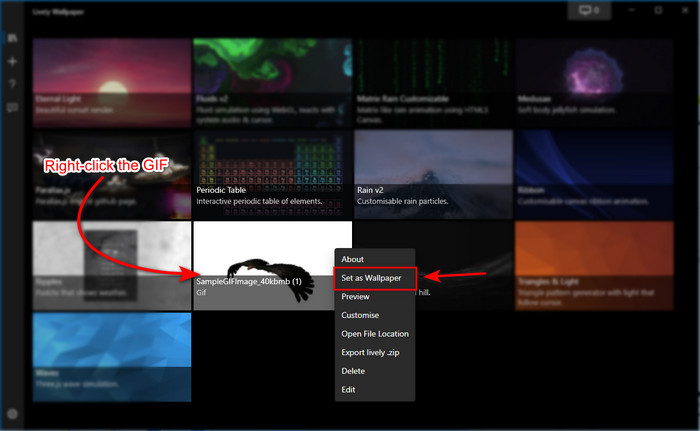
Dio 3. Kako stvoriti GIF iz videa/fotografija uz Video Converter Ultimate
Oživite pozadinu zaslona pomoću animiranog GIF-a stvorenog u Video Converter Ultimate. Ovaj softver je već dokazao da se izrada GIF-a može lako napraviti bilo da se radi o slici ili videu. Nadalje, za razliku od bilo kojeg drugog online i offline alata, ovaj alat je vrlo jedinstven u usporedbi s njima. Budući da ultimativni pretvarač već ima sve napredne značajke koje biste vjerojatno koristili.
Iako softver podržava napredne značajke alata, a opet je jednostavan za korištenje, može ga lako koristiti svatko, profesionalac ili ne. Dakle, sada ćemo vas naučiti kako napraviti GIF za pozadinu za PC, Mac, Android i iPhone. Također, predstavit ćemo različite načine da vam pokažemo da se čak i video ili slike mogu pretvoriti u veličanstven GIF uz pomoć Video Converter Ultimate. Prije nego što nastavimo s koracima, potrebno je prvo preuzeti alat na svoj pogon, zatim ga instalirati i izvršiti brzu postavku, a zatim kliknuti završiti za nastavak.
Besplatno preuzimanjeZa Windows 7 ili novijiSigurno preuzimanje
Besplatno preuzimanjeZa MacOS 10.7 ili novijiSigurno preuzimanje
4 jednostavna koraka da napravite animirani GIF iz videozapisa:
Korak 1. Pokrenite alat i pronađite ga Kutija s alatima, ispod njega je GIF Maker, kliknite za nastavak.
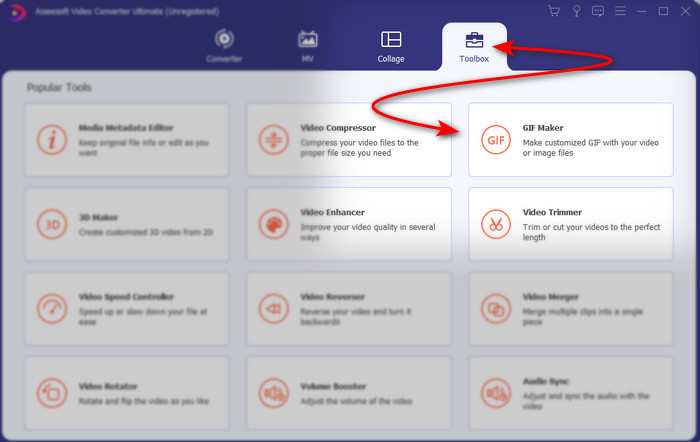
Korak 2. Pritisnite Videozapisi u GIF zatim će se iskočiti mapa datoteka čim je kliknete. Pritisnite video datoteku koju želite pretvoriti u GIF i pritisnite Otvoren.
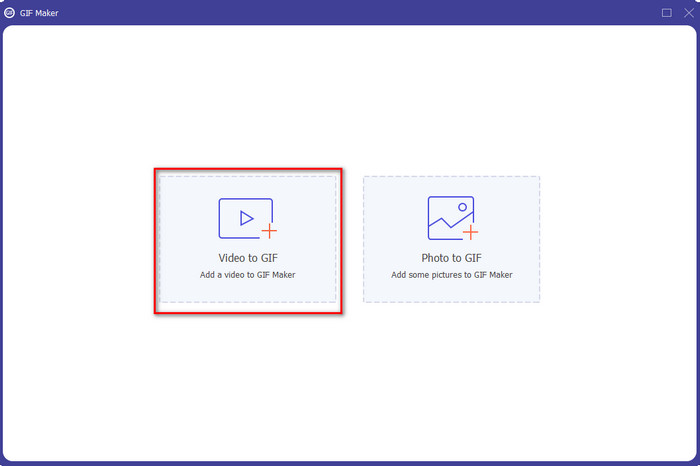
3. korak Na sučelju kliknite na štapić gumb za uređivanje videozapisa. Nakon što je uređivanje završeno, kliknite na u redu da biste spremili izmjenu koju ste napravili.
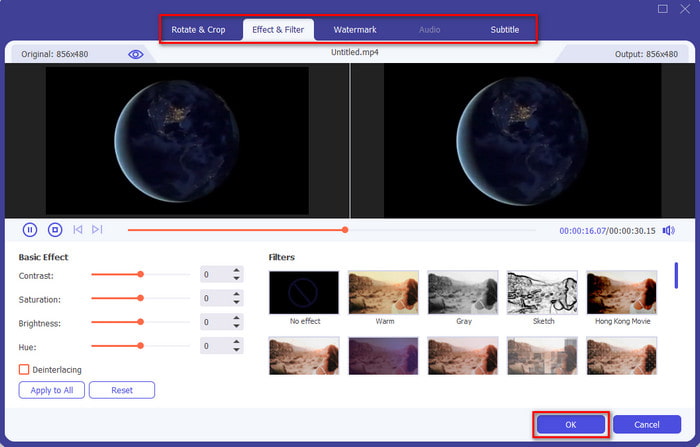
4. korak Klik Generirajte GIF da odmah spremite GIF u svoju pohranu. Nakon što je pretvaranje videozapisa u GIF završeno, file explorer će se prikazati na zaslonu s GIF datotekom, kliknite je za gledanje.
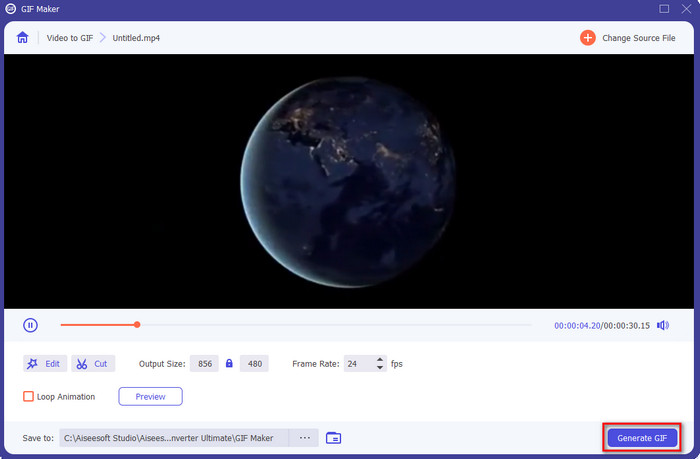
4 jednostavna koraka da napravite animirani GIF od slika:
Korak 1. ako je softver potpuno instaliran onda ga otvorite. Idite na Kutija s alatima odjeljak i pronađite GIF Maker tamo.
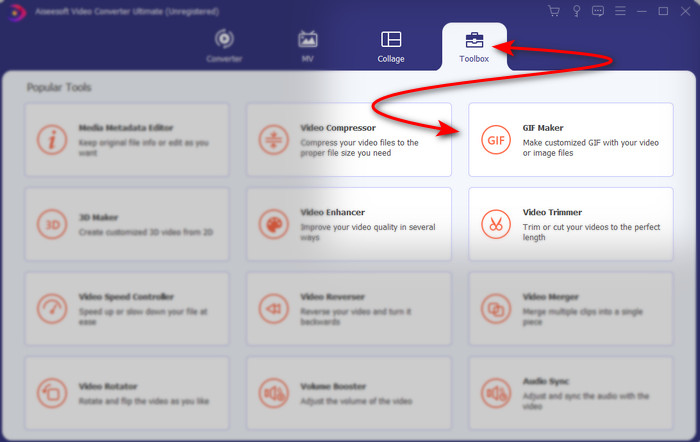
Korak 2. Da biste svoje slike pretvorili u animirani GIF, kliknite na Slika u GIF. Pokraj vašeg zaslona prikazat će se mapa i odaberite prvu sliku, a zatim kliknite Otvoren.
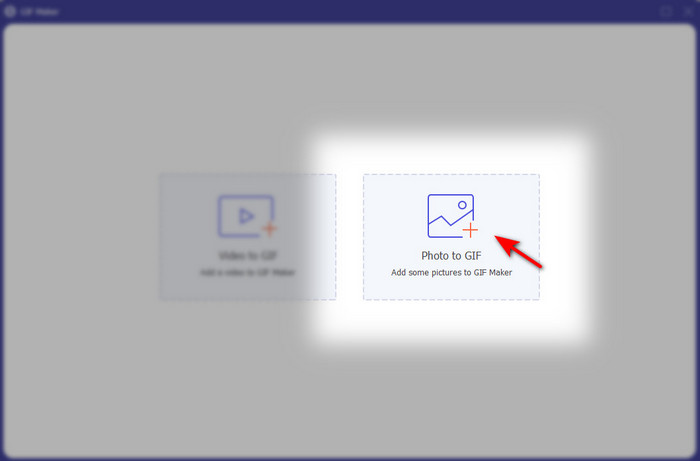
3. korak The Postavka izlaza će se automatski prikazati, kliknite u redu nastaviti. Da biste dodali dvije ili više slika, kliknite gumb +. Osim toga, ovdje ne možete raditi veće uređivanje kao što to pruža video u GIF-u. Dakle, umjesto toga možete podesiti položaj slika i trajanje.
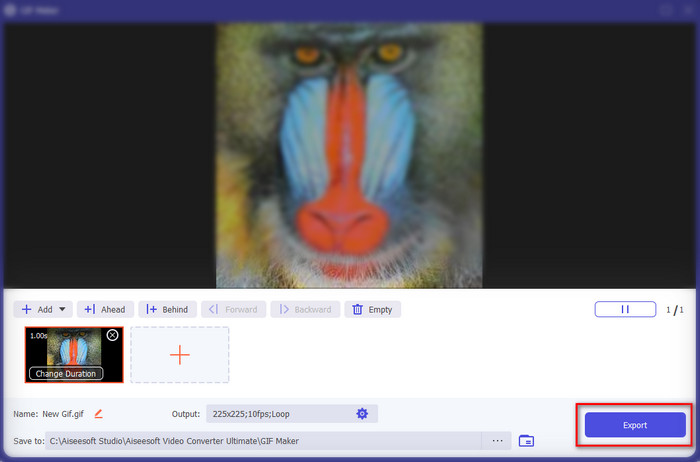
4. korak Ako je sve već riješeno, nije vrijeme da kliknete na Izvoz gumb za nastavak. Ako je izvoz završen, sljedeći će se prozor pojaviti upravitelj datoteka s GIF datotekom koju ste ranije napravili.
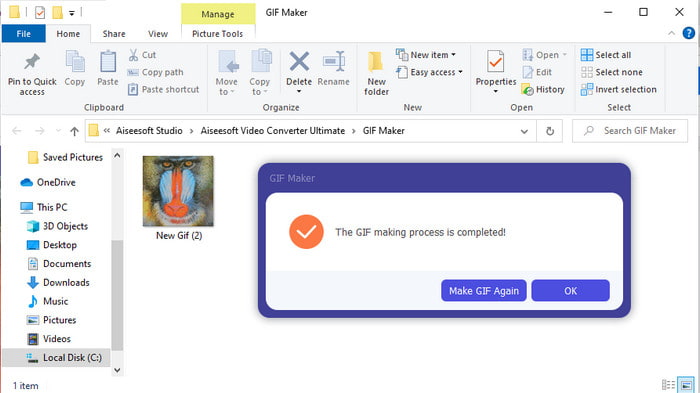
Povezano:
Kako objaviti GIF na Instagramu
Najbolji online pretvarač GIF u video
Dio 4. Često postavljana pitanja o izradi GIF-a kao pozadine
Zašto se GIF-ovi zamrzavaju kada se koriste kao pozadina?
Naravno, svi uređaji ne podržavaju GIF kao pozadinu. Međutim, još uvijek možete koristiti alat treće strane za primjenu GIF-a na pozadinu.
Mogu li spremiti animirane GIF-ove na internet i koristiti ih kao pozadinu na svom iPhoneu?
Apsolutno da! Možete ih spasiti. Ako trenutno koristite GIPHY, kliknite na trotočku da biste ga spremili kao živu fotografiju. Dakle, sada možete preskočiti korake za pretvaranje GIF-a u video uživo i samo nastaviti kako koristiti GIF da biste ga koristili kao pozadinu iznad.
Da li animirana pozadina troši bateriju?
Zapravo, to je da, jer animirane pozadine ili pokretne pozadine troše gotovo 2-4% trajanja baterije jer CPU i GPU još uvijek rade u pozadini.
Zaključak
Kad smo došli do kraja, sada smo saznali da možemo koristiti GIF kao pozadinu kako bi naša obična slika oživjela. Naravno, sve ovdje predstavljene aplikacije izvrsne su u svom poslu. Baš kao i Video Converter Ultimate s ovim softverom možete lako naučiti kako koristiti GIF kao pozadinu bez obzira koja je platforma. Dakle, ako želite stvoriti jedinstveni GIF, preuzmite ovaj alat na svoju radnu površinu i isprobajte ga sami.



 Video Converter Ultimate
Video Converter Ultimate Snimač zaslona
Snimač zaslona


