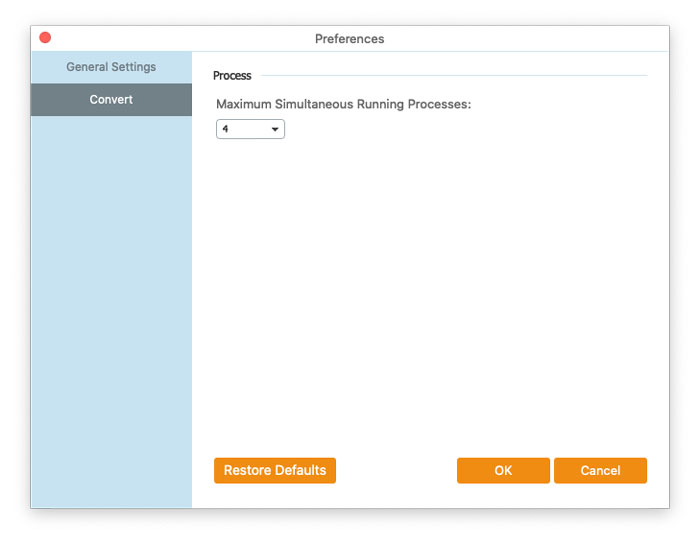Az FVC Free FLV to WMV Converter úgy lett kialakítva, hogy az FLV fájlokat gond nélkül konvertálja WMV formátumba. A felhasználók exportálhatják a WMV videókat FLV-ből és más népszerű videó formátumokból, például MP4, MKV, TS, VOB, MOV, AVI stb. Ebben az oktatóanyagban segítünk megérteni a program részleteit, és elkezdhetjük az FLV konvertálását WMV fájlokká.
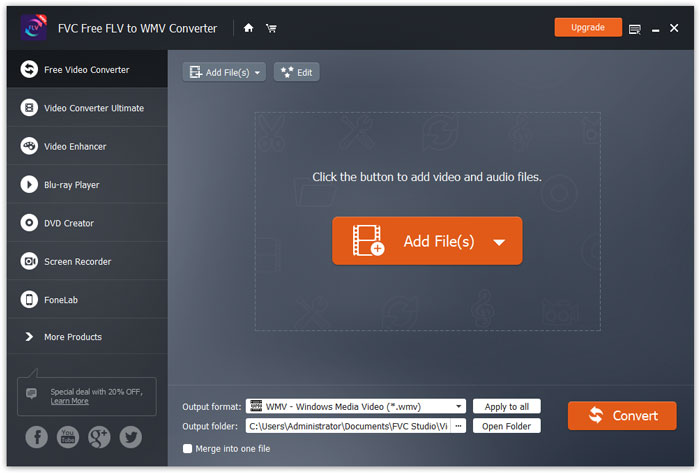
1. lépés. Nyissa meg a Kezdőlap a számítógépén, és kattintson a gombra Ingyenes letöltés gomb.
2. lépés. Kattintson duplán a telepítőcsomagra a telepítés megkezdéséhez. Kövesse az utasításokat az FVC Free FLV to WMV Converter telepítéséhez a számítógépére.
Beállíthatja a Free FLV to WMV Converter beállításait, és élvezheti a kényelmét. A beállítások szerkesztéséhez elindíthatja a szoftvert, és lépjen a következőre: Menü és válassza ki Preferenciák... 2 részből áll, ahol kiválaszthatja preferenciáit.
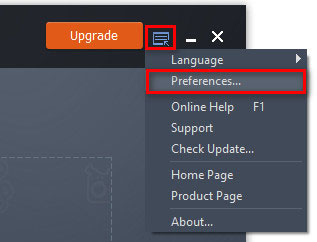
Általános beállítások: Beállíthatja a kimeneti mappát, a telepítési beállításokat és a frissítési beállításokat.
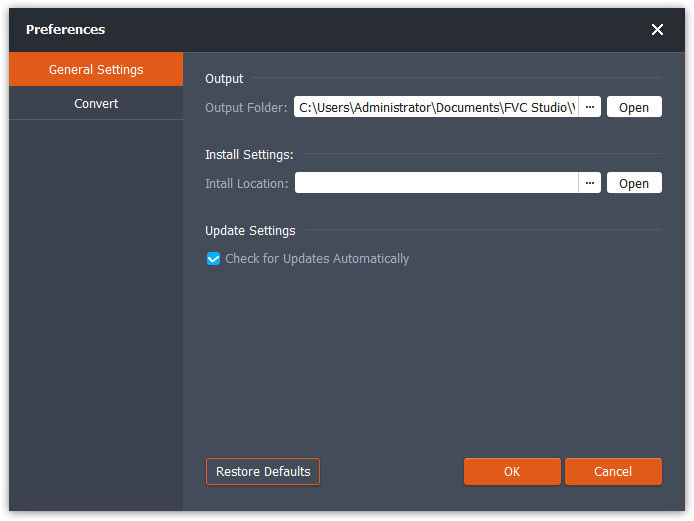
Alakítani: A GPU-gyorsítás felgyorsíthatja az átalakítást. Kiválaszthatja a CPU affinitását, és beállíthatja az egyidejűleg futó folyamatok maximális számát.
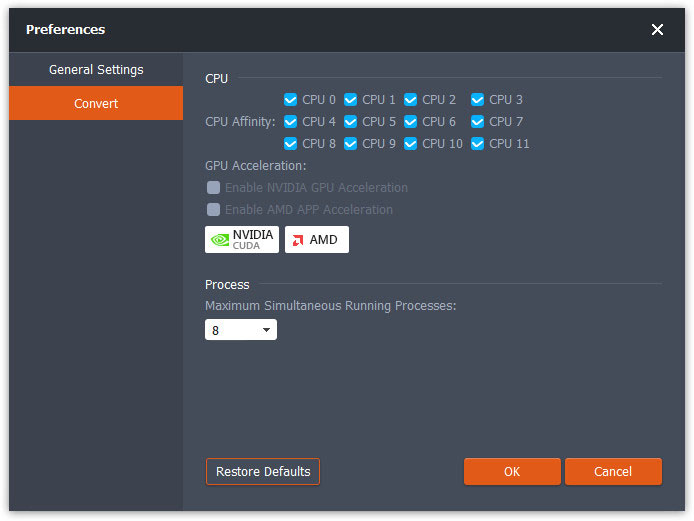
Az FVC Free FLV to WMV Converter úgy lett kialakítva, hogy az FLV fájlokat gond nélkül konvertálja WMV formátumba. A felhasználók exportálhatják a WMV videókat FLV-ből és más népszerű videó formátumokból, például MP4, MKV, TS, VOB, MOV, AVI stb. Ebben az oktatóanyagban segítünk megérteni a program részleteit, és elkezdhetjük az FLV konvertálását WMV fájlokká.
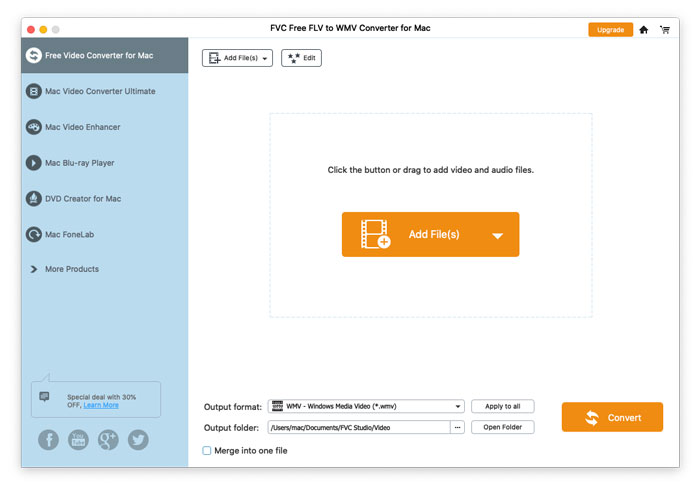
1. lépés. Nyissa meg a Kezdőlap a számítógépén, és kattintson a gombra Ingyenes letöltés gomb.
2. lépés. Kattintson duplán a telepítőcsomagra a telepítés megkezdéséhez. Kövesse az utasításokat az FVC Free FLV to WMV Converter telepítéséhez a számítógépére.
Beállíthatja a Free FLV to WMV Converter beállításait, és élvezheti a kényelmét. A beállítások szerkesztéséhez elindíthatja a szoftvert, és lépjen a következőre: Menü és válassza ki Preferenciák... 2 részből áll, ahol kiválaszthatja preferenciáit.
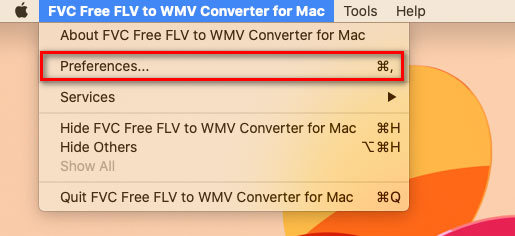
Általános beállítások: Beállíthatja a kimeneti mappát, a telepítési beállításokat és a frissítési beállításokat.
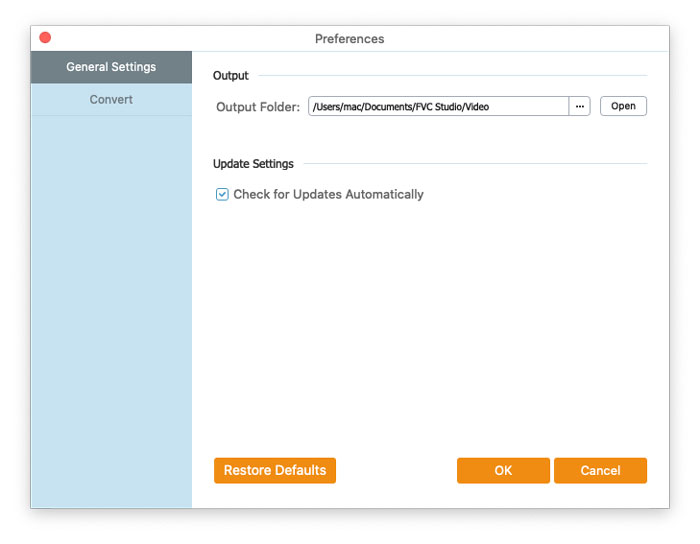
Alakítani: A GPU-gyorsítás felgyorsíthatja az átalakítást. Kiválaszthatja a CPU affinitását, és beállíthatja az egyidejűleg futó folyamatok maximális számát.