Gyors és hatékony módszerek a JPG GIF formátumba alakítására
A szövegben képek szerepelnek, hogy segítsék az olvasókat az aktív részvételben, és javítsák a szövegkörnyezet olvasási megértését. A legtöbb gyakran használt kép .jpg formátumú, mert támogatja a jó minőségű képeket. A JPG képek azonban nem támogatják az animációt a képen, mint a GIF-ek. Tehát, ha többet szeretne tudni a JPG-ről és a GIF-ről, és megtudhatja, hogyan válthat JPG-ből GIF-be majd guruljon tovább a labda.
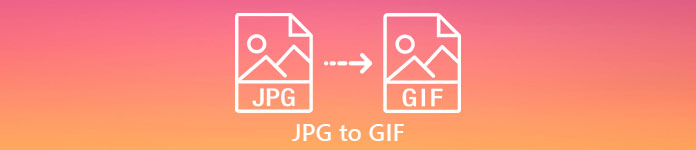
1. rész. JPG kontra GIF
Bár a JPG és a GIF a képek tárolásának egyik legjobb formátuma. Ennek ellenére sok különbség van a két formátum között, például az alábbi példában. Szóval előtted konvertálja a JPG-t GIF-be majd először tanulja meg, mik a legfontosabb különbségek a kettő között.
| Fontos különbségek | Közös Fotószakértői Csoport (JPG és JPEG) | Grafikus csereformátum (GIF) |
| Fájlnév kiterjesztés | .jpg, .jpeg, .jpe .jif, .jfif, .jfi | .gif |
| Tömörítés típusa | Támogatja a veszteséges tömörítést. | Támogatja a veszteségmentes tömörítést. |
| Szín támogatott | Több mint 16 millió színt támogat. | Csak 256 színt támogat. |
| Támogatja az átláthatóságot | A JPEG nem támogatja az átlátszóságot. | A GIF támogatja az egyszínű átlátszóságot. |
| Támogatja az animációt | A JPEG összes fájlkiterjesztése nem támogatja az animációt. | A GIF a legjobb választás, ha képanimációkat szeretne készíteni. |
| Tökéletesen használható | A JPEG a legjobb formátum a részletesebb fényképezéshez. | A GIF-ek nagyszerűen használhatók logók vagy animációk készítéséhez. |
Ezenkívül, ha JPG-t vagy JPEG-fájlt konvertál ebbe az animált képformátumba. Számítson drasztikus változásra a képen, mert tömörített lett. Ezenkívül a támogatott GIF szín sokkal kisebb, mint a JPG. Tehát, ha azt szeretné, hogy kevesebb minőséget veszítsen, próbálja meg az alábbi eszközt használni. Tartsa a tempót az alábbi rész elolvasásával.
2. rész: JPG konvertálása GIF-be a Phenomenal Editor segítségével
Más konverterekkel ellentétben a Video Converter Ultimate úgy lett létrehozva, hogy az Ön által használható fenomenális szerkesztő, átalakító, javító, készítő és még sok minden más legyen. Még akkor is használhatja ezt az eszközt, ha nincs elegendő tapasztalata módosítsa a JPG-t GIF formátumra a könnyen érthető lépésekkel. Emellett azok az ügyfelek, akik már használták ezt a szoftvert, máris lenyűgöző végeredményt kapnak. Kiegészítésként tanulja meg, hogyan alakíthatja át JPG képeit GIF formátumba a két funkció segítségével. Video Converter Ultimate; GIF Maker és MV. Tehát a formátum megváltoztatása előtt először le kell töltenie az eszközt az asztali meghajtóra.
Ingyenes letöltésWindows 7 vagy újabb verzióhozBiztonságos letöltés
Ingyenes letöltésMacOS 10.7 vagy újabb verzió eseténBiztonságos letöltés
1. módszer: 3 egyszerű lépés a Video Converter Ultimate MV használatához
1. lépés. JPG képek hozzáadása
Az eszköz letöltése után kattintson a gombra MV mellett Átalakító és azelőtt Kollázs.
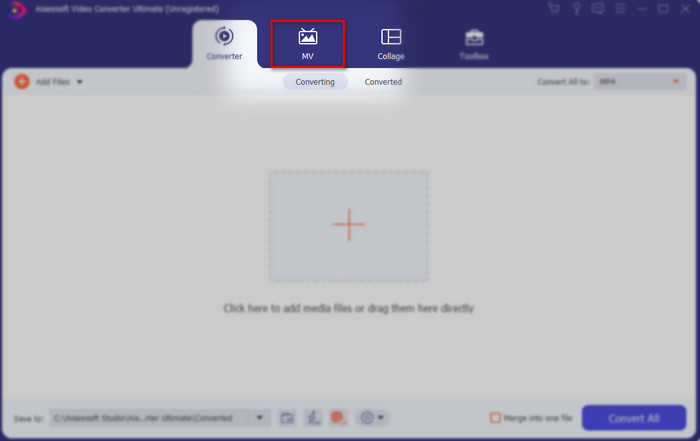
Ezután kattintson az alábbi + gombra a képek hozzáadásához, mielőtt a JPG/JPEG formátumot GIF formátumba alakítaná. Ezenkívül több képet is hozzáadhat ide, hogy képsorozatot készítsen belőle.
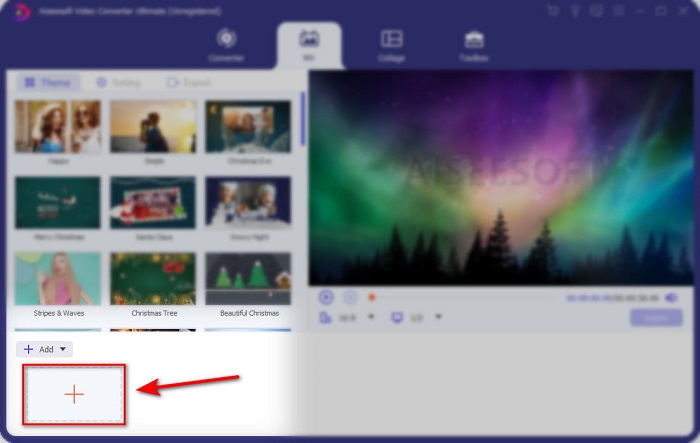
2. lépés. JPG képek szerkesztése
A felületen válassza ki, hogy milyen képanimációval szeretné lenyűgözővé tenni képeit a témában. A téma alatt számos különféle lehetőség közül választhat.
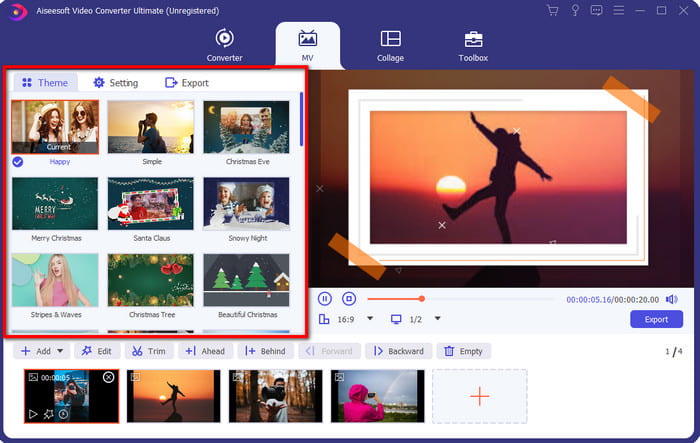
Ha részletesebb effektusokat szeretne hozzáadni a képhez, kattintson a gombra pálca gombot a forgatáshoz és a körbevágáshoz, effektusok és szűrők hozzáadásához vagy vízjelhez, ha akarja. Tehát, ha a részletes szerkesztés megtörtént, kattintson a gombra rendben a változtatások mentéséhez.
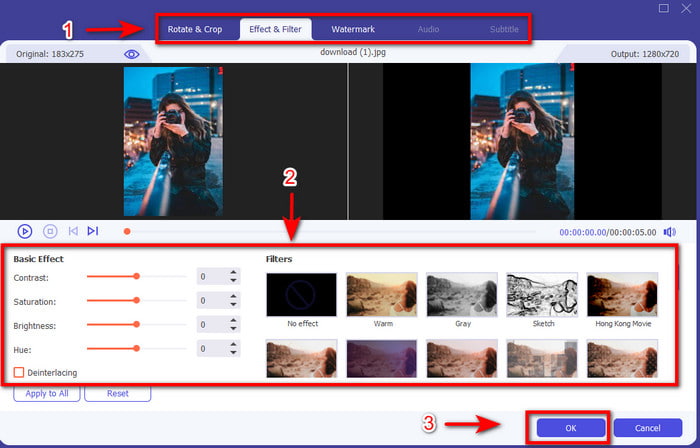
3. lépés JPG konvertálása GIF-be
A kép exportálásához itt az ideje, hogy kattintson a gombra Export a felület tetején vagy jobb alsó sarkában. Cserélje le unalmas JPG-jét átlátszó GIF animációs sorozatra. Ezután kattintson a Indítsa el az Exportálást gombot, hogy közvetlenül a meghajtóra mentse.
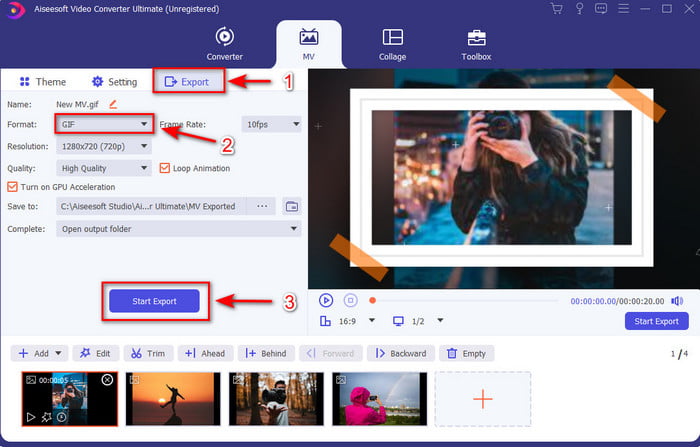
2. módszer: 3 egyszerű lépés a GIF Maker használatához a Video Converter Ultimate alkalmazásban
1. lépés. JPG képek hozzáadása
Az eszköz elindítása után lépjen a mellett Eszköztár és keresse meg a GIF készítő ott, és kattintson rá.
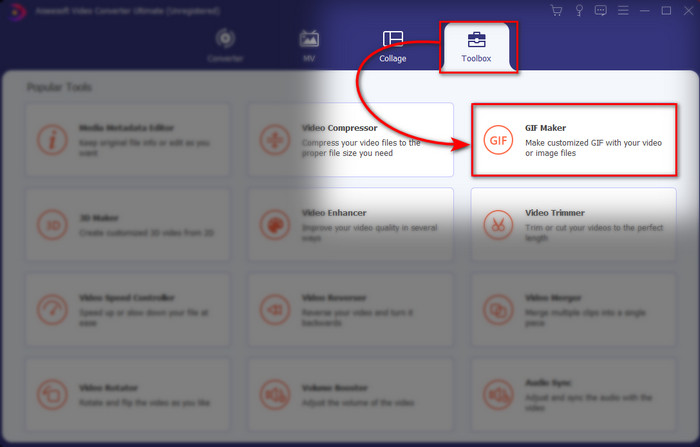
Ezután válassza ki a Fotó GIF-be és válassza ki a kívánt képet. További képek hozzáadásához nyomja meg a + gombot, és válassza ki a képeket a mappában.
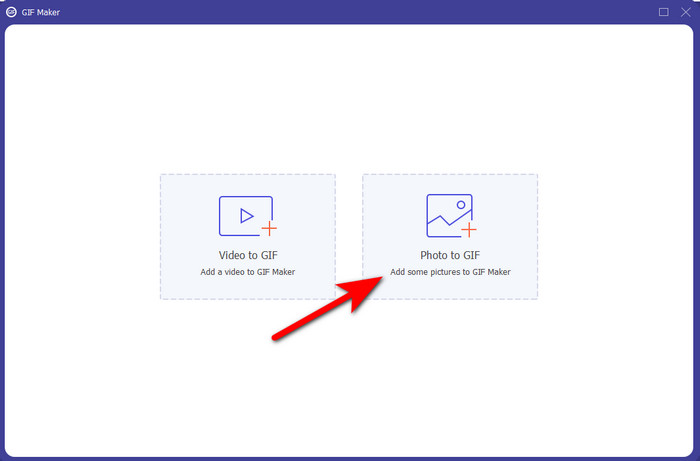
2. lépés. JPG képek szerkesztése
Az MV-n szerkesztheti, de a GIF Maker-en csak az időtartamot szerkesztheti, és a GIF-en a kép elé vagy hátra helyezheti. Tehát, ha be szeretné állítani az időtartamot, kattintson a módosítani kívánt képre, majd kattintson Időtartam módosítása. A beállított időtartam mentéséhez kattintson a gombra Alkalmaz.
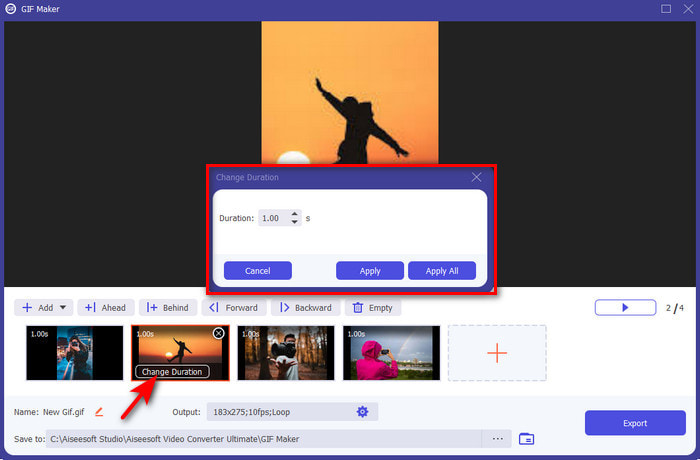
Ha pedig újra szeretné rendezni a képeket, kattintson a képre, majd kattintson valamelyikre Előre vagy hátra.
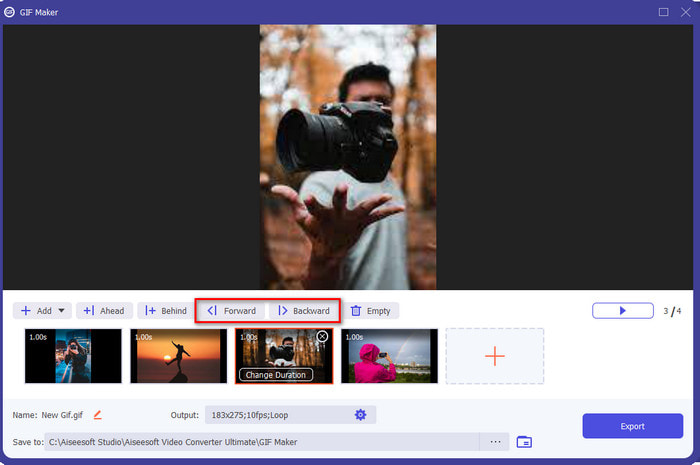
3. lépés JPG konvertálása GIF-be
Tehát most itt vagyunk az utolsó lépésnél hogyan lehet JPG-ből GIF-et alakítani kattintással Export. Nem kell módosítani a formátumot, mert a rendszer automatikusan GIF formátumba konvertálja. Várjon néhány másodpercet, és megjelenik egy mappa a konvertált fájllal, kattintson a GIF-fájlra a megtekintéshez és élvezethez.
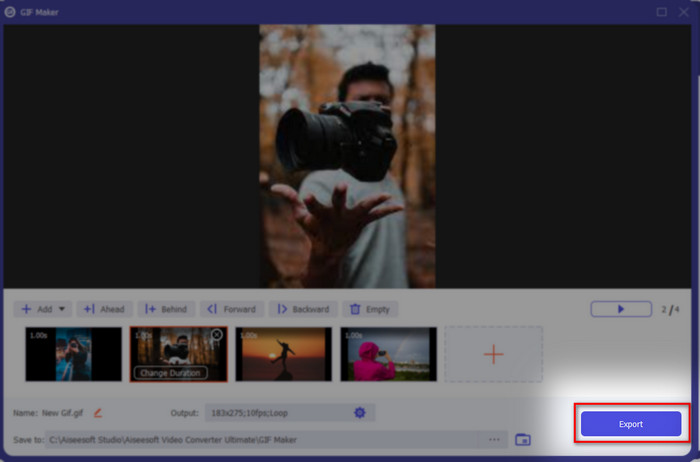
3. rész. GYIK a JPG-ről GIF-re
Lecserélhetem a JPG-t GIF-re a Photoshopban?
Ez egy nagy zsír igen! A Photoshop segítségével a képformátumot GIF-be konvertálhatja. Nem csak a Photoshop segítségével javíthatja a képet, hogy vonzóbbá váljon a néző szemében. Az eszköz használatához azonban szakértelemre és sok pénzre lesz szüksége. Mert sok időt kell töltenie az Adobe Photo tanulmányozásával. Tehát, ha olcsón szeretne alapvető szerkesztést végezni, használja a fenti eszközt.
Átalakíthatom a JPG-ből GIF-et az FFmpeg-en?
Igen, az FFmpeg segítségével módosíthatja a JPG formátumát. De ez az eszköz sokkal bonyolultabb, mint az Adobe Photoshop, ha összehasonlítjuk. Ha azonban egyszerűen GIF-eket szeretne létrehozni a JPG-képekkel, olvassa el a fenti eszközt. Hogy betekintést nyerjen abba, hogyan kell ezt nagyon egyszerű lépésekkel megtenni.
Mi a hátránya a JPEG-nek?
Ahogy fentebb látható, hogy a JPEG nem támogatja az átlátszóságot és az animációt, még mindig maradt egy, ez a fájlméret. A részletgazdag színek miatt a JPEG támogatott, a fájl mérete nagyobb, ha a GIF-ekkel akarnánk összehasonlítani.
Következtetés
És most a végére értünk, most már mély ismereteink vannak a JPG és a GIF közötti különbségről ennek az írásnak köszönhetően. Ezenkívül a Video Converter Ultimate segítségével könnyedén létrehozhat animált GIF-sorozatokat effektusokkal, hogy csodálatosan nézzen ki. ÍGY, ha kétségei vannak a Video Converter Ultimate alkalmazással kapcsolatban, akkor először próbálja meg letölteni, és próbálja ki saját maga a fenti lépések újbóli létrehozásával.



 Video Converter Ultimate
Video Converter Ultimate Screen Recorder
Screen Recorder


