A MOV konvertálása GIF-be: Átfogó útmutató az online jelenlét fokozásához
A közönség figyelmének fenntartása a mai rohanó digitális világban lebilincselő vizuális tartalom létrehozását igényli. Az animált GIF-eket széles körben használják, mivel képesek összetett fogalmakat, érzéseket és márkaüzeneteket szórakoztató és emlékezetes módon közvetíteni. De nem minden videóformátum érhető el több platformon és eszközön keresztül. Ehhez használhat egy MOV-GIF konvertert.
Könnyű, kiváló minőségű animáció, amely könnyen megosztható a webhelyén, a közösségi médiában és az üzenetküldő alkalmazásokban, MOV-fájlok animált GIF-ekké konvertálásával hozható létre. Tovább javíthatja GIF-jei promóciós hatékonyságát, ha szöveget, szűrőket és márkajelzést ad hozzájuk. Konvertálás innen MOV GIF -be bonyolultnak tűnhet, de számos online és offline konvertáló szoftver is elérhető, amelyek leegyszerűsítik a folyamatot. Ez a cikk bemutatja, hogyan lehet a MOV-t GIF-re konvertálni, és részletesebben bemutatja ennek előnyeit.
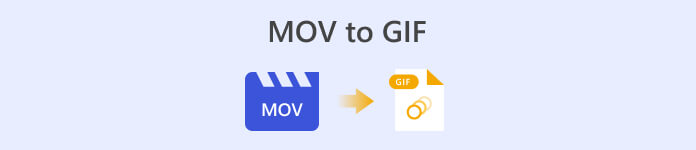
1. rész. MOV konvertálása GIF offline formátumba
Míg az offline eszközök egyszeri telepítést igényelnek, nagyobb rugalmasságot és irányítást biztosítanak a fájlkonverziós folyamatok felett. Fontos, hogy jó hírű szoftverszolgáltatót válasszunk, és a szoftvert folyamatosan frissítsük az optimális teljesítmény és biztonság érdekében. Ennek ellenére itt megadtuk azoknak a programoknak a listáját, amelyek segítenek a MOV-ból GIF formátumba konvertálni Macen, Windowson és iPhone-on. Nézze meg őket, ha többet szeretne megtudni.
FVC Free Video Converter képes MOV videofájlokat GIF képfájlokká konvertálni. Ez megkönnyíti ezt a folyamatot, mivel egyszerű és intuitív felületet biztosít a MOV-fájl kiválasztásához és a GIF-fájl kimeneti beállításainak megadásához. Amikor MOV-t GIF-be konvertál az FVC Free Video Converter segítségével, megadhatja a GIF-fájl kimeneti méretét és minőségét, valamint a képkocka sebességet és egyéb beállításokat. A szoftver előnézeti funkcióval is rendelkezik, amely lehetővé teszi a GIF-fájl előnézetének megtekintését a mentés előtt. Összességében az FVC Free Video Converter hasznos eszköz mindazok számára, akik MOV-videókat GIF-képekké szeretnének konvertálni különféle célokra. Tudjon meg többet erről a programról, ha áttekinti a főbb jellemzőit.
Főbb jellemzők:
◆ Konvertálhat több videót egyszerre.
◆ Nagy sebességű átalakítás gyorsítási technológiákkal.
◆ Úgy tervezték, hogy a felhasználók könnyen kezelhessék.
1. lépés. Töltse le a programot a számítógépére
A MOV GIF formátumba konvertálásához töltse le és telepítse az FVC Free Video Converter programot a számítógépére. Ezt a programot a ikon bejelölésével érheti el Ingyenes letöltés gombot lent. Választhat a Mac és a Windows telepítő között.
Ingyenes letöltésWindows 7 vagy újabb verzióhozBiztonságos letöltés
Ingyenes letöltésMacOS 10.7 vagy újabb verzió eseténBiztonságos letöltés
2. lépés: Adja hozzá a cél MOV fájl(oka)t
Indítsa el a programot a fő felület megtekintéséhez. Innen menjen a Eszköztár fület, és kattintson a GIF készítő eszköz. Ezután nyomja meg a Videó GIF -re gombot a cél MOV-fájlok hozzáadásához.
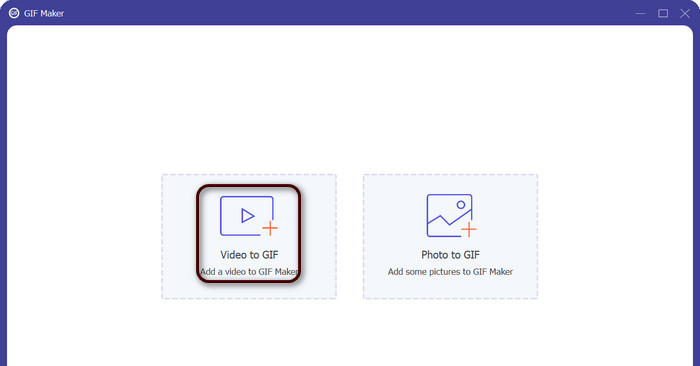
3. lépés Szerkessze meg a videót
Ha ki szeretné vágni a videó egyes részeit, jelölje be a Vágott gomb. Most használja a csúszkát, vagy adja meg a kezdeti és befejezési időpontokat, hogy kiválassza a videónak azt a részét, amelyet használni szeretne a GIF-hez. Ezután testreszabhatja a GIF-beállításokat, beleértve a kimeneti méretet, a képkockasebességet és a minőséget. Szöveget vagy matricákat is hozzáadhat a GIF-hez a gombra kattintva Szerkesztés gomb.
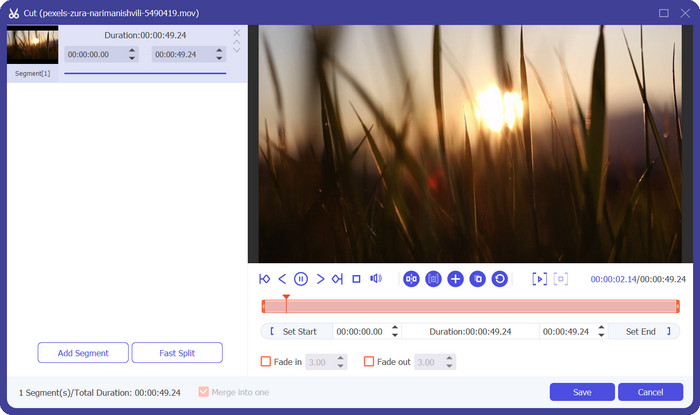
4. lépés: MOV módosítása GIF-re
Tekintse meg a GIF előnézetét, hogy biztosan úgy nézzen ki, ahogy szeretné. Kattintson a GIF generálása gombot a GIF létrehozásához. A GIF a kimeneti beállításoknál megadott helyre kerül a számítógépére.
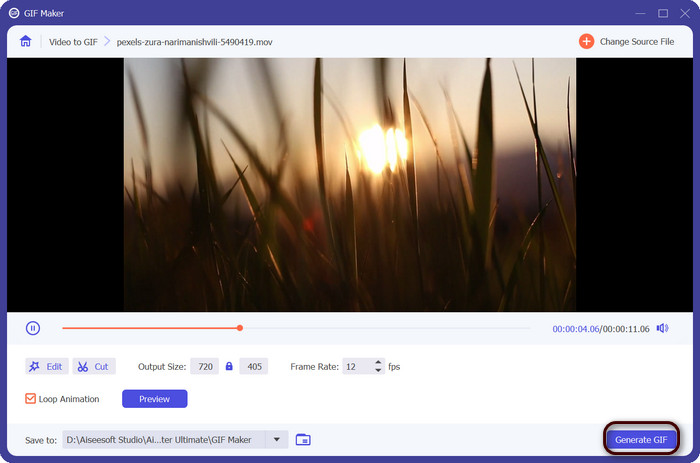
2. FFmpeg
Az FFmpeg egy sokoldalú és hatékony szoftvereszköz, amely a fejlesztők, médiaszakemberek és amatőrök számára számos funkciót biztosít az audio- és videofájlok kezeléséhez. Platformok közötti kompatibilitása révén az FFmpeg különböző operációs rendszereken használható, így ideális megoldás a rugalmasságot és sokoldalúságot igénylő projektekhez. Az FFmpeg egyik kiemelkedő tulajdonsága, hogy képes kezelni a különféle audio- és videofájlformátumokat, beleértve az olyan népszerű formátumokat, mint az MP4, MOV, AVI és még sok más. Tanulja meg, hogyan lehet a MOV-t GIF-vé alakítani a következő utasítások segítségével.
Főbb jellemzők:
◆ Konverzió és átkódolás.
◆ Támogatás a video- és audioformátumok széles skálájához.
◆ Streaming és sugárzás.
◆ Parancssori interfész.
1. lépés. Indítson el egy parancssort vagy terminálablakot a számítógépén. Ezután navigáljon abba a könyvtárba, ahol a MOV-fájl található, és indítsa el az FFmpeg MOV-GIF konvertálást.
2. lépés. Írja be a következő parancsot: ffmpeg -i input.mov output.gif. Cserélje ki input.mov a MOV fájl nevével, és output.gif a GIF-fájl kívánt nevével. Opcionálisan testreszabhatja a kimenetet további jelzők hozzáadásával a parancshoz. Például beállíthatja a kimeneti GIF képkockasebességét az -r jelző hozzáadásával, így: ffmpeg -i input.mov -r 10 output.gif. Ezzel 10 képkocka/másodpercre állítja a képkocka sebességet.
3. lépés nyomja meg Belép a parancs futtatásához. Az FFmpeg GIF formátumba konvertálja a MOV-fájlt, és az eredményül kapott fájlt ugyanabba a könyvtárba menti, mint a bemeneti fájlt. Így lehet egy MOV-ból GIF-et alakítani.
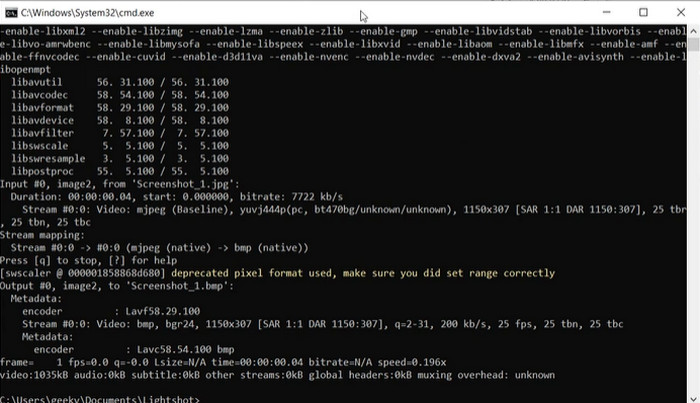
3. Photoshop
Az Adobe Systems Photoshop iparági szabványos szoftvere a digitális képek szerkesztéséhez és tervezéséhez. A fényképezés, a grafikai tervezés és a művészet területén számos szakember támaszkodik rá a digitális fényképek, grafikák és műalkotások generálására és módosítására. Szerencsére a Photoshop számos eszköze megkönnyíti a MOV-videók GIF-ekké alakítását. Néhány kiemelés a következőket tartalmazza:
Főbb jellemzők:
◆ Videó idővonal funkció videofájlok importálásához.
◆ Különböző méretű és felbontású GIF-ek exportálása.
◆ Készítsen kockánkénti animációkat egy animációs panellel.
1. lépés. Nyissa meg a Photoshop programot a számítógépén, és lépjen a következő helyre: File > Importálás > Videókeretek rétegekhez. A Videó importálása rétegekbe párbeszédpanelen válassza ki a MOV-fájlt, és kattintson a gombra Nyisd ki.
2. lépés. Ban,-ben Videó réteg párbeszédpanelen válassza ki Elejétől a végéig ha a teljes videót szeretné használni, ill Csak a kiválasztott tartományban ha a videónak csak egy részét szeretné használni. Ezután kattintson rendben.
3. lépés A Photoshop rétegként importálja a videokockákat. Menj Ablak > Idővonal az animációs panel megnyitásához. Az animációs panelen kattintson a gombra Keretanimáció létrehozása gomb.
4. lépés Kattintson a menü ikonra az animációs panel jobb felső sarkában, és válassza a Keretek készítése rétegekből lehetőséget. Az animációs panelen beállíthatja az egyes képkockák időtartamát úgy, hogy az egyes képkockák alatti időre kattint, és új értéket ad meg.
5. lépés. Ha elégedett a GIF-fel, keresse fel a File > Export > Mentés az internethez (régi). Ban,-ben Mentés az internetre párbeszédpanelen válassza ki GIF fájltípusként. Módosítsa tetszés szerint a beállításokat, például a méretet, a színpalettát és az optimalizálási lehetőségeket. Kattintson Megment a GIF mentéséhez. Így exportálhatja a MOV-t GIF-be a Photoshopban.
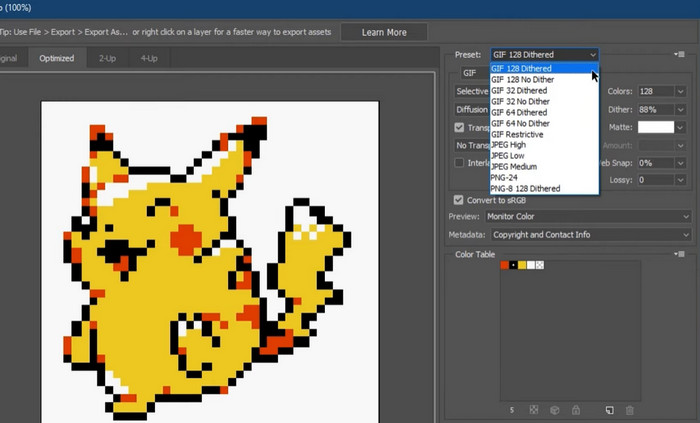
2. rész. MOV konvertálása GIF online formátumba
Az online programok használata a fájlok konvertálására kényelmes és hozzáférhető módot kínál a fájlok konvertálására anélkül, hogy bármilyen szoftvert kellene telepítenie vagy bonyolult felületeken kellene navigálnia. Ha kíváncsi arra, hogy melyik programot használja, az alábbiakban tekintse meg a legjobb MOV-GIF online konvertereket.
1. Ingyenes Online Video Converter
Ingyenes Online Video Converter A by FVC egyszerű és felhasználóbarát felületet kínál, amely lehetővé teszi a felhasználók számára, hogy gyorsan és egyszerűen konvertálják videofájljaikat. A felhasználók kiválaszthatják a bemeneti fájlt, és kiválaszthatják a kívánt kimeneti formátumot és minőséget. Az eszköz azt is lehetővé teszi a felhasználók számára, hogy testreszabják a különféle beállításokat, beleértve a videó felbontását, a bitrátát és a képkocka sebességet.
1. lépés. Kezdje a webböngésző megnyitásával, és lépjen az FVC Free Video Converter Online webhelyére.
2. lépés. Most kattintson a Fájlok hozzáadása az átalakításhoz gombot a konvertálni kívánt MOV-videófájl feltöltéséhez. A fájlt a kijelölt területre is áthúzhatja.
3. lépés Válassza ki a kimeneti formátumot a gomb bejelölésével GIF Rádiógomb. Üsd a Alakítani gombot az átalakítási folyamat megkezdéséhez.
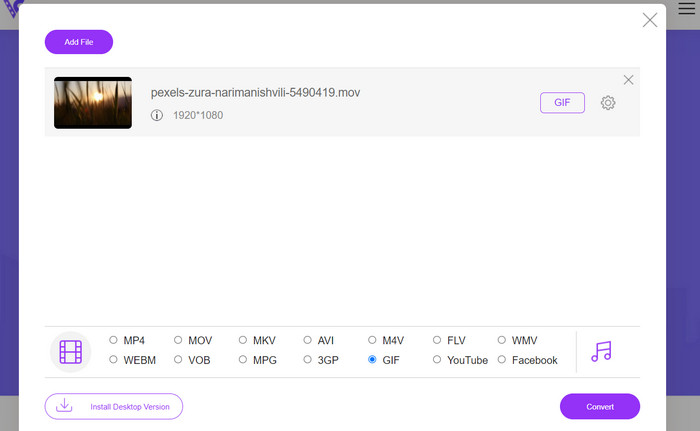
2. CloudConvert
A CloudConvert egy online fájlkonverziós webalkalmazás, amely lehetővé teszi a felhasználók számára különféle típusú fájlok konvertálását, beleértve a videókat, képeket, dokumentumokat és egyebeket. A konvertálási lehetőségek széles skáláját kínálja, több mint 200 fájlformátum támogatásával, beleértve az olyan népszerű formátumokat, mint az MP4, MOV, GIF és mások.
1. lépés. A CloudConvert MOV-ból GIF-be konvertálásához nyisson meg egy webböngészőt, és keresse meg a CloudConvert webhelyet. Kattintson a Fájlok kiválasztása gombot a MOV-fájl feltöltéséhez.
2. lépés. A fájl feltöltése után válassza a lehetőséget GIF kimeneti formátumként a legördülő menüből. Opcionálisan testreszabhatja a kimeneti beállításokat, például a képsebességet és a képméretet.
3. lépés Jelölje be a Alakítani gombot az átalakítási folyamat elindításához. Ha elkészült, letöltheti a konvertált GIF fájlt a számítógépére. Így működik ez a MOV-GIF konvertáló online ingyenes eszköz.
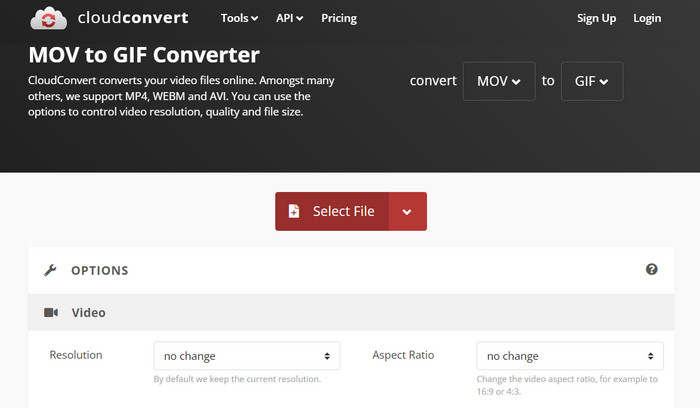
3. EZGIF
Az EZGIF egy rugalmas webalkalmazás, amely sokféle lehetőséget kínál a GIF-ekkel való munkavégzéshez. A program ingyenes forrás GIF-ek készítéséhez, szerkesztéséhez és optimalizálásához videofájlokból, állóképekből és akár más GIF-ekből. Az EZGIF azon képessége, hogy a videofájlokat gyorsan GIF-ekké alakítja, az egyik legvonzóbb értékesítési pont. A felhasználók feltölthetnek videókat MP4, AVI vagy MOV formátumban, és GIF-ekké konvertálhatják azokat olyan beállításokkal, mint a képkockasebesség és a képméret, amelyeket tetszés szerint módosíthatnak. Az alábbi lépéseket követve használja az EZGIF-et a MOV-ból GIF-be konvertálásához.
1. lépés. Indítsa el a webböngészőt, és lépjen az EZGIF-re, hogy a videót animált GIF formátumba konvertálja.
2. lépés. Ha egy MOV-t GIF-re szeretne változtatni, egyszerűen kattintson Válassz fájlt és keresse meg a módosítani kívánt fájlt.
3. lépés A mellékelt csúszkákkal állítsa be a GIF kezdeti és befejezési idejét a fájl elküldése után. A GIF mérete és felirata is módosítható. Az átalakítás megkezdéséhez válassza ki a Konvertálás GIF-be választási lehetőség.
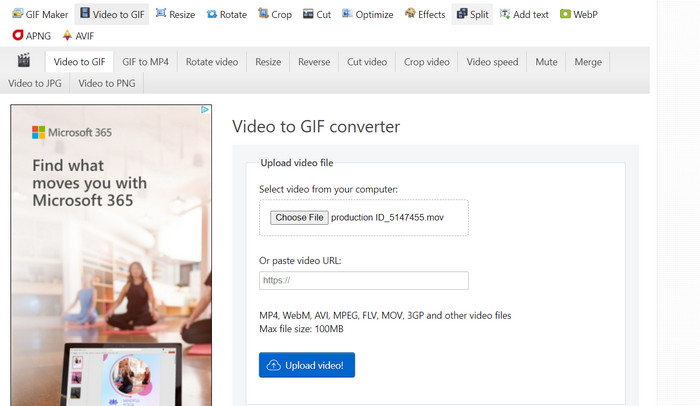
További irodalom
[Ingyenes és online] 4 módszer a MOV MP4-re konvertálására
Loop GIF-et a legjobb animált GIF Looper segítségével Windows és Mac rendszeren
3. rész. GYIK a MOV-ról GIF-re
Milyen beállításokat használjak MOV GIF formátumba konvertálásakor?
A MOV GIF formátumba konvertálásakor használandó beállítások az Ön egyedi igényeitől függenek. Általában érdemes módosítani a képkockasebességet, a képméretet és a színmélységet, hogy a GIF-et a tervezett felhasználásnak megfelelően optimalizálja.
Átalakíthatom a MOV fájl egy részét GIF formátumba?
Igen, a legtöbb eszköz lehetővé teszi a MOV-fájl egy adott részének kiválasztását GIF formátumba konvertálásához. Ez hasznos lehet, ha csak akarod
Milyen általánosan használhatók a MOV-fájlokból készített GIF-ek?
A MOV-fájlokból készített GIF-ek sokféle célra használhatók, beleértve a közösségi média bejegyzéseket, weboldal-animációkat és e-mailes marketingkampányokat.
Következtetés
Konvertálás MOV GIF -be hasznos folyamat lehet számos célra, a vonzó közösségi média tartalom létrehozásától a termékfunkciók bemutatásáig vagy oktatóanyagok létrehozásáig. Számos eszköz áll rendelkezésre az átalakítás végrehajtásához, az online eszközöktől, például az EZGIF és a CloudConvert, a fejlettebb asztali alkalmazásokig, mint például a Photoshop és az Adobe After Effects.



 Video Converter Ultimate
Video Converter Ultimate Screen Recorder
Screen Recorder







