GIF vágása: Az eszközök áttekintése és lépésről lépésre
A GIF-ek népszerű és kedvelt online kifejezési formák; kreatívak, viccesek és szórakoztatóak, de bár egyes GIF-ek a gondolatainkat jelenítik meg, néha a GIF túl hosszú, vagy csak egy apró részlet képes megragadni a pontos kifejezéseinket. A megoldás? Szerkessze és vágja le. Fedezzük fel gyorsan és egyszerű módjai a GIF-fájlok vágásának különféle eszközökkel, a részletes eszköz-összehasonlítást és az alkalmazások áttekintését tartalmazó teljes útmutató segítségével, amely segít megtalálni az Ön számára legmegfelelőbbet.
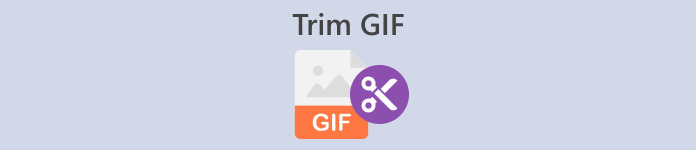
1. rész: A legjobb módszerek a GIF-ek kivágására asztalon
1. Video Converter Ultimate
Ha frissíteni szeretné fotóit és videóit, Video Converter Ultimate a tökéletes szoftver. Rengeteg szép témát és sablont kínál, valamint praktikus eszközöket a videofájlok szerkesztéséhez és személyre szabásához. De levághat egy GIF-et a Video Converter Ultimate segítségével? Természetesen a Video Converter Ultimate használatához GIF-ek vágásához kövesse ezeket az egyszerű lépéseket.
1. lépés: Szerezze be az alkalmazást, és telepítse
Először is használja a kívánt böngészőt a Video Converter Ultimate kereséshez, és kattintson az első hivatkozásra. Ezután nyomja meg a Ingyenes letöltés gombot a telepítő letöltésének elindításához. A telepítő letöltése után futtassa, és telepítse az alkalmazást.
Ingyenes letöltésWindows 7 vagy újabb verzióhozBiztonságos letöltés
Ingyenes letöltésMacOS 10.7 vagy újabb verzió eseténBiztonságos letöltés
2. lépés: Nyissa meg és keresse meg a Video Trimmer Tool eszközt
Ezután futtassa az alkalmazást. Ezután keresse meg és kattintson rá Eszköztár a menüpanelen, hogy megtekinthesse a Video Converter Ultimate által kínált értékes eszközöket. Kereshet és kattinthat Videóvágó a fenti keresőmezőben, vagy keresse meg manuálisan a listában.
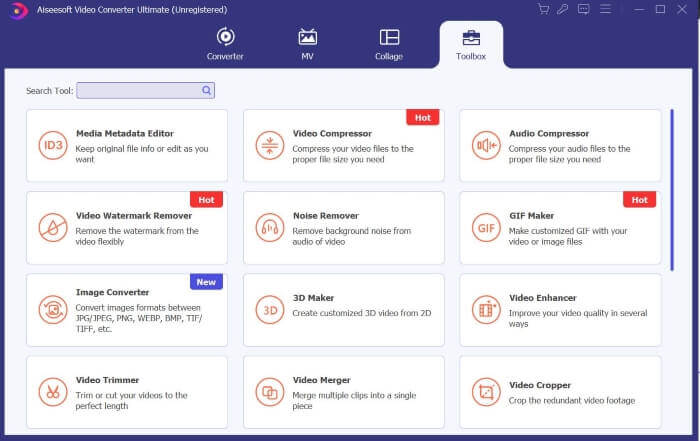
3. lépés: Töltse fel a fájlokat
Kattints a Plusz ikonra a vágni kívánt fájl betöltéséhez. A fájl betöltése után kivághatja vagy levághatja a GIF-fájlt úgy, hogy a vágósávot a kivágni kívánt GIF-szegmenshez húzza vagy csúsztatja.
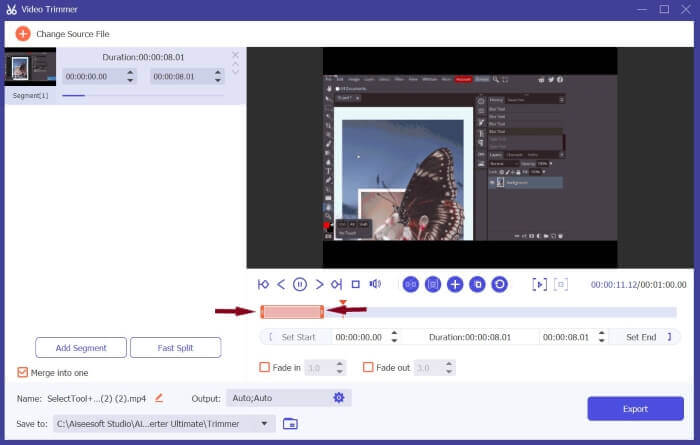
4. lépés: Állítsa a Formátumot GIF-re és Letöltésre
Keresse meg a Kimenet elemet, kattintson a beállításaira, és állítsa be a formátumot GIF-re. A módosítások után kattintson a gombra rendben a módosítások mentéséhez, és nyomja meg a gombot Export menteni a vágott fájlt, és ennyi.
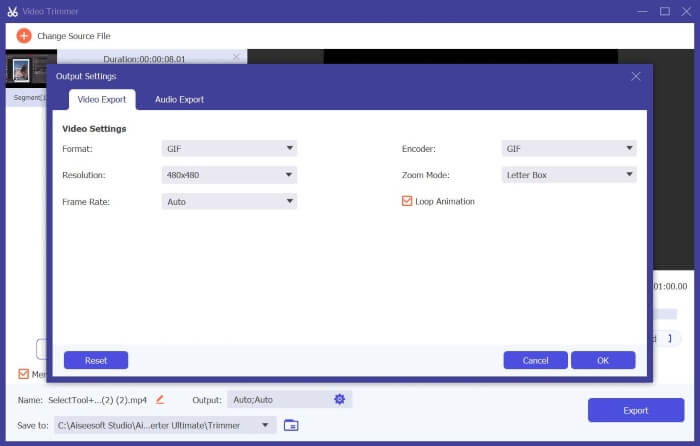
2. Movavi Video Converter
A Movavi Video Converter egy robusztus és megbízható szerkesztő és konvertáló eszköz, amely lehetővé teszi a video- vagy fényképfájlok módosítását és konvertálását bármilyen formátumba. Funkcionális eszközöket biztosít a felhasználóknak, mint például az AI Upscaling, hogy javítsák és javítsák videóikat. Bár ez egy átalakító platform, GIF-ek vágására is használható, és itt van, hogyan.
1. lépés. Keresés Movavi Video Converter az előnyben részesített böngészővel, és válassza ki az első megjelenő hivatkozást. A kezdőlapon kattintson Töltse le ingyen a telepítő letöltéséhez. Futtassa a telepítőt, fogadja el a feltételeket, és nyomja meg a gombot Telepítés.
2. lépés. Következő, az alkalmazás telepítése után. Dobja el a fájlokat, vagy nyomja meg a gombot Hozzáadás ikonra a fájlok betöltéséhez. Miután befejezte a fájlok betöltését, keresse meg és kattintson rá Szerkesztés a fájlok vágásának megkezdéséhez.
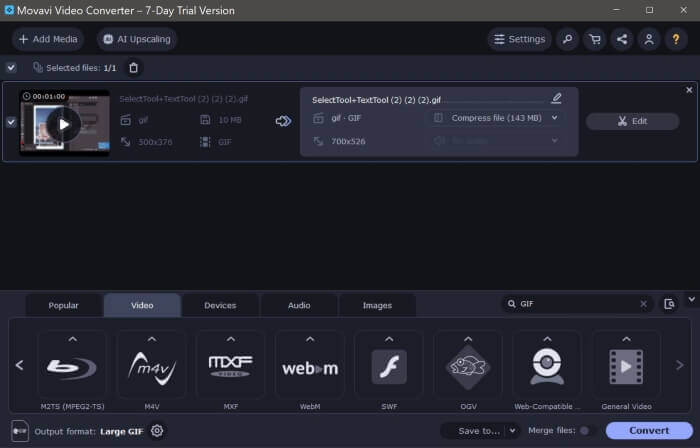
3. lépés Ezt követően keresse meg és használja a Olló ikonra, amely egy vágóeszköz, amellyel a GIF-et a kívánt szegmensekre vághatja. Ezután törölje a nem kívánt részeket a videó szegmens kiválasztásával és a gomb megnyomásával Kuka ikon.
4. lépés Végül nyomja meg Mentés és bezárás amikor elégedett a változtatásokkal. Ezután állítsa be a kimeneti formátumot GIF-re, és kattintson a gombra Alakítani. Ha az ingyenes verziót használja, megjelenik egy üzenetablak. nyomja meg Konvertálás korlátozásokkal hogy ingyenesen letöltse a GIF-fájlt, és ennyi. Most már használhatja a vágott animált GIF-et.
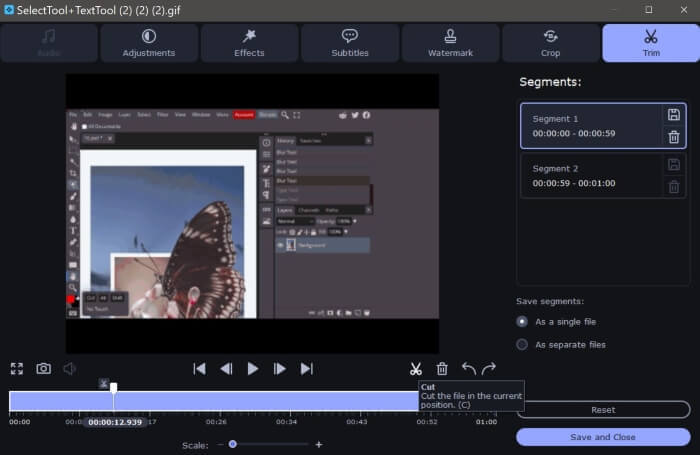
Movavi Video Convert vs Video Converter Ultimate
Ha szeretné teljes mértékben optimalizálni ezeket az eszközöket, hogy megfeleljenek az Ön igényeinek, legyen szó akár videó-, akár GIF-szerkesztésről, itt egy gyors és átfogó összehasonlítás segít megtalálni az Önnek legmegfelelőbbet.
| Movavi Video Converter | Video Converter Ultimate | |
| Felhasználóbarátság | Könnyen navigálható és használható | Intuitív és modern felület. Könnyen használható kezdőknek. |
| Platform kompatibilitás | Windows és Mac verziója van, de nem mobil verzió. | Windows és Mac verziókat is biztosít a felhasználók számára, amelyeket letölthetnek, de nincs mobil verziója. |
| Jellemzők | Ezenkívül alapvető és praktikus szerkesztő- és konvertáló eszközöket is kínál. | Értékes eszközöket és funkciókat kínál, amelyek segítségével a felhasználók gyorsan és könnyedén szerkeszthetik és konvertálhatják a videókat. |
| Kimeneti minőség | Kielégítő videó kimenet, de a vízjel a videó közepére került, ami zavaróvá teszi. | Kiváló minőségű kimenet, vízjel nélkül. |
2. rész: GIF online vágása
1. EZGIF
Könnyedén szeretne GIF-fájlokat létrehozni és testreszabni? Lehet, hogy az EZGIF az Ön számára. Az EZGIF az egyik legnépszerűbb GIF-szerkesztő platform, amely átalakító eszközöket, vágóeszközöket, vágóeszközöket és optimalizáló eszközöket kínál a GIF-fájlok javításához. Íme néhány irányelv a GIF-ek EZGIF használatával történő vágásához.
1. lépés. Nyissa meg a kívánt böngészőt, és keressen EZGIF. Kattintson a keresési eredmények felső linkjére. Ezután keresse meg és nyomja meg a gombot Vág a menüpanelen. Ezután kattintson a Tallózás gombot, válassza ki a fájlokat, és nyomja meg Feltöltés.
2. lépés. A fájlok feltöltése után kattintson a Vágott gombot az animált gif kivágásához. Görgessen le a hely megkereséséhez Vágási lehetőségek és válassza ki idővel vágva (másodperc). Ezután állítsa be a Rajt és Vége a GIF-et kivágni kívánt másodpercekre mutat, majd kattintson Vágás időtartama.
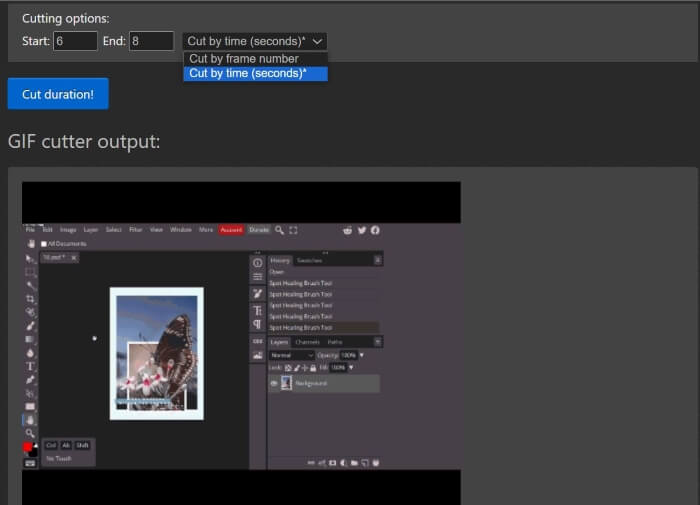
3. lépés Az EZGIF megjeleníti a kimenet előnézetét; szerkesztheti a Rajt és Vége pont, amíg elégedett. Kattintson Megment letölteni a fájlokat, és ennyi. Sikeresen megvágta a GIF-et.
Előnyök
- Az EZGIF könnyen navigálható felülettel rendelkezik
- Az EZGIF magyarázatot és útmutatót is ad a GIF-ek kivágásához a weboldal alján a webalkalmazásuk segítségével.
- Jelentős eszközöket biztosít a GIF-ek testreszabásához.
Hátrányok
- Pontosan tudnia kell, hogy melyik másodpercet, időkeretet és képkockát szeretné kivágni.
- Ez nem praktikus; ezzel az eszközzel próba-szerencse módszerre lesz szüksége.
2. VEED.IO
A Veed.io egy hatékony eszköz különféle fejlett eszközkészletekkel; praktikus eszközöket kínál, például feliratot és videógenerátort, valamint rengeteg sablont és témát. Ha egyszerű és bolondbiztos módot keres a GIF-ek kivágására, a Veed.io a megfelelő eszköz. Így használhatja a Veed.io-t a GIF-fájlok emeléséhez.
1. lépés. Keressen kedvenc böngészőjével Veed.io és kattintson a felső linkre. Miután átirányította a Veed.io kezdőlapjára, be kell jelentkeznie a Google, az Apple vagy az e-mail fiókkal. nyomja meg Bejelentkezés hogy hozzáférjen fiókjához.
2. lépés. Ezt követően keresse meg és kattintson rá Projekt létrehozása és Fájlok feltöltése a vágni kívánt fájlok betöltéséhez.
3. lépés Ezután egy animált GIF kivágásához automatikusan kattintson rá Magic Cut a GIF-fájlok lebilincselő videókra szegmentálásához, vagy a vágósáv bal és jobb oldalát húzva vághatja le a GIF-et. Ha elégedett a kimeneti videóval, kattintson a gombra Kész és Export.
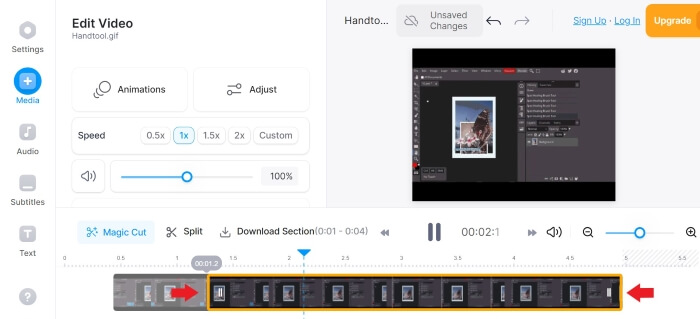
4. lépés Az exportálás után kattintson a Letöltés ikonra, és állítsa be a formátumot GIF töltse le és mentse el a fájlt GIF formátumban, és kész. Most megvan a vágott GIF-je.
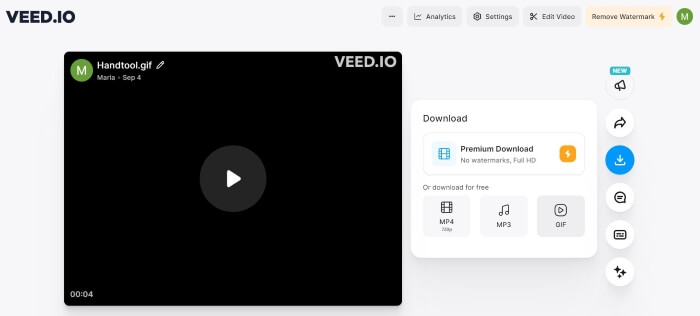
3. Kapwing
Ha szeretné személyre szabni GIF-jeit AI-eszközökkel és speciális funkciókkal. A Kapwing illik hozzád a legjobban. Könnyen használható mesterséges intelligencia-eszközöket, népszerű sablonokat, szerkesztőeszközöket és videogenerátorokat kínál, amelyek megkönnyítik a GIF- és videószerkesztési utazást. Íme néhány irányelv a GIF-ek Kapwing segítségével történő vágásához:
1. lépés. Keressen rá Kapwing GIF trimmer használja a kívánt böngészőt, és kattintson a linkre a keresési eredmények tetején. Ezután nyomja meg Kezdje el és regisztráljon vagy hozzon létre fiókot; Google-n, Facebookon vagy e-mailen keresztül regisztrálhat.
2. lépés. A kezdéshez kattintson Új projekt létrehozása és nyomja meg Média hozzáadása a fájlok feltöltéséhez. Ezután görgessen lefelé, amíg meg nem látja Időtartam, és válassza ki a kívánt időtartamot. Ezután keresse meg és nyomja meg a gombot Nyissa meg az Idővonalat gomb.
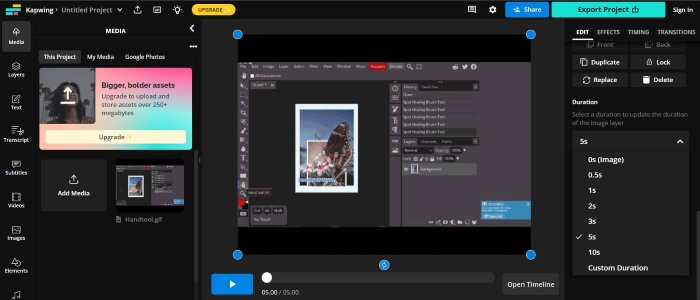
3. lépés Mozgassa és húzza a lejátszófejet a kivágni kívánt helyre, majd nyomja meg a gombot Hasított. Miután felosztották őket, a nem kívánt részek eltávolításához kattintson a bal gombbal, és nyomja meg Töröl, majd addig szerkessze, amíg elégedett nem lesz.
4. lépés Keresse meg és kattintson Exportálási projekt, állítsa be a formátumot GIF, és módosítsa a felbontást és a tömörítési szintet. Ezután nyomja meg Exportálás GIF-ként. Várjon néhány percet, amíg a Kapwing exportálja a fájlt, majd kattintson Letöltés a fájl mentéséhez. Nesze. Mostantól néhány kattintással megkapja a vágott GIF-et.
Előnyök
- A Kapwing viszonylag kényelmes, különösen a kezdő videószerkesztők számára.
- Rengeteg mesterséges intelligencia-eszköz és funkció közül választhat, amelyek megkönnyítik a videószerkesztést.
Hátrányok
- Összetettebb módot kínál a GIF-ek kivágására.
- Előfordulhat, hogy a GIF-vágási folyamat pontosításra szorul, különösen az új felhasználók számára. A Kapwing használatához és a kimenetek letöltéséhez be kell jelentkeznie, vagy létre kell hoznia egy fiókot.
3. rész GIF vágása Androidon
1. GIPHY
A Giphy az egyik legjobb forrás és a legjobb online és mobil GIF-készítő. Matricákat, témákat, sablonokat és egyéb értékes eszközöket biztosít a felhasználóknak a GIF-ek létrehozásához és díszítéséhez. Így vághatja ki a GIF-eket a GIPHY mobilalkalmazásával.
1. lépés. Az alkalmazásboltból töltse le és telepítse a Giphy kb. Nyissa meg az alkalmazást, majd válassza ki a kivágni kívánt fájlt a telefon kameratekercséből vagy galériájából.
2. lépés. Húzza a csúszkát a megtartani kívánt szakasz kezdő- és végpontjára.
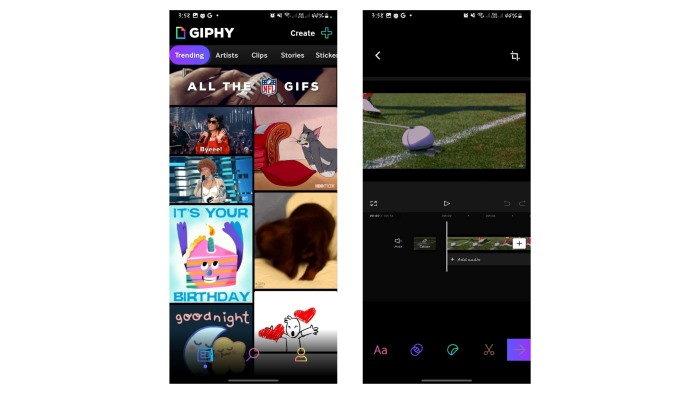
3. lépés A módosítások elvégzése után kattintson a gombra Következő gombot, és végezze el a szükséges változtatásokat az Ön preferenciáinak megfelelően, és kész. Mostantól megoszthatja vágott GIF-jeit a GIPHY-val.
Előnyök
- Rengeteg sablon és eszköz segíti a szerkesztést.
- Könnyen használható és navigálható.
Hátrányok
- Az eszközök eléréséhez le kell töltenie az alkalmazást.
- Fel kell iratkozni.
2. Online Video Cutter
GIF-eket szeretne levágni Android telefonjával? Az Online Video Cutter akkor hasznos, ha kis videofájlt szeretne vágni; nem igényel telepítést; csak az internetre és egy böngészőre van szüksége a hozzáféréshez és használatához. Az Online Video Cutter használatához GIF-ek levágásához a telefon használatával, kövesse az alábbi irányelveket:
1. lépés. Androidos telefonjával keressen Online Video Cutter a kívánt böngészőben. Kattintson a keresési eredmények felső linkjére. A fájlok feltöltéséhez nyomja meg a gombot Fájl megnyitása és válassza ki a vágni kívánt fájlt.
2. lépés. A fájl betöltése után a GIF-fájlt a vágósáv jobb és bal oldalának húzásával vághatja le. Miután elvégezte a kívánt módosításokat, nyomja meg a gombot Megment.
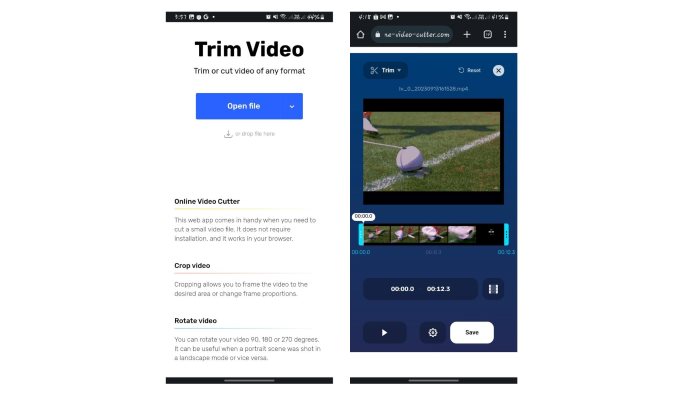
3. lépés Ezt követően kattintson Megment hogy letöltse a fájlt az alapértelmezett letöltési mappába.
Előnyök
- Nagyon egyszerű és gyors vágási folyamat.
- Ezzel az eszközzel kiválaszthatja a kimeneti fájl minőségét és formátumát.
- Cross-platform, ami azt jelenti, hogy bármilyen eszközön használhatja.
Hátrányok
- A videót csak az Online Video Cutter segítségével vághatja vagy vághatja ki. Ezzel a webalkalmazással nem szerkesztheti, testreszabhatja és nem adhat hozzá effektusokat.
További irodalom:
A 10 legjobb GIF-kompresszor asztali és online felhasználók számára
A GIF-ek felosztása és a kedvenc animált GIF-fájlok testreszabása
4. rész. GYIK a GIF-ek kivágásával kapcsolatban
Miért nem engedi a GIPHY, hogy megvágjam a GIF-emet?
Bár a webalkalmazás még nem rendelkezik vágási funkcióval. A GIPHY mobilalkalmazása levághatja és megoszthatja GIF-jeit online.
Használhatom az eszközöket GIF-ek vágására az iPhone-omon?
Természetesen megteheti. Használhat más, harmadik féltől származó alkalmazásokat vagy webhelyeket, például a fentieket, hogy kivágja a GIF-eket iPhone-ján.
Kombinálhatok több GIF-et egy GIF-be?
Természetesen megteheti. A Video Converter Ultimate lehetővé teszi több GIF egyesítését a Merge as one funkció használatával.
Levághatom a GIF-eket minőségük elvesztése nélkül?
Igen tudsz. Használhatja a fent felsorolt megbízható eszközöket a GIF-ek veszteség nélküli vágására és minőségük javítására.
A GIF kivágása csökkenti a fájl méretét?
Jó kérdés. A GIF fájl mérete arányos a hosszával. Így a GIF kisebb szegmensekre vágása csökkenti a fájl méretét.
Következtetés
A GIF-ek kivágása és személyre szabása az egyik módja annak, hogy javítsa az online élményt, és számos platform és szoftver teszi lehetővé a fájlok egyszerű vágását.
A GIF-ek kivágása egyszerűvé válik ezekkel a kényelmes eszközökkel online, asztali számítógépen vagy mobiltelefonon. Válaszd ki a számodra legjobbat.



 Video Converter Ultimate
Video Converter Ultimate Screen Recorder
Screen Recorder



