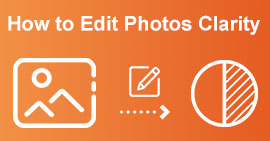Végső útmutató a mesterséges intelligencia használatához a képek élesítéséhez számítógépen és mobilon
Volt már olyan képed, ami unalmasnak és élettelennek tűnik? Lehet, hogy a fényképedből hiányzik az élesség és az élesség. De tudtad? Számos képélesítő alkalmazás található az interneten. Nincs szükség drága asztali megoldásokra a kép élesítéséhez. Számos olyan alkalmazást talál, amelyek segítségével az interneten keresve élesebbé teheti a képet. De már nem kell keresnie, mert felsoroljuk a legjobb képélesítő eszközöket, és megtanítjuk használni őket. Fejezd be ezt a cikket, hogy megtudd, hogyan kell szabadon élesítheti a képeket online vagy offline.
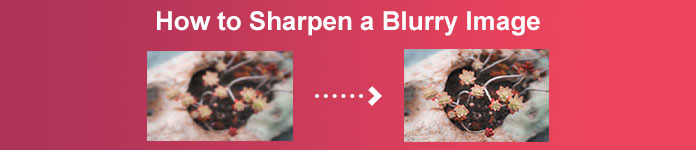
1. rész. Hogyan élesíthetjük a képünket ingyenesen online regisztráció nélkül
Ennek ellenére számos alkalmazás létezik a kép élesítésére; javasoljuk, hogy a biztonságos és legegyszerűbb eszközt használja. Ezért megkerestük a legjobb képélesítőket, és felsoroltuk őket. Ezenkívül bemutatjuk Önnek, hogyan kell használni ezeket a képélesítő eszközöket.
Élesítse a képet az FVC Free Image Upscaler segítségével
FVC Free Image Upscaler a legjobb eszköz a kép élesítésére. Ha AI képélesítő eszközt keres, akkor az FVC Free Image Upscaler az az eszköz, amelyet keres. Ezenkívül különféle képformátumokat támogat, például PNG, JPG, JPEG és BMP. Az AI (mesterséges intelligencia) technológiájával pedig akár 2-szeres, 4-szeres, 6-szoros és 8-szoros nagyítással javíthatja képét. Még az a fantasztikus ebben az online eszközben, hogy minden webböngészőn elérheti, beleértve a Google-t, a Firefoxot és a Safarit is.
Ezenkívül sok kezdő szívesebben használja ezt az eszközt, mert egyszerű felhasználói felülettel rendelkezik. Ezenkívül, bár ez egy online alkalmazás, gyors élezési folyamattal rendelkezik, így kényelmesen használható. A kimeneti kép előnézetét is megtekintheti, mielőtt letölti az eszközére. Tehát, ha ezt az eszközt szeretné használni a kép élesítésére, kövesse az alábbi egyszerű utasításokat.
A kép élesítése az FVC Free Image Upscaler használatával:
1. lépés. Nyissa meg a böngészőt, és keressen rá FVC Free Image Upscaler a keresőmezőben. A linkre kattintva közvetlenül a főoldalukra is eljuthat.
2. lépés. Ezután kattintson a gombra Fénykép feltöltése gombot a fő felhasználói felületen az élesíteni kívánt kép importálásához.
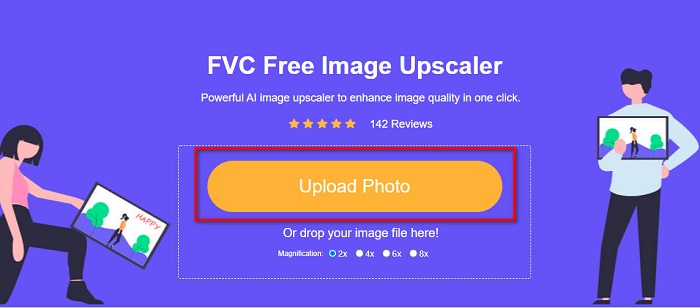
3. lépés Ezután válassza ki a nagyítás előre beállítva a képhez. közül választhat 2x, 4x, 6x és 8x nagyítás. Ezután látni fogja a kimenet előnézetét.
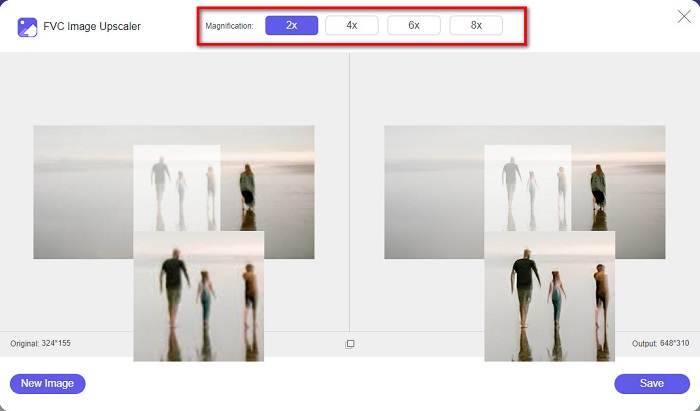
4. lépés Végül a képkimenet mentéséhez kattintson a gombra Megment gomb. Ezután az alkalmazás automatikusan és gyorsan elmenti a képet a számítógép mappáiba.
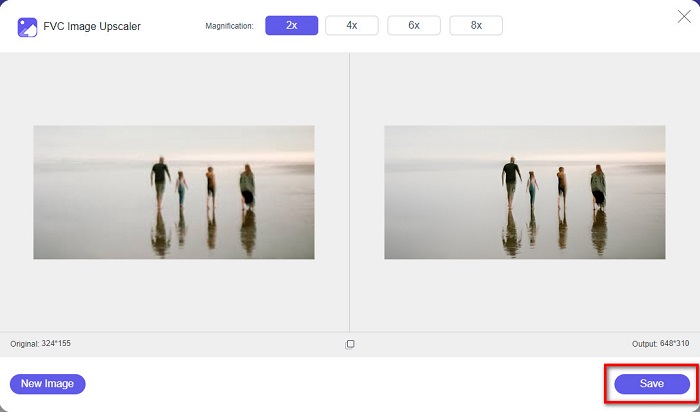
És ez az! Ilyen egyszerű: könnyedén javíthatja a kép elmosódott részét, és élességet adhat hozzá.
Kép élesítése a VanceAI segítségével
VanceAI egy online képélesítő, amelyet használhatsz, ha élesebbé szeretnéd tenni a képedet, vagy ropogósabbá szeretnéd tenni. Valójában, ha élesíted a képedet, az jobban fog kinézni. Ezért, ha gyorsan szeretnéd élesíteni a képedet, a VanceAI a megfelelő eszköz. Ráadásul szinte minden webböngészőben ingyenesen használható, például a Google-ben és a Safariban. Emellett néhány kattintással automatikusan javítja a kép elmosódott részeit. Könnyen használható felületének köszönhetően a kezdők is biztosan tudják használni ezt az alkalmazást. Ráadásul támogatja a leggyakoribb képformátumokat, például a JPG-t, a JPEG-et és a PNG-t. Ha azonban a VanceAI segítségével élesíted a képedet, az vízjelet hagy a képen.
Hogyan lehet élesebbé tenni egy elmosódott képet a VanceAI segítségével:
1. lépés. A böngésződben keress rá a VanceAI-ra, majd menj a főoldalukra. Ezután a fő felhasználói felületen kattints a Kép feltöltése gombot az élesíteni kívánt kép feltöltéséhez.
2. lépés. A kép feltöltése után kattintson a Indítsa el a feldolgozást gombot a kezelőfelület jobb alsó sarkában.
3. lépés Végül látni fogja a kép előnézeti kimenetét. Ezután kattintson a Kép letöltése gombot az élesített kép letöltéséhez.
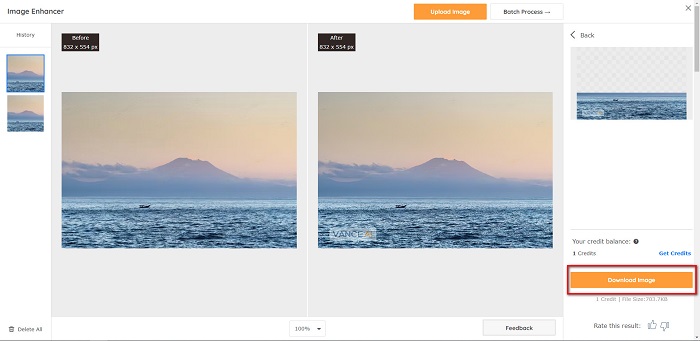
Elmosódott képek élesítése a PineTools segítségével
PineTools egy másik online élező alkalmazás, amelyet könnyedén használhat. Egyszerű felhasználói felületének köszönhetően a kezdők is használhatják ezt az eszközt javítsa a képminőségetA kép erősségét vagy élességét a csúszka segítségével állíthatod be. Ezenkívül a kép görcsmaszkjának méretét is kiválaszthatod 3x3 és 5x5 között. Ennek az online alkalmazásnak az a nagyszerűsége, hogy szinte minden webböngészőből elérhető, beleértve a Google-t és a Safarit is. A PineTools hátránya, hogy sok hirdetést tartalmaz, amelyek elvonhatják a figyelmet a kép élesítése közben. Mindazonáltal sok kezdő használja ezt az eszközt, mert kényelmes a használata.
Hogyan lehet élesebbé tenni egy elmosódott képet a PineTools segítségével?
1. lépés. Először is keressen PineTools böngészőjében, és kattintson arra az oldalra, amely a webhelyére vezet. Ezután kattintson a Válassza a Fájlok lehetőséget gombot az első felületen az élesíteni kívánt fénykép feltöltéséhez.

2. lépés. És akkor a Élesítés panelt, mozgassa a mini doboz a képhez előnyben részesített erősségre vagy élességre.
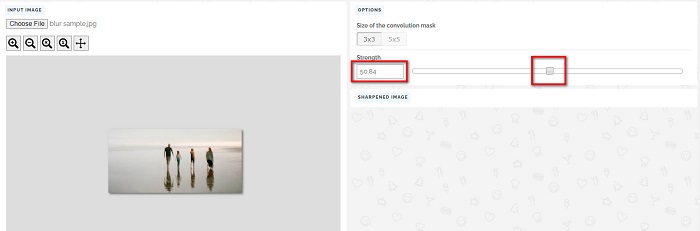
3. lépés Ezután kattintson a gombra Élesítés gombot a felület alatt a kép élesítéséhez. Ha el szeretné menteni a kimeneti képet, kattintson a gombra képformátum és a rendszer elmenti az eszközére.
2. rész. Képélesítés Windows/Mac rendszeren
Hogyan élesítsük a képet Photoshopban
Az Adobe Photoshop egy hatékony és széles körben használt képszerkesztő szoftver, amelyet világszerte számos ember használ. Kezdők és profik számára egyaránt ajánlott, és számos olyan funkciót tartalmaz, amelyek lehetővé teszik a képek pontos és kreatív szerkesztését. Az egyszerű módosításoktól a bonyolult tervekig a Photoshop lehetővé teszi, hogy életre keltsd ötleteidet. Élesítő szűrői segítenek abban, hogy a fényképek élesebbek legyenek a kontraszt és a részletek módosításával. A fényképek élesítése a Photoshopban egyszerű, és a kifinomult rétegeknek és szűrőknek köszönhetően nem károsítja az eredetit – ideális közösségi média képekhez, kereskedelmi fotózáshoz és grafikai tervezéshez.
1. lépés. Kattintson a gombra Rétegek panel > Szűrőmenü > Konvertálás intelligens szűrőkhöz.

2. lépés. Választ Élesítés > Élesítés nélküli maszk a szűrő alatt.
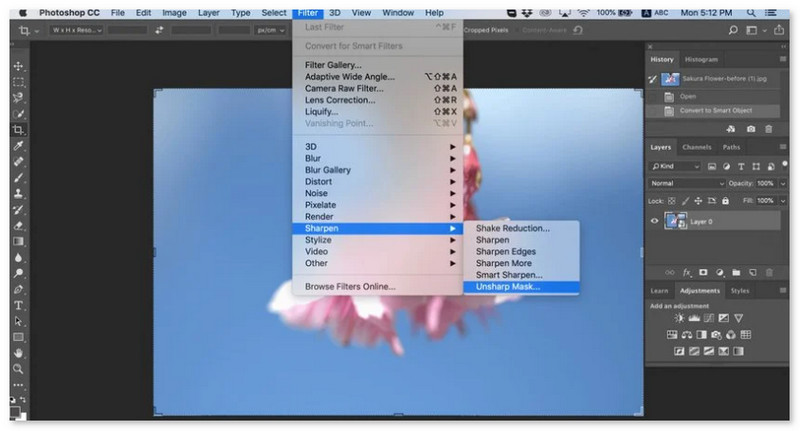
3. lépés Módosítsa a beállításokat, majd kattintson a rendben.
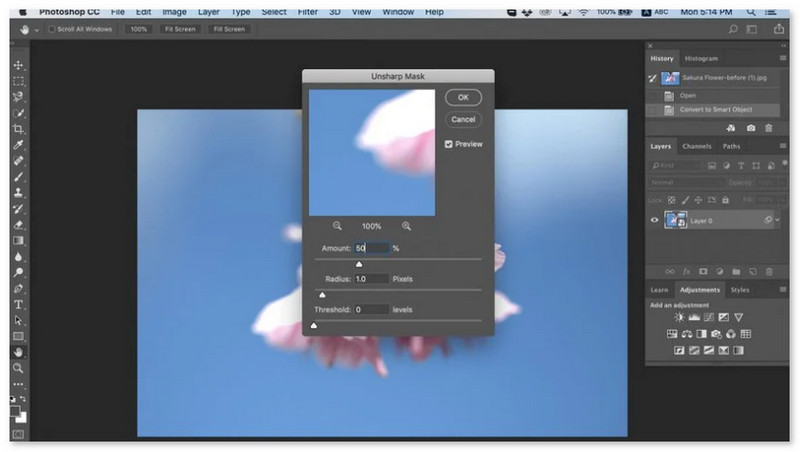
Hogyan élesítsünk egy képet a GIMP-ben
A fent bemutatott képélesítő alkalmazással ellentétben a GIMP egy offline eszköz, amelyet akkor használhat, ha élesíteni szeretné a képet vagy javítani szeretné a minőségét. Ezenkívül sok szakember használja ezt az eszközt a képek élesítésére és javítására. Sokan felismerik ezt az eszközt az Adobe Photoshop alternatívájaként. Szinte minden képformátumot támogat, például PNG, JPG, JPEG, WebP és BMP. Ezenkívül számos használható szerkesztési funkcióval rendelkezik, beleértve a fényképek retusálását, a kompozíciók megváltoztatását és még sok mást. De ennek az alkalmazásnak az a hátránya, hogy nehezen használható felülettel rendelkezik, ami megnehezíti a kezdők használatát.
Mindazonáltal, ha Ön számos képszerkesztő alkalmazásban profi, a GIMP-et biztosan nagyszerű eszköznek találja a kép élesítésére.
A kép élesítése a GIMP-ben:
1. lépés. Töltse le a ZSINÓR képélesítő a készüléken. A szoftver fő felületén kattintson a kép importálására Fájl > Megnyitás.
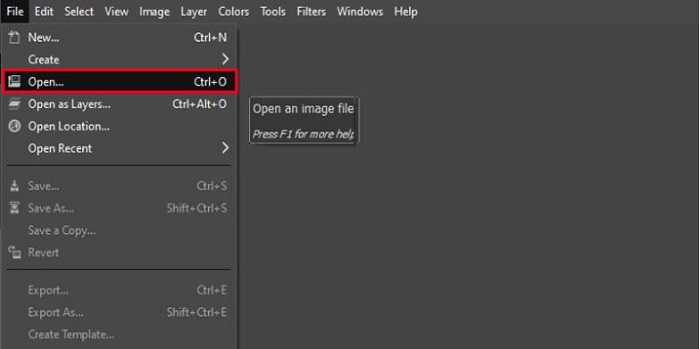
2. lépés. Ezután hozzon létre egy duplikált réteget a gombra kattintva Réteg > Másolás gomb. Használhatja a gyorsbillentyűket is a rétegek megkettőzéséhez. Kattints a Shift + Ctrl + D akkor a réteg megkettőződik.
3. lépés Ezután csökkentjük a zajt a következővel: Szűrő > Javítás > Zajcsökkentés. Ezután a High Pass opciót használjuk a kívánt élesség alkalmazásához. Menj Szűrők > Javítás >, majd válassza ki a High Pass lehetőséget választási lehetőség.
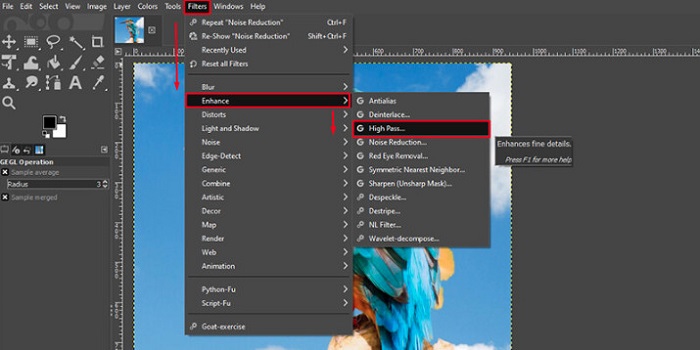
4. lépés És akkor használjuk a Élénk fény lehetőség a kép világosabbá tételére és részletek hozzáadására. Menj választási lehetőség az üzemmód részben, és fordítsa el a Normáltól élénk fényig.
5. lépés. Az utolsó simításokhoz hozzon létre egy ismétlődő réteget, majd lépjen a következőre Szűrők > Javítás > Élesítés (Életlen maszk). Ezután módosíthatja a képét Sugár, mennyiség és küszöb. Ezután nyomja meg Ctrl + S a billentyűzeten a kimenet mentéséhez.
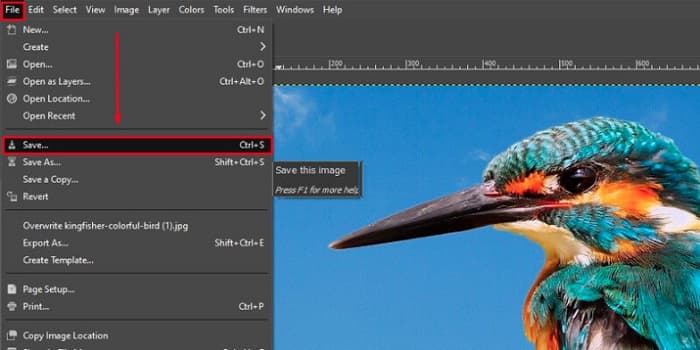
És ez az! Ha Ön azon emberek közé tartozik, akik azt keresik, hogyan lehet képeket élesíteni a GIMP segítségével, akkor ez az útmutató az Ön számára. Csak kövesse ezeket a lépéseket növeli a képminőséget GIMP segítségével.
3. rész. Hogyan élesítsük a képet iPhone/Android készüléken
A Picwand AI Photo Editor egy hatékony szerkesztő, amely mesterséges intelligencia segítségével segít a képek szerkesztésében. Közvetlenül a Picwand weboldalán szerkesztheted, vagy letöltheted iPhone vagy Android eszközeidre. Számos intelligens funkció áll rendelkezésre, mint például a képek nagyítása, a hátterek kivágása, az objektumok kiemelése és a képek élesítése, mindezt a fejlett mesterséges intelligencia segítségével. Javítsd ki az elmosódott képeket, retusáld a régi képeket, vagy távolítsd el a nem kívánt dolgokat a Picwand segítségével, és végezd el ezt gyorsan és pontosan. Egyszerű kezelőfelületének köszönhetően bárki számára alkalmas, tapasztalattól függetlenül.
1. lépés. Nyisd meg az alkalmazást, és válaszd ki AI Image Upscaler.
2. lépés. Töltsön fel egy képet, és válassza ki a kívánt nagyítási tényezőt.
3. lépés Koppintson a letöltés ikonra az exportáláshoz.
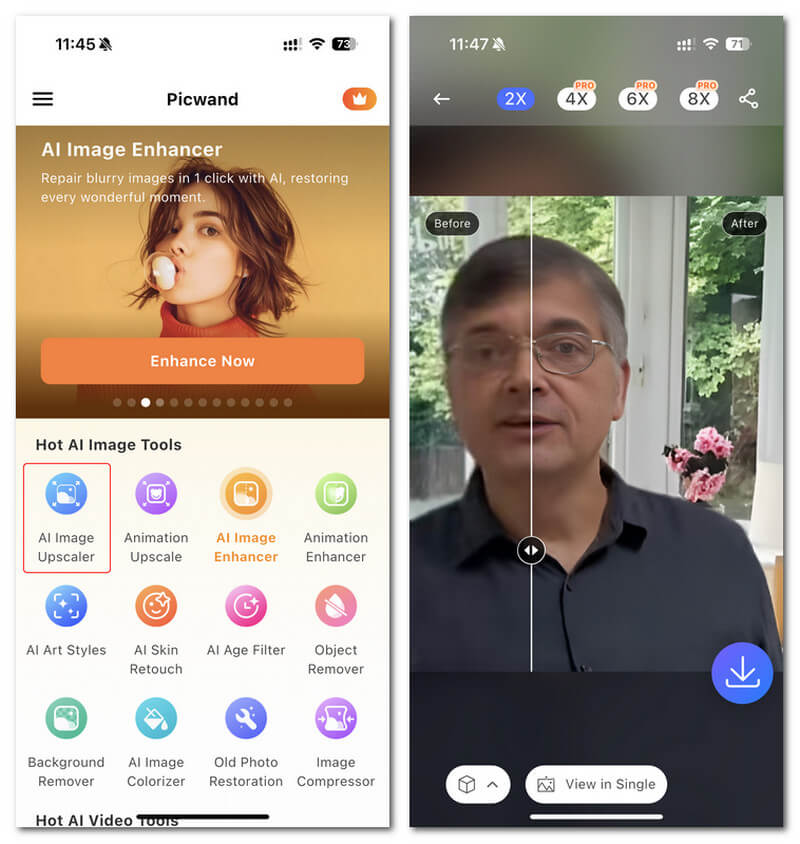
4. rész. Gyakran ismételt kérdések az elmosódott képek élesítésével kapcsolatban
Van olyan alkalmazás, ami javítja a pixeles képeket?
Igen. Használhat egy képfelújító a kép pixelszámának beállításához. A pixeles képek javításának egyik legjobb eszköze a PIXLR. A kép elmosódásának megszüntetésére is jó módszer.
A GIMP ingyenes?
A GIMP egy képszerkesztő alkalmazás, amely Windows, Mac és Linux rendszereken érhető el. Ez egy ingyenesen használható alkalmazás, amelyben módosíthatja a forráskódját. A többi szerkesztési funkció eléréséhez azonban meg kell vásárolnia az alkalmazást.
Élesíthetem a képet a Canva használatával?
Szerencsére a Canva rendelkezik egy olyan funkcióval, amellyel élességet adhat a képéhez. Tehát a Canva megfelelő eszköz lehet az Ön számára, ha homályos a kép.
Következtetés
Reméljük, hogy választ kaptunk a hogyan kell kérdéseire élesítse a képeket7 módszer létezik a gyors és hatékony megvalósításra: a Video Converter Ultimate, a Photoshop, a VanceAI és így tovább. Ha egy teljesen ingyenes eszközt keresel, akkor is továbbléphetsz. FVC Free Image UpscalerEz egy 100% ingyenes online eszköz.



 Video Converter Ultimate
Video Converter Ultimate Screen Recorder
Screen Recorder