Olvassa el a QuickTime lassított videók lejátszásához való használatának részleteit
Egyes médialejátszók csak korlátozott videóformátumok lejátszását támogatják. Más nyílt forráskódú médialejátszók használják a QuickTime keretrendszer, hogy olyan funkciókat biztosítson, amelyek nem találhatók meg a QuickTime Player alapértelmezett megvalósításában. A WAV és az AIFF csak néhány az iTunes által exportálható hangformátumok közül. Ez az a néhány probléma, amellyel egyes médialejátszók találkoznak, és ez jelentős probléma néhány olyan felhasználó számára, aki videóját szeretné lejátszani. lassított felvétel a QuickTime-ban. Olvassa el ezt a cikket, ha többet szeretne megtudni a QuickTime használatának jó oldaláról a lassított videók készítésében.
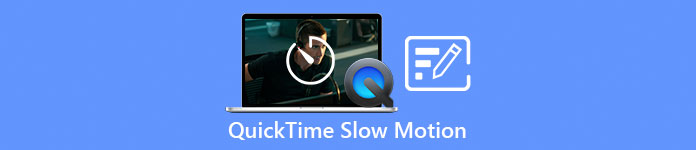
1. rész. Hogyan játszhatunk lassított felvételt a QuickTime használatával?
Az Apple Inc. által kifejlesztett QuickTime egy bővíthető multimédiás keretrendszer, amely képes a digitális médiaformátumok széles skálájának kezelésére, beleértve a videót, hangot, panorámaképeket és interaktív elemeket, például szöveget és grafikát. Windows és Mac rendszeren is elérhető. Ezenkívül ez a médialejátszó olyan eszközöket tartalmaz, amelyek javíthatnak néhány hibás rendszert, és testreszabhatják a beállításokat, például a videó lejátszási sebességét. Különböző módokon szabályozhatja a videó lejátszási sebességét a QuickTime médialejátszón, és néhány a hozzáférési eljárás különböző lépéseit tartalmazza. Néhányuknak csak gyorsbillentyűkre van szükségük a kívánt beállítások végrehajtásához. Itt van a legegyszerűbb és legjobb módja a lassításnak.
1. lépés. Nyissa meg a QuickTime Lejátszani és lejátszani egy videót, amelynek lejátszási sebességét módosítani szeretné.
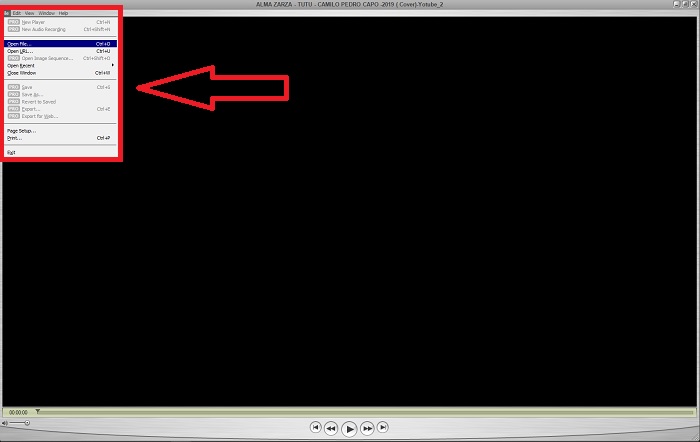
2. lépés. A videó lejátszása közben először szüneteltesse, és válassza a lehetőséget ablakok a felület felső sarkából, ahol láthatja az összes menülapot, majd a gomb megnyomásával lépjen tovább Az A/V vezérlők megjelenítése vagy egyszerűen nyomja meg CTRL + K Windowson vagy CMD + K Mac számítógépen az A/V vezérlők megjelenítéséhez.
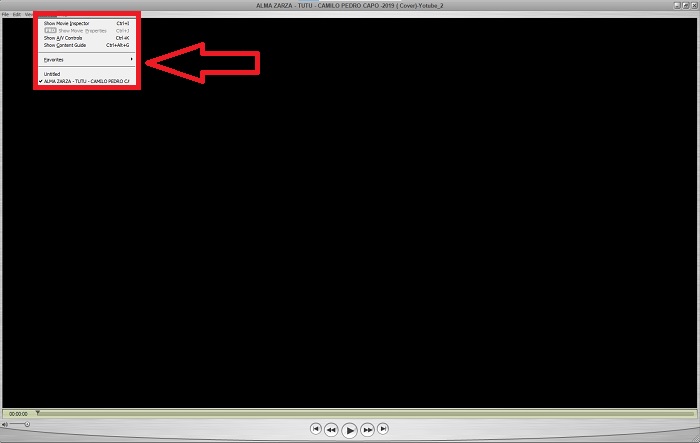
3. lépés Ezt követően egy új ablak vagy felület jelenik meg. Ezen a felületen a videó lejátszási sebességét a gomb elhúzásával állíthatja be Csúszka. Az A/V vezérlőket be kell zárni, ha elégedett az új lejátszási sebességgel, és biztos abban, hogy a videó már lassítva fut.
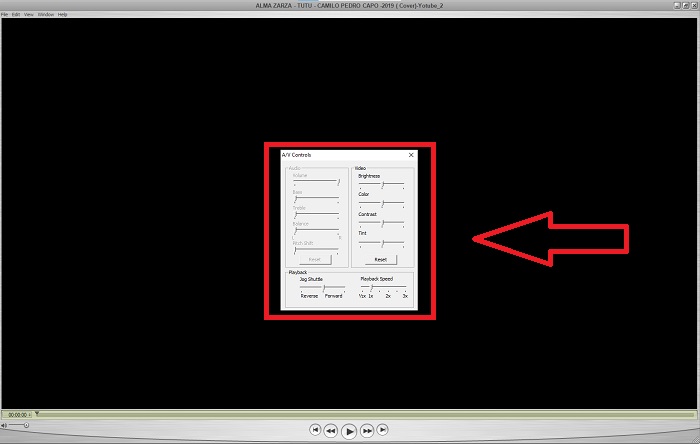
2. rész. Egy másik hatékony módja a videók lassított lejátszásának
1. módszer. Használja a Video Converter Ultimate programot
A legtöbb médialejátszó korlátozottan támogatott formátumokat kínál a videók konvertálásához; ezért javasoljuk a használatát Video Converter Ultimate. Ez a szoftver képes megoldani a videók szerkesztésével kapcsolatos problémáit a különféle eszközökkel. A QuickTime médialejátszó számára is ez a legjobb alternatíva a normál sebességű videók lassítására. Használni a Videó sebesség vezérlő, egy könnyen használható eszköz a lejátszási sebesség beállításához, kiváló minőségű videót készíthet a videó sebességének testreszabása ellenére. Most, hogy ismeri a szoftvert, az alábbi lépések segítenek megismerni a szoftver használatát.
1. lépés. Töltse le a Video Converter Ultimate kattintással Ingyenes letöltés. A letöltés befejezése után telepítse az asztalra, és nyomja meg a gombot Befejez ha kész.
Ingyenes letöltésWindows 7 vagy újabb verzióhozBiztonságos letöltés
Ingyenes letöltésMacOS 10.7 vagy újabb verzió eseténBiztonságos letöltés
2. lépés. Miután telepítette a szoftvert az asztalra, indítsa el azt. A szoftver megnyitása után megjelenik a felülete. Kattints a Eszköztár fülre, és kattintson a gombra Videó sebesség vezérlő.
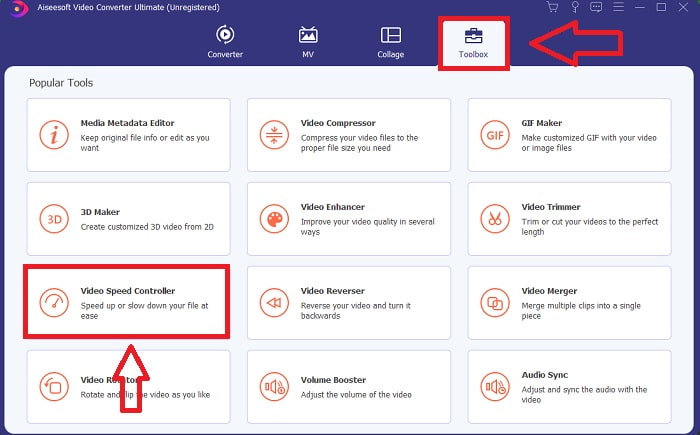
3. lépés A videoklip lejátszási sebességének szerkesztéséhez egyszerűen húzza vagy kattintson a + gombra a fájlok számítógépről való importálásához.
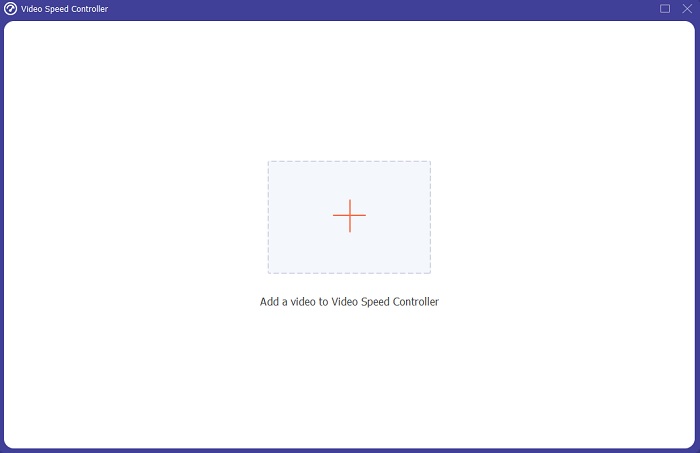
4. lépés Kezdje el szerkeszteni a videoklip lejátszási sebességét, vagy hozzon létre egy lassított videót a normál sebességű videóból az alkalmazni kívánt sebességtípusok kiválasztásával.
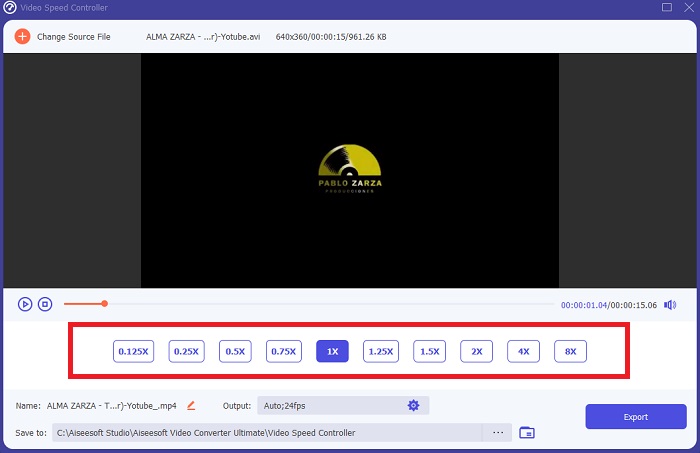
5. lépés. Ezután beállíthatja a videó kimenet minőségét a felbontás, a képkockasebesség, a formátum stb. módosításával. Végül, ha minden megoldódott, kattintson a Export a konvertált fájl átviteléhez az asztalra.
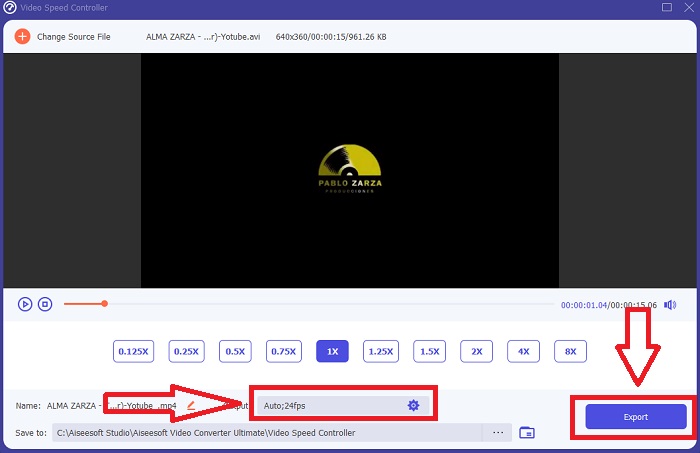
2. módszer. Használja az Ezgif-et
Ezgif.com egy ingyenes, könnyen használható eszközkészlet animált GIF-ek létrehozásához és szerkesztéséhez. Ennek ellenére ez az online eszköz számos más képformátum szerkesztését és konvertálását is támogatja, beleértve az animált WebP-t, PNG-t, MNG-t és FLIF-et, valamint néhány alapvető videószerkesztést. A népszerű online eszközök közé tartozik a GIF készítő, a videó GIF konvertáló és a videó sebessége. Videó sebessége az egyik legjobb eszköze, mert könnyen beállíthatja a videó lejátszási sebességét. A többi online eszközzel ellentétben a használatában Ezgif, testreszabhatja a videó sebességét, amíg el nem éri a kívánt sebességet. Az interneten elérhető egyes online eszközökön kívül az online eszköz számára is előnyös, mivel különböző formátumokat támogat. Ha többet szeretne megtudni az alkalmazás részleteiről, kövesse az alábbi lépéseket:
1. lépés. Nyissa meg a keresőböngészőt, és keressen rá ezgif. Ezután a kezdéshez válassza ki a kezelőfelület felső sarkában található menülapot, és válassza ki Videó sebessége. Ezt követően a fájlok importálásához kiválaszthat egy videofájlt a számítógépéről, vagy elhelyezhet egy videó hivatkozást más közösségi médiáról vagy webhelyekről, amelyek sebességét módosítani szeretné. Folytassa a gombra kattintva Videó feltöltése, hogy a szerkesztési fázissal kezdjük.
2. lépés. Most beállíthatja a sebességet a videóra érvényes sebesség értékének megadásával. Minél nagyobbat ad meg, annál gyorsabb lesz a videó. Ezután választhat a videó némítása vagy eltávolítása, az eredeti hang megtartása és a sebesség módosítása.
3. lépés A videó feltöltéséhez kattintson a Változtasd meg a videó sebességét!
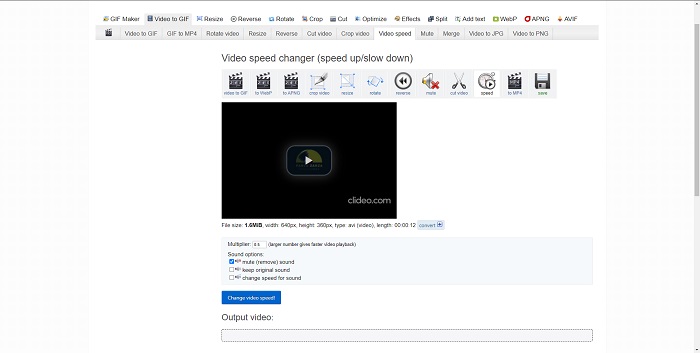
3. rész. GYIK a QuickTime lassításáról
Mi az a QuickTime Media Player?
A QuickTime az Apple Inc. bővíthető multimédiás keretrendszere, amely képes kezelni videókat, képeket, hangokat és panorámaképeket. A MacOS előre telepített QuickTime-val érkezik. Az iTunes 10.5 előtt a QuickTime ingyenes letöltésként szerepelt az Apple iTunes-jában. A QuickTime for Windows azonban már nem támogatott, és ennek eredményeként a biztonsági rések már nem lesznek kijavítva.
Hogyan lassíthatom le a QuickTime videót Macen?
A QuickTime Player támogatja a lassított videomegjelenítést. Nyomja meg és tartsa lenyomva a lejátszás/szünet gombot körülbelül 5 másodpercig a mintavételezési frekvencia módosítására szolgáló menü eléréséhez. Így a videó lejátszási sebessége lelassulhat a videó minőségének befolyásolása nélkül.
Hogyan lehet kikapcsolni a lassítást a QuickTime-on?
Lejátszás közben visszavonhatja a lassított effektust, ha a kimeneti pont jelölőjét a videofájl elejére húzza. Ha a pontjelzőt a fájl végére szeretné mozgatni, jelölje ki, és húzza oda. Ez elmenti a módosított lejátszóbeállításokat egy AAE videó mellékfájlba későbbi használatra.
Következtetés
Összefoglalva, a QuickTime egyike azoknak a médialejátszóknak, amelyek megbízhatóak a normál sebességű videók lassításában. Számos eszközt kínál, mint a Video Converter Ultimate van. Ennek ellenére ez a szoftver inkább ajánlott, mert jobban támogatja a nagy fájlméretet és a videoformátumot, mint a Quicktime médialejátszó. Ezenkívül a lassítást készítő eszközök tekintetében mindkettőben ugyanaz az eszköz van, amely lehetővé teszi, de a Video Converter Ultimate sokkal könnyebben használható, és kiváló minőségű videót tud készíteni.



 Video Converter Ultimate
Video Converter Ultimate Screen Recorder
Screen Recorder


