Hogyan változtasd unalmas képernyő-háttérképed lenyűgöző, élénk GIF-fel
Legtöbben jó minőségű képet használunk háttérként, néhányan pedig videó háttérképet. De tudtad, hogy a GIF-eket háttérképként is használhatod, hogy a hátteret minden eddiginél élénkebbé tegye? Szóval, ha ötletet szeretnél hogyan készítsünk GIF-et háttérképként majd folytassa lent. Mindössze öt percbe telik, amíg megtudja, hogyan kell beállítani, és még azt is megtanítjuk, hogyan készítse el a tökéletes GIF-et videón vagy képeken keresztül.
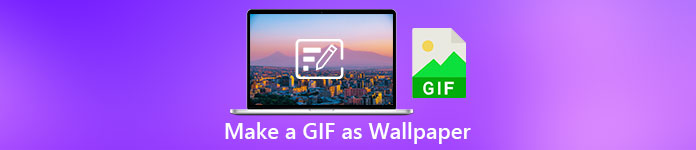
1. rész: Hogyan készítsünk GIF-et háttérképként iPhone-on
A legtöbbünk kezében van már mobiltelefon, akár egy iPhone. De tudtad, hogy a sima hátteredet sokkal jobbá teheted? Igen, az iPhone-odon lévő háttérképed varázslatos GIF-fel varázsolható. A GIF-ek azonban nem használhatók háttérképként iPhone-eszközökön. Tehát a lehetséges megoldás az, hogy először konvertálja a GIF-et Live Photo formátumba, majd helyezze be, hogy új háttérré váljon. Ellenkező esetben mozgó helyett csak állóképet kap. Ebben az esetben a GIF-et Live Photo formátumba kell konvertálnia a Konvertálás - GIF és élő háttérkép és alakítsd át. Ezután folytassa hogyan lehet egy GIF-et háttérképként az iPhone-on a következő lépések követésével.
A GIF Live Photo formátumba konvertálásának lépései:
1. lépés. Az App Store-ból töltse le a Convert-GIF & Live Wallpaper alkalmazást, majd azonnal nyissa meg.
2. lépés. Kattintson a gombra Lehetővé teszi a képek eléréséhez az alkalmazáson keresztül, és válassza ki a GIF-et, majd válassza ki a GIF-et a galériában.
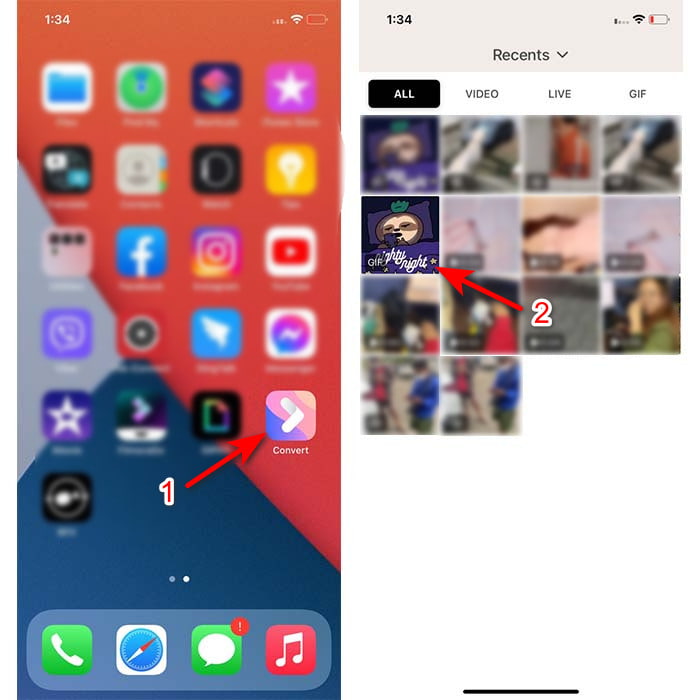
3. lépés Ezután kattintson a letöltés gombra, és állítsa be a mentést mint Élő fotó, kattintson a gombra Megment A folytatáshoz.
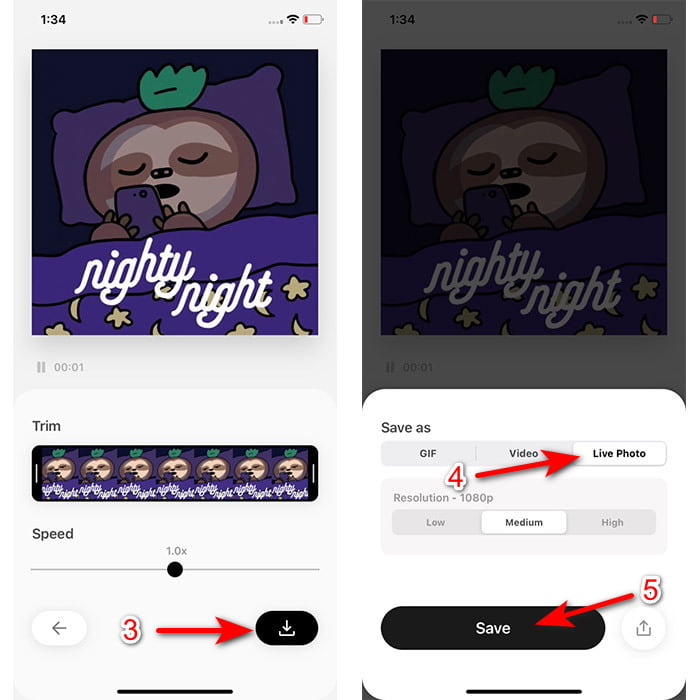
Lépések, hogyan készíthet élő fotót háttérképként iPhone-on:
1. lépés. Kattints a Fénykép és keresse meg a könyvtár az általad készített konvertált GIF.
2. lépés. Ezután nyomja meg a Ossza meg gombot, és keresse meg a Használd háttérképként.
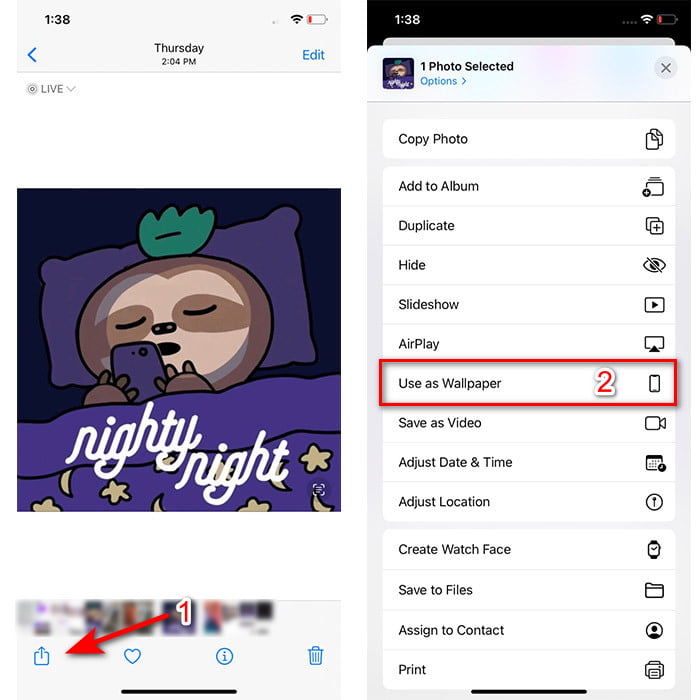
3. lépés Nyomja meg az Élő fotót, hogy ellenőrizze, hogy be van-e kapcsolva, majd kattintson Készlet. Válassza ki, hogy háttérképként szeretné-e használni a lezárási képernyőt, a kezdőképernyőt vagy mindkettőt. Ezenkívül a Live Photos nem működik a kezdőképernyőn, mert 3–5 másodpercig le kell nyomnia a képernyőt. Ideális tehát, ha inkább élő fényképet jelenít meg a lezárási képernyőn.
2. rész: GIF készítés háttérképként Windows rendszeren
Ha még fantasztikusabbá szeretné tenni a Windows hátterét, kövesse az alábbi lépéseket. Bár ebben a helyzetben nem adhat hozzá GIF-et közvetlenül a háttérhez, mert helyette csak állóképet kap. Ennek elkerülése érdekében harmadik féltől származó eszközt kell használnia, például a Élénk háttérkép. És most kezdjük tovább az utazást hogyan lehet egy GIF-et háttérképként használni a Windows 10 rendszeren.
1. lépés. Töltse le a Lively Wallpapert a Microsoft Store-ból. Ezután indítsa el a letöltési folyamat után.
2. lépés. Kattintson a + gombra a bal felső sarokban, és nyomja meg Tallózás. Keresse meg a GIF fájlt a képernyőn megjelenő mappában, és kattintson rá nyisd ki. Megjelenik egy minikönyvtár, amely rákattint rendben azután Megment
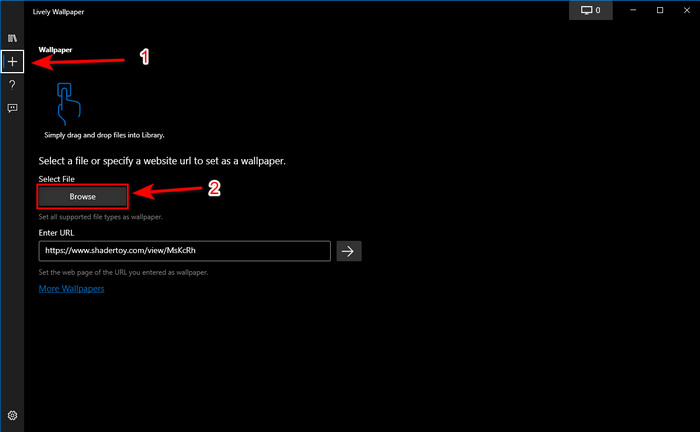
3. lépés Keresse meg a GIF-et a beépített galériában Jobb klikk az egér és állítsa be háttérképnek.
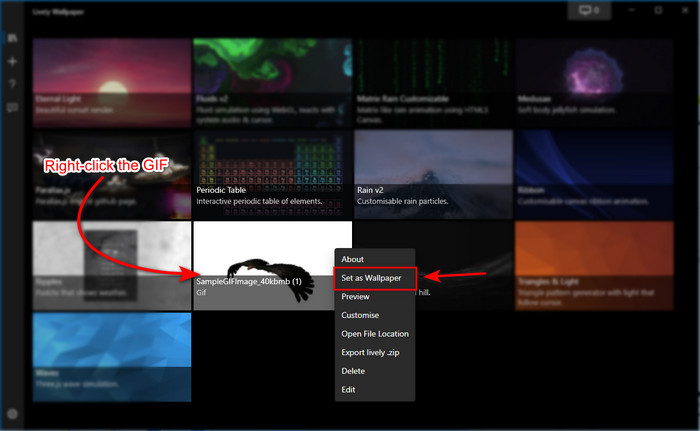
3. rész: GIF létrehozása videókból/fotókból a Video Converter Ultimate segítségével
Keltse életre a képernyő hátterét a Video Converter Ultimate alkalmazásban létrehozott animált GIF használatával. Ez a szoftver már bebizonyította, hogy a GIF készítés könnyen elkészíthető, legyen szó képről vagy videóról. Továbbá, ellentétben minden más online és offline eszközzel, ez az eszköz nagyon egyedi hozzájuk képest. Mert a végső konverter már rendelkezik minden olyan fejlett funkcióval, amelyet valószínűleg használni fog.
Bár a szoftver támogatja a fejlett eszközfunkciókat, és mégis felhasználóbarát, bárki könnyen használhatja, akár profi, akár nem. Tehát most megtanítjuk hogyan készítsünk GIF-et a háttérképhez PC-re, Mac-re, Androidra és iPhone-ra. Ezenkívül különféle módokat mutatunk be annak bemutatására, hogy a Video Converter Ultimate segítségével még egy videóból vagy képekből is csodálatos GIF-et lehet készíteni. Mielőtt folytatnánk a lépéseket, először le kell töltenie az eszközt a meghajtóra, majd telepíteni kell, és végre kell hajtani a gyors beállítást, majd a folytatáshoz kattintson a Befejezés gombra.
Ingyenes letöltésWindows 7 vagy újabb verzióhozBiztonságos letöltés
Ingyenes letöltésMacOS 10.7 vagy újabb verzió eseténBiztonságos letöltés
4 egyszerű lépés animált GIF készítéséhez videókból:
1. lépés. Indítsa el az eszközt, és keresse meg a Eszköztár, alatta található a GIF készítő, kattintson a folytatáshoz.
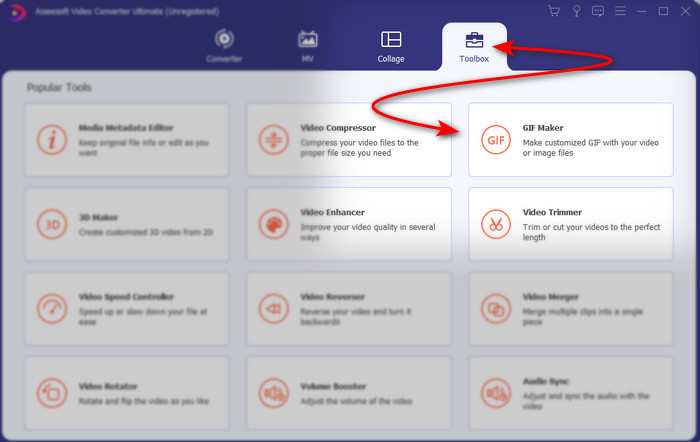
2. lépés. Kattints a Videók GIF-be ezután egy fájlmappa jelenik meg, amint rákattint. Nyomja meg azt a videofájlt, amelyet GIF formátumba szeretne alakítani, és nyomja meg Nyisd ki.
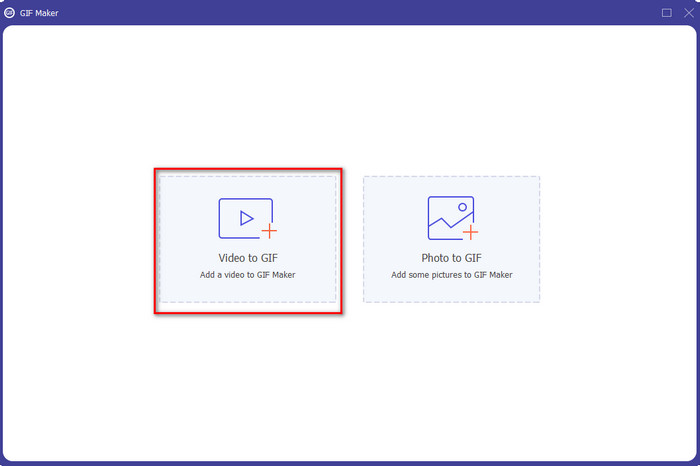
3. lépés A kezelőfelületen kattintson a gombra pálca gombot a videó szerkesztéséhez. A szerkesztés befejezése után kattintson a gombra rendben az elvégzett módosítás mentéséhez.
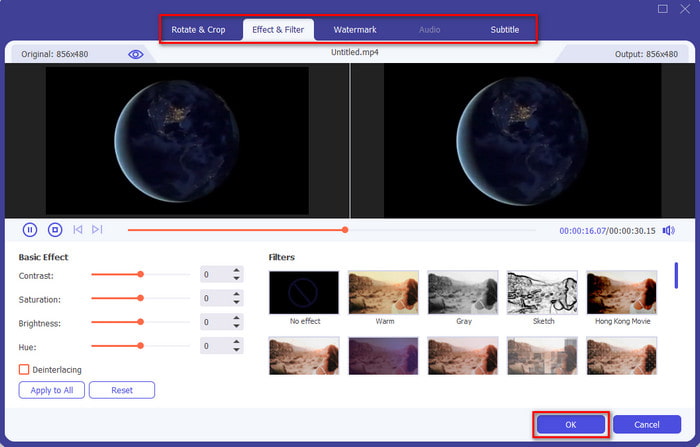
4. lépés Kattintson a gombra GIF generálása hogy azonnal mentse a GIF-et a tárhelyére. A videó GIF-re konvertálása után a fájlkezelő megjelenik a képernyőn a GIF-fájllal, kattintson rá a megtekintéséhez.
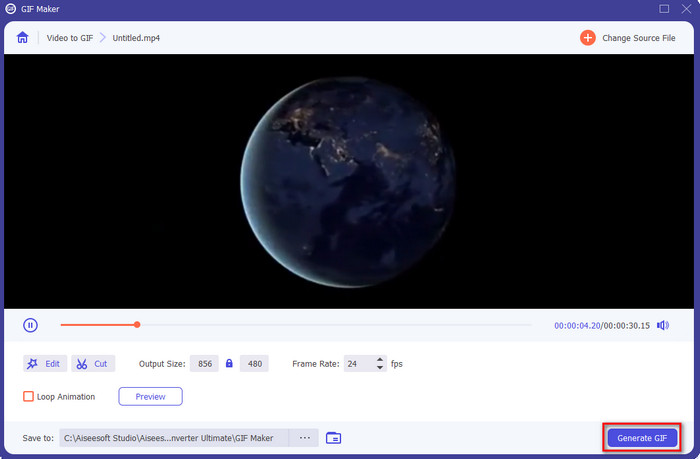
4 egyszerű lépés animált GIF készítéséhez képekből:
1. lépés. ha a szoftver teljesen telepítve van, nyissa meg. Menj a Eszköztár szakaszt, és keresse meg a GIF készítő ott.
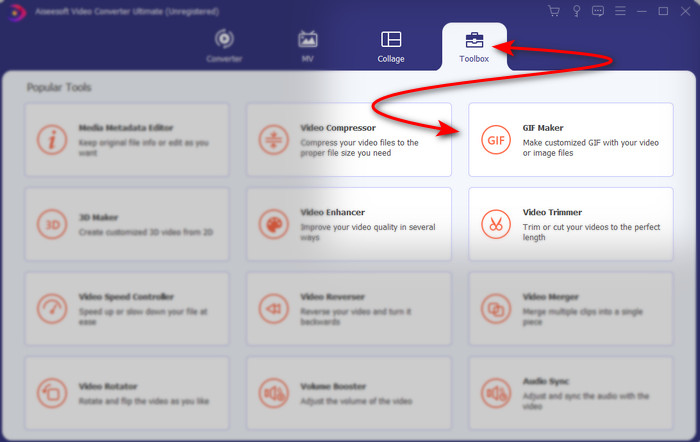
2. lépés. A képek animált GIF formátumúvá alakításához kattintson a ikonra Kép GIF-be. Egy mappa jelenik meg a kijelző mellett, válassza ki az első képet, majd kattintson Nyisd ki.
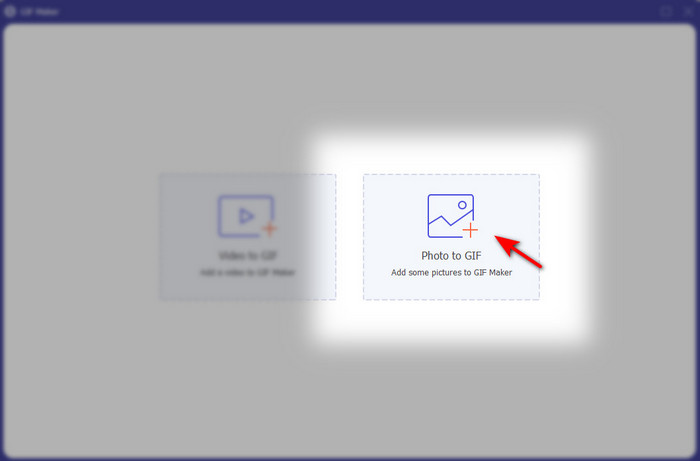
3. lépés A Kimeneti beállítások automatikusan megjelenik, kattintson rendben A folytatáshoz. Két vagy több kép hozzáadásához kattintson a + gombra. Ezenkívül itt nem végezhet olyan jelentősebb szerkesztést, mint a GIF-re készített videó. Így ehelyett beállíthatja a képek helyzetét és időtartamát.
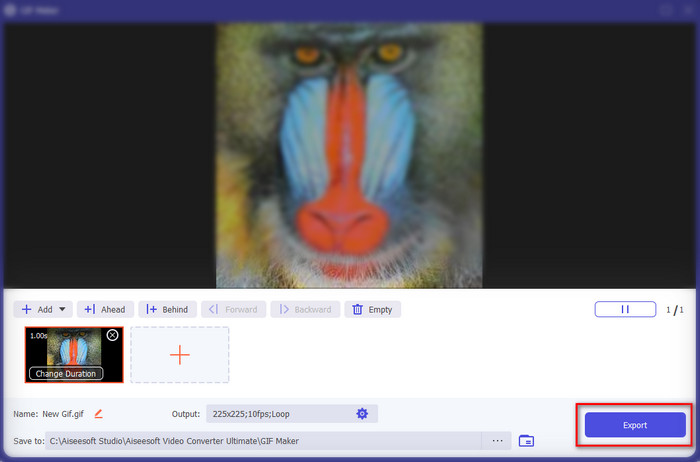
4. lépés Ha már minden el van intézve, akkor nem itt az ideje, hogy kattintson a gombra Export gombot a folytatáshoz. Ha az exportálás megtörtént, egy fájlkezelő fog felbukkanni a korábban készített GIF-fájllal.
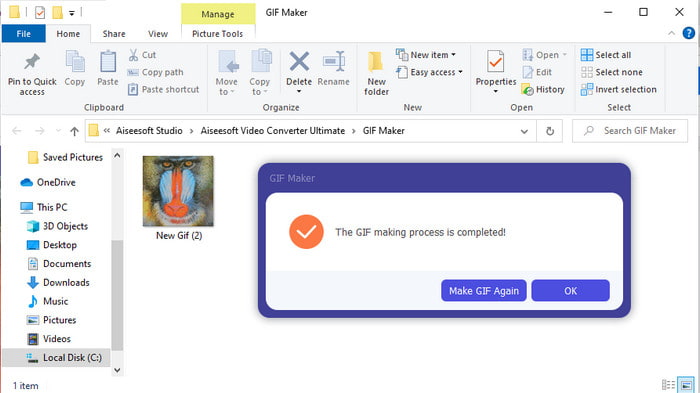
Összefüggő:
Hogyan lehet GIF-et közzétenni az Instagramon
A legjobb online GIF-ből videó konvertáló
4. rész. GYIK a GIF készítésről háttérképként
Miért fagynak le a GIF-ek, ha háttérként használják őket?
Természetesen az összes eszköz nem támogatja a GIF-et háttérként. Azonban továbbra is használhat harmadik féltől származó eszközt a GIF-fájl alkalmazására a háttérben.
Menthetek animált GIF-eket online, és használhatom háttérképként az iPhone-omon?
Teljes mértékben igen! Megmentheti őket. Ha jelenleg a GIPHY-t használja, kattintson az ellipszisre, hogy élő fényképként mentse el. Tehát most kihagyhatja a GIF élő videóvá konvertálásának lépéseit, és csak folytathatja a GIF használatával a fenti háttérként való használathoz.
Az animált háttérkép fogyasztja az akkumulátor élettartamát?
Valójában igen, mert az animált háttérképek vagy a mozgó háttérképek csaknem 2-41 TP2T akkumulátort fogyasztanak, mivel a CPU és a GPU még mindig a háttérben fut.
Következtetés
Ahogy a végéhez értünk, most rájöttünk, hogy egy GIF-et használhatunk háttérképként, hogy életre keltsük az egyszerű képünket. Természetesen az itt bemutatott alkalmazások mindegyike nagyszerű a saját feladatkörében. Csakúgy, mint a Video Converter Ultimate ezzel a szoftverrel, könnyen megtanulható hogyan használd a GIF-et háttérképként mindegy, milyen platformról van szó. Tehát, ha egyedi GIF-et szeretne létrehozni, töltse le ezt az eszközt az asztalra, és próbálja ki saját maga.



 Video Converter Ultimate
Video Converter Ultimate Screen Recorder
Screen Recorder


