Egyszerű útmutató, hogyan lehet hatékonyan részt venni lassított videóban
A legtöbb filmkészítő túlpörgetést használ a videó lassú lejátszásához, de főként a sportban használják azonnali visszajátszásra. Művészi hatásának köszönhetően az asztalra hoz; mindenki a kívánt ütemre állítja a videó sebességét. Vagyis az egész internetes világban széles körben elterjedt a lassított szerkesztő iránti igény, és minden alkalommal egyre nagyobb igény lett a tökéletes videósebesség-szabályozóra. A legjobb sebességszabályzó iránti kereslet elérése érdekében áttekintjük a piacon talált legjobb 3 sebességes vezérlőt, amely rendkívül dicséretes a videó sebességének szerkesztéséhez. Ezen kívül egy oktatóanyagot is mellékelünk hogyan készítsünk egy videót lassított felvételben minden eszköznél csak az Ön számára választunk.

1. rész. A legjobb módja annak, hogy lassított videóban részesítsen egy videót [Erősen javasolt]
Mivel a legjobb sebességszabályozóval kell rendelkezni a klip lelassításához, FVC Video Converter Ultimate megadja a feladat elvégzéséhez szükséges segítséget. Ez a tökéletes konverter egyedülálló funkciót kínál, amellyel lelassítja a videót, vagy nagy sebességű mozgásba játssza le, majd néhány kattintáson belül alkalmazza. Nem hibázhat a szoftver használatával, mivel ez az egyik legkönnyebben érthető szoftver, és tiszta grafikus felhasználói felülettel rendelkezik, hogy mindent megértsen és rendezzen.
A sebességvezérlőn kívül ezzel a szoftverrel több videót is feloszthat és egyesíthet egyszerre. Sok felhasználó örült ennek a szoftvernek az Ön számára biztosított többfunkciós szolgáltatások és funkciók miatt. Tehát tegyük fel, hogy az elragadtatott közösség tagja akar lenni, és lenyűgözi ez a szoftver. Ebben az esetben elolvashatja az alábbi oktatóanyagot a videó egy részének lelassításáról, de először le kell töltenie és telepítenie kell a szoftvert, majd a kezdéshez nyissa meg.
Ingyenes letöltésWindows 7 vagy újabb verzióhozBiztonságos letöltés
Ingyenes letöltésMacOS 10.7 vagy újabb verzió eseténBiztonságos letöltés
1. Vágja le a videónak azt a részét, amelyet lassítani szeretne
1. lépés. A szoftver elindítása után lépjen a következőre: Eszköztár és megtalálja ott a Videóvágó.
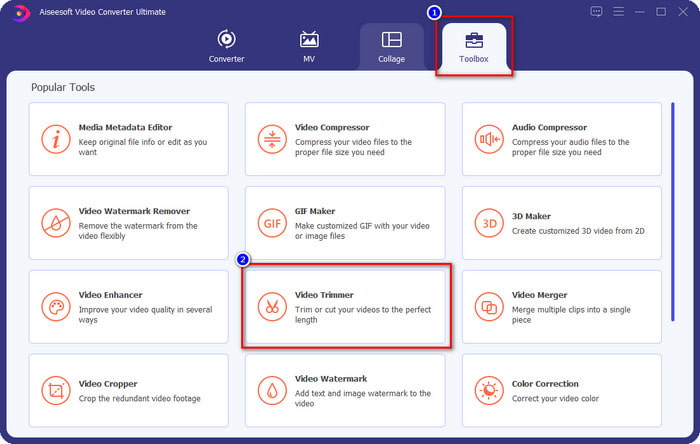
2. lépés. megnyomni a + ikonra a felosztani kívánt videó hozzáadásához, keresse meg a mappájában, és kattintson Nyisd ki.
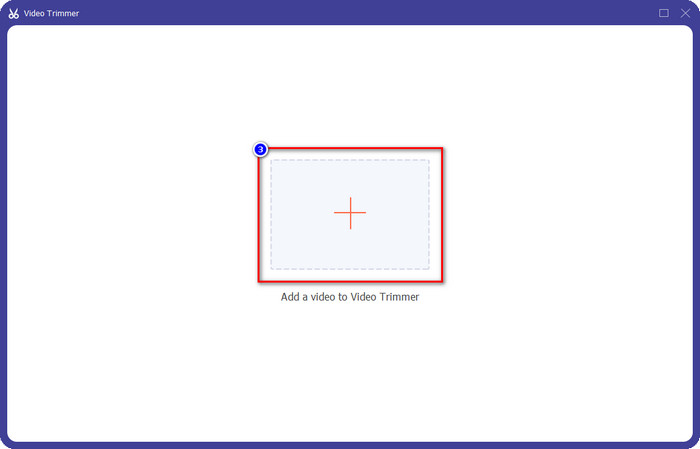
3. lépés A trimmeren kattintson Gyors felosztás a hozzáadott videó szegmensekre vágásához és a felosztások számának módosításához a kívánt videóra. Miután beállította a videó szegmenseit, kattintson a gombra Hasított.
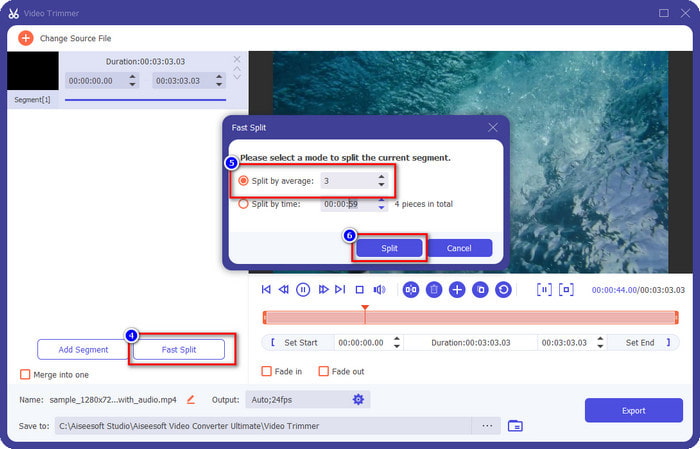
4. lépés Kattintson az egyes videókra, hogy megnézze, ezek a megfelelő szegmensek-e, amelyeket lassítani szeretne, majd kattintson Export a videó mentéséhez a meghajtóra.
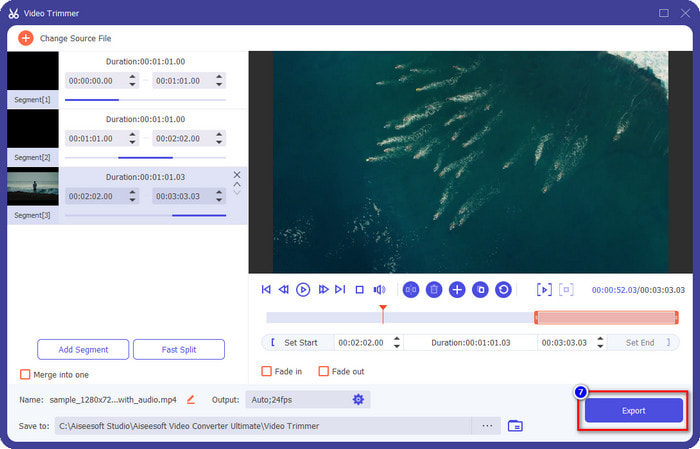
2. Módosítsa az exportált szegmens sebességét
1. lépés. Keresse meg a Videó sebesség vezérlő hogy lelassítsa a korábban vágott szegmenst a Eszköztár.
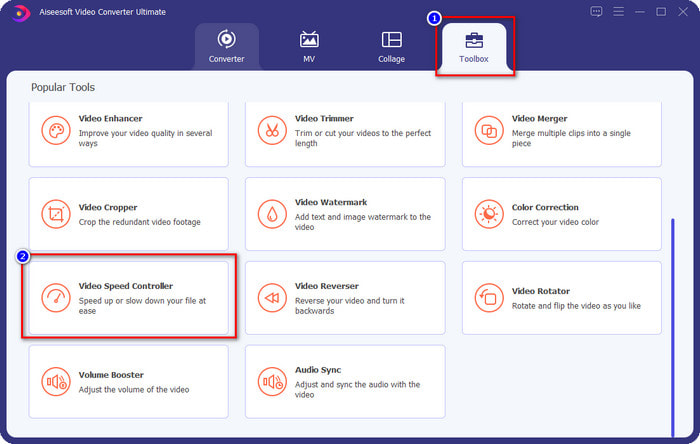
2. lépés. megnyomni a + gombra egy videofájl hozzáadásához, keresse meg a felosztott és lassítani kívánt videofájlt, majd kattintson Nyisd ki feltölteni.
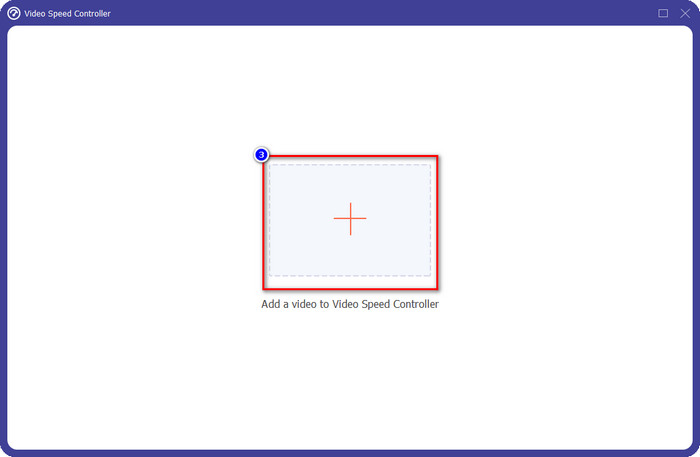
3. lépés A videó beillesztése után válassza ki a kivágott videóra alkalmazni kívánt lassított hatást. Számos sebességbeállítás jelenik meg a képernyőn. Próbáld ki mindegyiket, hogy kiderüljön, ez az a lassú mozgás, amit el akarsz érni.
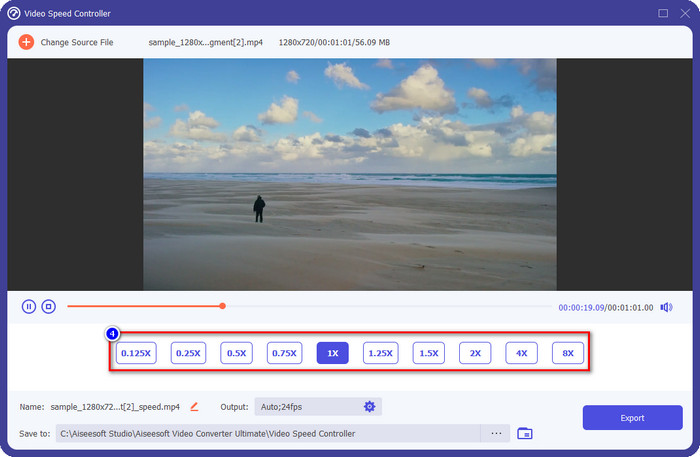
4. lépés A videó mentéséhez lassítsd a kattintást Export.
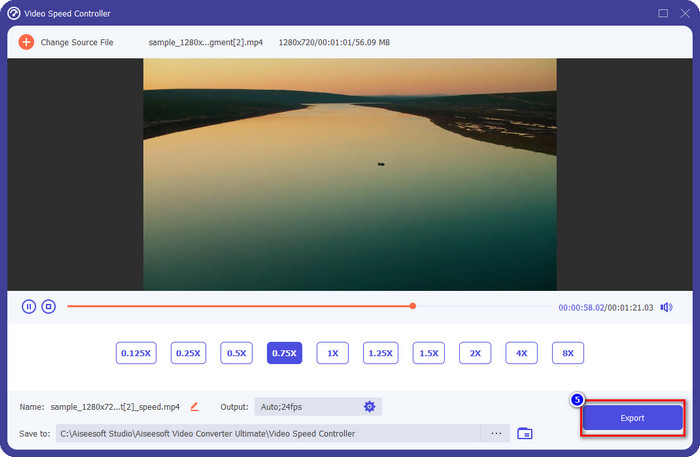
3. Egyesítse a korábban vágott videót a Slow-mo-val
1. lépés. Miután kivágta és lassított effektust ad hozzá a videóhoz, kattintson a Videofúzió az összes videó kombinálásához megtalálja a Eszköztár.
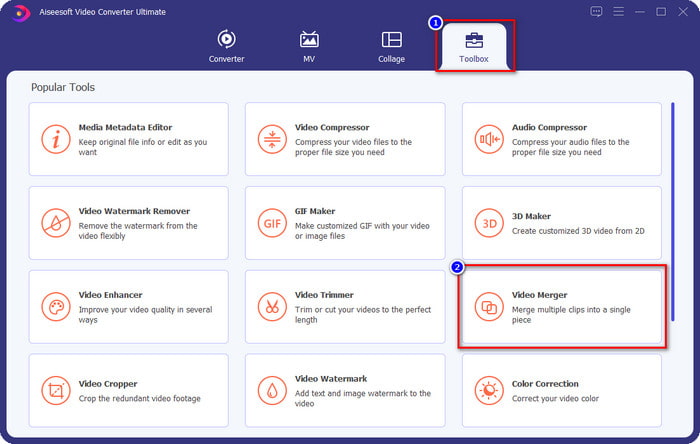
2. lépés. A gombra kattintva + gombot, egy mappa jelenik meg a képernyőn; kattintson a hozzáadni kívánt fájlra, majd nyomja meg a gombot Nyisd ki.
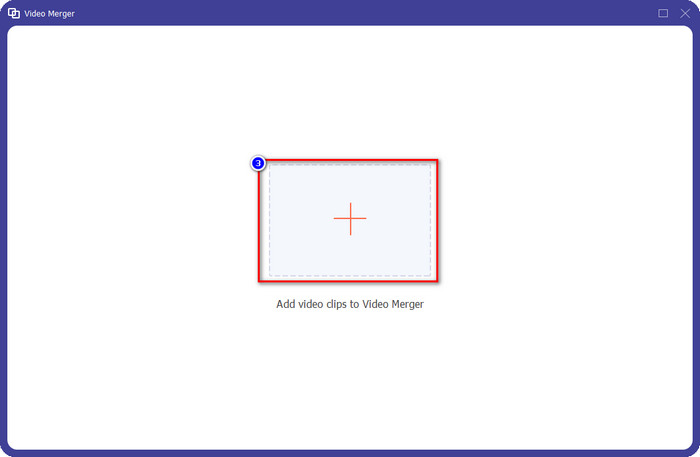
3. lépés A másik felosztott szegmens hozzáadásához kattintson a + gombra az összes hozzáadásához. Rendezze el őket megfelelően vonszolva minden szegmensben, és ha minden megoldódott, kattintson a gombra Export hogy elmentse a videót a résszel lassított módban.
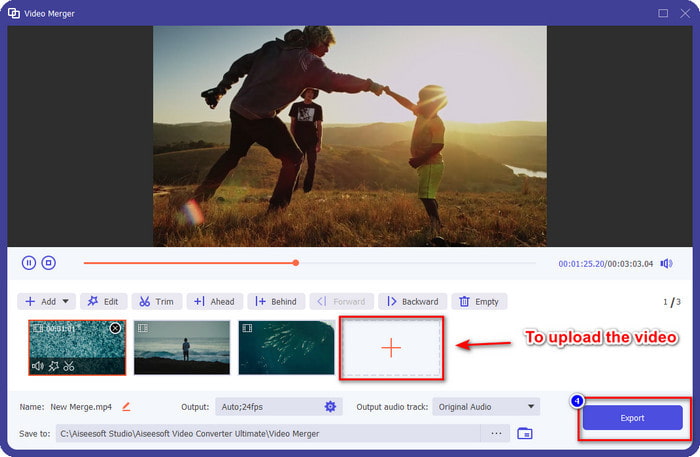
2. rész. Egyéb online és offline szoftverek, amelyek segítségével a videó sebességét lassítottra állíthatja
Online Video Cutter – Sebességszabályozó
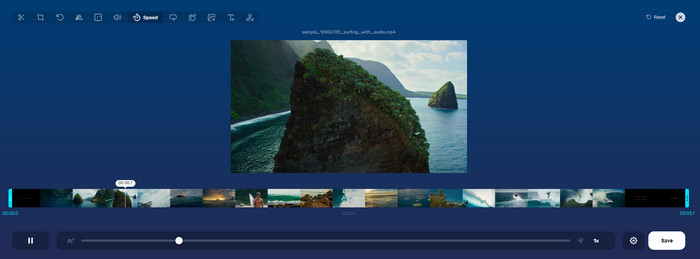
Online Video Cutter – Sebességszabályozó, nem az az eszköz, amelyet le kell töltenie, mert webalapú. Val,-vel videó sebesség vezérlő mint ez online, azonnal használhatja ezt az eszközt, még akkor is, ha nem tölt le további forrásokat vagy fájlokat a szoftver elindításához. Ezenkívül a webeszköz támogatja az alapvető szerkesztési funkciókat, amelyekre időben szüksége lesz. Bár ez az eszköz nem olyan professzionális, mint a fent említett szerkesztő, mégis nagyszerűen használható videó lelassítására. Ha tudni szeretné, hogyan készítsen egy lassított videót, másolja át az alábbi lépéseket.
1. lépés. Az internetes eszköz eléréséhez kereshet benne a választott böngészőben.
2. lépés. Kattintson a gombra Fájl megnyitása és töltse fel a lassítani kívánt videófájlt vagy szegmenst.
3. lépés Húzza a csúszkát hoz bal a videó lelassításához, és kattintson a gombra Megment.
Ingyenes sebességű videó
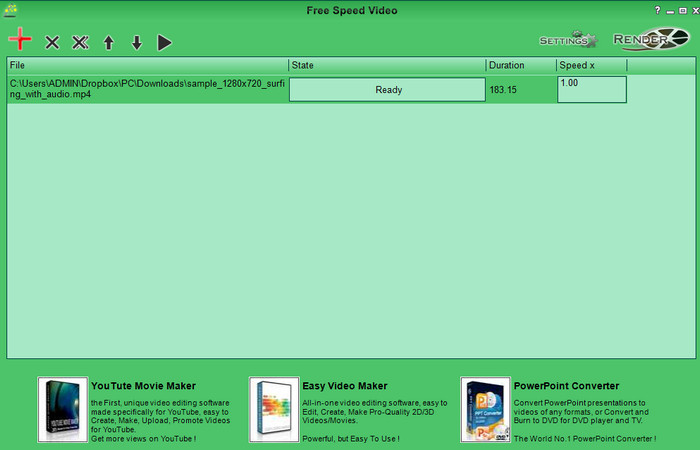
Egy másik sebességszabályozó, amelyet letölthet az asztalra, a Ingyenes sebességű videó. Ez az eszköz egyszerű, így használatának megtanulása stresszmentes. Bár egyszerű grafikus felhasználói felülettel rendelkezik, frissítésre van szüksége a jobb kialakítás érdekében, és segít a felhasználónak a rendelkezésre álló lehetőségek meghatározásában. Ha a grafikus felület kialakítása nem zavarna, akkor ezzel a szoftverrel ingyenesen állíthatja be a videó sebességét igényei szerint. A videó lelassítása érdekében az alábbi lépésekkel lelassíthatja a videó egy részét.
1. lépés. Töltse le a telepítési folyamatot követve, hogy számítógépére kerüljön.
2. lépés. Kattints a + gombot a lassítani kívánt videó hozzáadásához.
3. lépés Alatt Sebesség x, írja be a kívánt sebesség számát.
4. lépés Kattintson a gombra Vakol hogy a végső kimenetet az asztalra mentse.
3. rész. GYIK arról, hogyan lehet lassított videó részévé válni
Miért fagy le a videó lassú mozgású része?
A lassítás és a normál sebességű videó közötti átmenet lefagy a két videó eltérő sebessége miatt. A különbségek ellenére nem tapasztalhat fagyos és késleltetett átmenetet, ha helyette a végső eszközt használja.
Mi teszi simábbá a videó átmenetet lassítottról normál sebességre?
Nincs konkrét válasz, de jobb, ha lassít egy videó részt, ha a rendelkezésre álló eszköz képes felgyorsítani a sebességet. A normál sebességű videó és a lassítás közötti zökkenőmentes átmenet érdekében meg kell próbálnia egyesíteni a videót, ahogyan azt a végső szoftverrel tettük.
Nehéz lassító effektust alkalmazni a videó részre?
Különösen az lehet, hogy nem az összes használható szoftver tudja megváltoztatni a videó sebességének egy bizonyos részét. A legtöbb sebességszabályozó a teljes videó sebességét állítja be az adott rész helyett. Tehát, ha meg szeretné változtatni a klipek lejátszási sebességének részét, akkor olvassa el az 1. részt, hogy mindent megtudjon.
Következtetés
Végre van elég ötletünk arra vonatkozóan, hogyan készítsünk egy videót lassított felvételben a lépések és a cikk befejezése iránti elkötelezettség segítségével. Bár a szoftver képes módosítsa a videó sebességét, akkor is probléma, ha egy részét meg akarja változtatni. Tehát ahhoz, hogy a klip részét egy lassú változatra módosítsa, hogy fűszerezze a videót, a FVC Video Converter Ultimate. Ezt a szoftvert úgy szerezheti meg, ha letölti és telepíti az asztalra, és kövesse a korábban hozzáadott lépéseket, hogy csak a klip egy részét módosítsa, és ne a teljes videó sebességét.



 Video Converter Ultimate
Video Converter Ultimate Screen Recorder
Screen Recorder



