Hogyan lassíthat le egyszerűen és gyorsan egy videót iPhone-on a legjobb megoldásokkal
Láttad már kedvenc művészed grammyáját, és láttad, ahogy rálépnek egy GlamBotra? A legtöbben már láttuk, milyen szép ez a gép kevesebb, mint egy másodperc alatt, miután elkészített néhány mozdulatot, és lassított felvételre állította. Sajnos nem mindenki engedheti meg magának, hogy belevágjon a grammy-ba és lassított videót készítsen a GlamBottal, de ha hírességről van szó, akkor kipróbálhatja a használatát. Ne keseredjen el, ha nem tudja használni a Glambotot, mert még Ön is képes lelassítani iPhone-ján kiváló minőségben. Szóval készen állsz a lövöldözésre és a tanulásra hogyan lehet lelassítani egy videót iPhone-on olyan lenyűgözőnek tűnik, mint a gép, amiről beszéltünk? Akkor ez a cikk csak neked szól.

1. rész: Videó lelassítása iPhone-on a 3 legjobb sebességszabályozó alkalmazással
iMovie
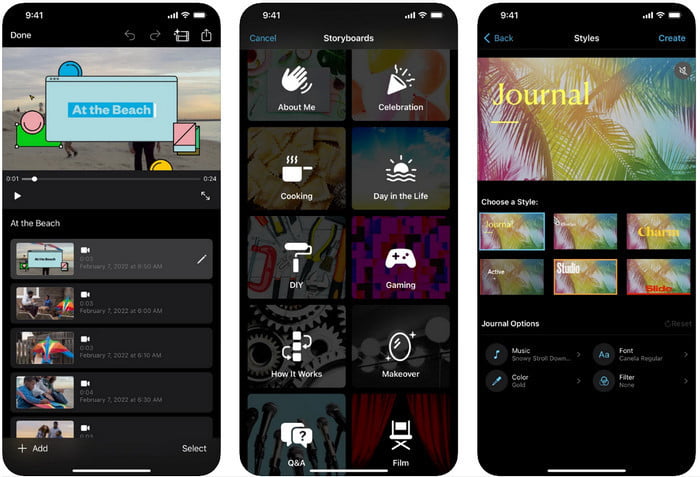
1. lépés. Érintse meg az iMovie-t a képernyőn az alkalmazás megnyitásához, majd érintse meg a plusz ikont a képernyőn. Egy új ablak jelenik meg a képernyőn, amely két opciót kínál, de kattintson a gombra Film.
2. lépés. Válassza ki a képernyőn megjelenő videót a listából, majd kattintson Film létrehozása A folytatáshoz. Feltöltés után kattintson a óraszerű ikont a videó sebességének módosításához, a csúszkát pedig balra húzva lassíthatja a videót.
3. lépés Miután befejezte a videó sebességének szerkesztését, kattintson a gombra Kész, akkor Export hogy mentse az eszközillesztőkre.
Slow Fast Motion Video Editor
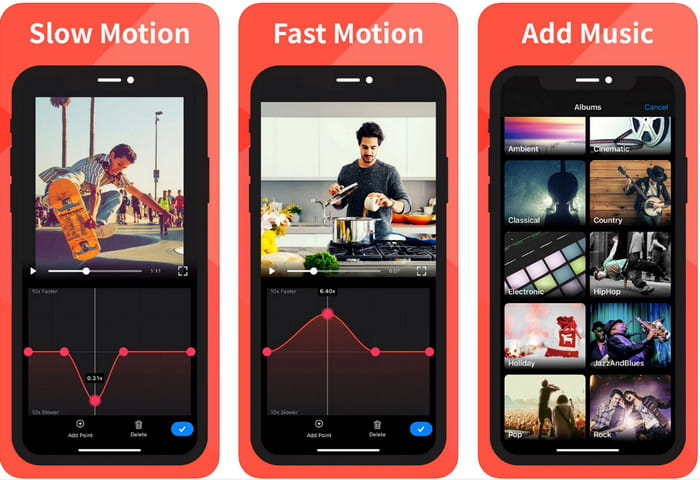
Slow Fast Motion Video Editor nem olyan jó, mint az iMovie a videó lenyűgöző megjelenésében, de ez az alkalmazás könnyen lelassíthatja a videót iPhone-on. A többfunkciós sebességszerkesztőnek köszönhetően ez az alkalmazás nem tud semmit, különösen a gyorsításnál. Annak ellenére, hogy a videó álló vagy fekvő, kétféleképpen működhet. Így az alkalmazás használatának elsajátítása nem nehézkes az eszközére letölthető másik sebességszabályozóhoz képest. Ahhoz azonban, hogy iOS-en használhassa az alkalmazást, ki kell fizetnie az előfizetési díjat, de van 3 napos ingyenes próbaverziója, de ezzel a próbaverzióval mindenhol lesznek hirdetések. Az alkalmazás használatához kövesse az alábbi lépéseket.
1. lépés. Töltse le az alkalmazást, majd nyissa meg iOS-eszközén, érintse meg a Hozzáférést enged hogy hozzáférést biztosítson az alkalmazásnak a fotóihoz.
2. lépés. Válassza ki a videót az eszközön, és érintse meg a lehetőséget Kijelölt megjelenítése; Koppintson a Minden videó a feltöltött videó megtekintéséhez, és koppintson a lehetőségre Válassza a lehetőséget.
Választható: Levághatja és kivághatja a videót saját preferenciái szerint, majd húzhatja a játszófejek a kívánt hosszra. De ha nem szeretne vágni és vágni, koppintson Kihagyás, de érintse meg Következő ha szerkeszted.
4. lépés Koppintson a Sebesség gombot, állítsa be az egyes sebességeket igényei szerint, és húzd le hogy lelassítsa a videót. Ne feledje, minden húzott ponton; egy adott rész lassul le, nem pedig az egész videó. Koppintson a Ellenőrizze és mentse a megváltoztatott sebességű videó exportálásához.
Slo-Mo: Készítsen lassított videót
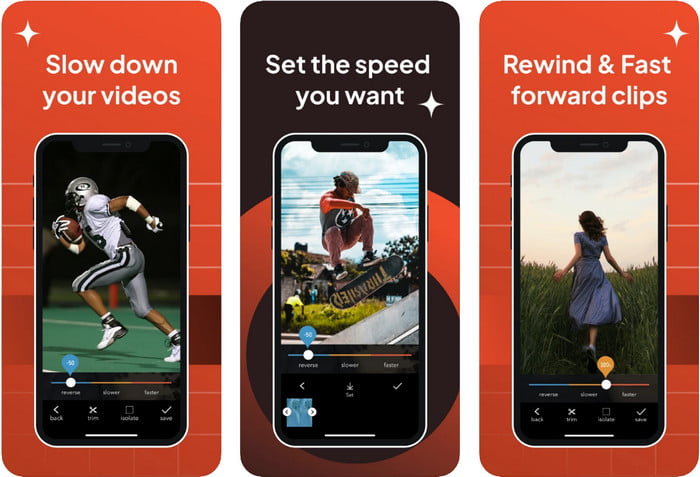
Slo-Mo: Lassított felvétel egy másik alkalmazás, amelyet ingyenesen letölthet iOS-re, de alkalmazáson belüli vásárlást kínál. Ugyanúgy, mint a Slow Fast Motion Video Editor esetében, elő kell fizetnie, mielőtt a benne rejlő lehetőségeket teljes mértékben kihasználná. Bár továbbra is igénybe kell vennie az előfizetést, megéri, és nem kerül túl sokba. A videó lejátszási sebességének módosításakor láthatjuk, hogy ez az eszköz pontszerű az ilyen típusú feladatokban. Ha többet szeretne megtudni arról, hogyan lassíthat le egy videót iPhone-on, olvassa el az alábbi oktatóanyagot.
1. lépés. Az alkalmazás letöltéséhez elérheti az Appstore-ban, majd letöltheti; majd nyissa meg az alkalmazást a videó lelassításához.
2. lépés. Koppintson a Könyvtár, válassza ki azt a videót, amelynek lejátszási sebességét módosítani szeretné, érintse meg a gombot Választ kezdeni.
3. lépés Húzza a csúszkát balra, hogy lassú legyen; kattintson Megment ha elégedett a sebességgel.
2. rész. Top of the Line Video Speed Controller Elérhető Windows és Mac rendszeren
FVC Video Converter Ultimate a legjobb sebességszabályozóval rendelkezik, amelyet a videoáruházban kell használnia Windows és Mac rendszeren. A videó felgyorsításában egyedülálló jellemzőinek köszönhetően, ha össze akarjuk hasonlítani az itt említett másik alkalmazással, nagy a különbség a jó és a tökéletes sebességszabályozó között. Az operációs rendszer korlátozott támogatása miatt nem tudja letölteni a szoftvert iOS-re, mert az nem támogatott. Mindazonáltal továbbra is egy olyan szoftvernek számít, amely képes megoldani a videó- és hangproblémát. Tehát, hogy megtanulja, hogyan készítsen lassított videót iPhone-on a felvétel után, kövesse és olvassa el a következő részben hozzáadott oktatóanyagot.
1. lépés. Ahhoz, hogy ezt a tökéletes sebességszabályozó szoftvert az asztalára helyezze, kattintson a letöltés gombra, és válassza ki, hogy Windowst vagy Macet használ. Ezután kattintson a letöltött fájlra a telepítéshez és elindításhoz.
Ingyenes letöltésWindows 7 vagy újabb verzióhozBiztonságos letöltés
Ingyenes letöltésMacOS 10.7 vagy újabb verzió eseténBiztonságos letöltés
2. lépés. Menj és nyissa ki a Eszköztár az eszköz eléréséhez Videó sebesség vezérlő itt.
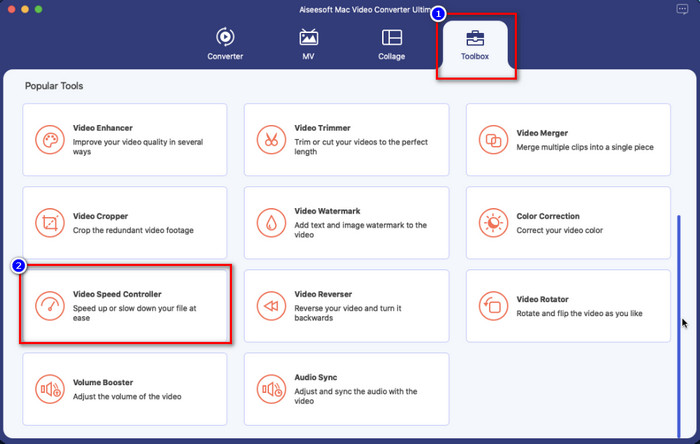
3. lépés Kattints a plusz ikonra, és egy fájlmappa jelenik meg a képernyőn. Nézze meg a feltölteni kívánt videót, kattintson a fájlt, és nyomja meg a gombot Nyisd ki.
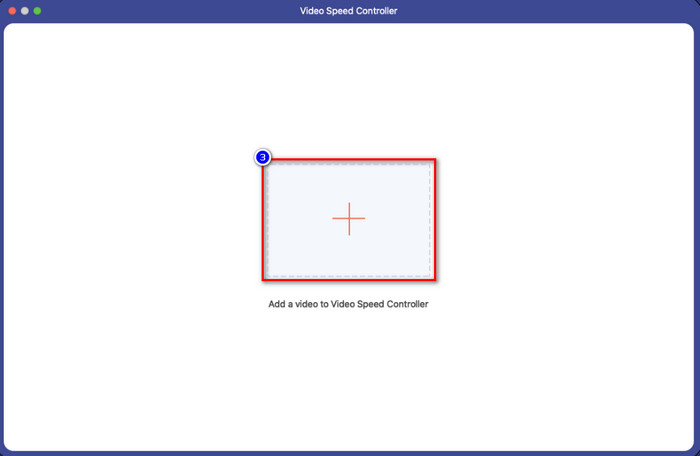
4. lépés Ezen a területen most kiválaszthatod a videódra alkalmazni kívánt lassított felvételt. Tesztelje mindegyiket, hogy megtudja, ez a kívánt lejátszási sebesség a korábban kiválasztott videón.
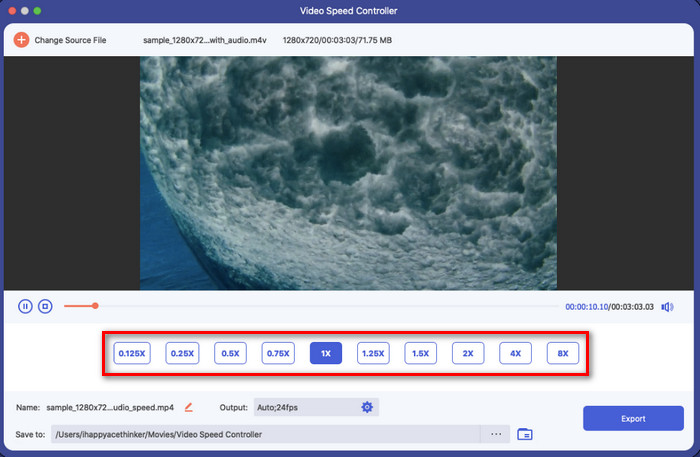
5. lépés. Végül mentheti a videón alkalmazott módosításokat, ha rákattint a Export gomb. Az exportálás után egy mappa jelenik meg a képernyőn az exportált lassító videóval.
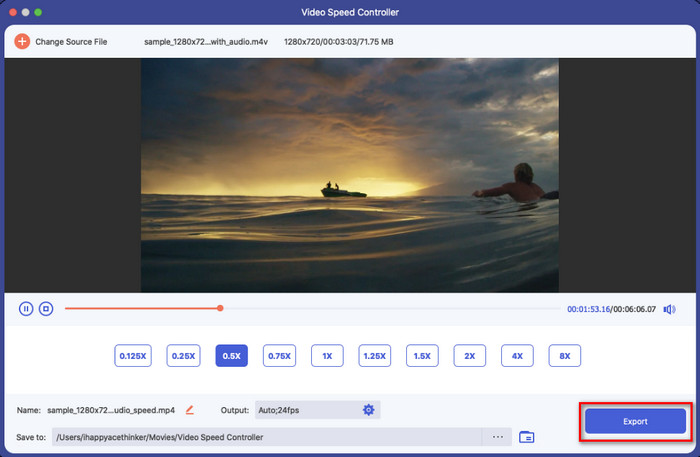
3. rész. GYIK a videó lelassításáról iPhone-on
A videó lelassítása befolyásolja a minőséget?
A videolejátszás megváltoztatása miatt előfordulhat, hogy a videón bizonyos változások következnek be, ha a tényleges sebességet lassított effektusra változtatja. De ha lassított hatást alkalmaz a videón, biztosíthatjuk, hogy a videó nem rontja a minőséget, ezért ügyeljen arra, hogy ne vigye túlzásba a használatát.
Miért lett elmosódott a videóm, miután lassítottam?
Ilyen esetek valószínűleg akkor fordulnak elő, ha a választott eszköz nem támogatja a jó minőségű videó exportálását. Néhány ingyenes eszköz azonban a minőségi korlátozások nélkül segít lassított effektus alkalmazásában. Ahogy az FVC Video Converter Ultimate-nél is elérhető, ha lelassítja a videót itt, ugyanaz a jó minőség marad a feltöltött videón.
Miért vannak vízjelek, miután exportáltam a videót lassított módban?
Ha az alkalmazás ingyenes verzióját használja a videó lassítására, akkor valószínű, hogy a videó exportálásakor vízjelet hagy rajta. Ezért feltétlenül olvassa el a kiválasztott szoftverrel kapcsolatos információkat, és ellenőrizze, hogy nem hagy-e vízjelet a videón, ha exportálni készül.
Következtetés
Ha hírességként szeretnél forgatni a grammy-n, iOS-eszközeid használata segíthet, és az oktatóanyaggal lehetővé tettük a videó lelassításának megtanulását iPhone-on. Az alkalmazással azt a biztosítékot választottuk, hogy profiként vállaljuk a feladatot mindenki számára, aki szereti a lassú effektusokat. Bár az alkalmazások nagyszerűek, mégsem rejthetjük el, hogy a FVC Video Converter Ultimate felülmúlja az összes szabványt lelassítja a videó sebességét. Ha szeretné használni és használni szeretné az eszközt, elolvashatja a 2. részhez hozzáadott utasításokat, és letöltheti azokat.



 Video Converter Ultimate
Video Converter Ultimate Screen Recorder
Screen Recorder



