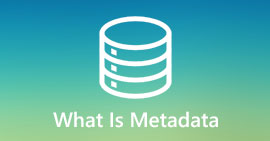手順を簡単に実行してMacでMOVファイルのメタデータを変更する方法
MOVは、Appleデバイスでのビデオ再生や編集に理想的に使用できる一流のフォーマットの1つであることは誰もが知っています。しかし、MOVがユニークな理由は何ですか?これは、プロが使用することが望ましいビデオ圧縮をサポートします。 1つのファイルに複数の要素を格納できますが、MOVにタグが混在している可能性があり、問題が発生する可能性があります。それに応じてそれらを編集して、すぐに修正するための適切なメタデータを作成すると便利です。便利なツールを使用すれば、このタスクは簡単です。今日は、編集するための最良の方法を紹介します MOVファイルのメタデータ 瞬時に。

パート1。MacでUltimateTagEditorを使用してMOVメタデータを編集する方法
FVCビデオコンバーターアルティメット MacとWindowsで1000以上のフォーマットをサポートする、このメタデータの問題に関するワンストップソリューションです。このツールを使用すると、MOVファイルのメタデータを即座に削除、編集、または追加できます。そのうえ?編集のプロでなくても、MOVで複数の編集(カット、トリミング、マージ、トリミングなど)を行うことができます。確かに、このツールが手元にあることは印象的であり、数回クリックするだけでこのツールを使用して実行できることがたくさんあります。しかし、本日は、MOVファイルのメタデータを正常に編集するために従うことができる、追加した詳細な手順を紹介します。
ステップ1。 下のダウンロードボタンをタップすると、MacまたはWindowsで究極のコンバーターを入手できます。ダウンロードしたファイルをクリックしてインストールプロセスに進み、[ 今すぐ始める ツールをすぐに起動します。
無料ダウンロードWindows7以降の場合安全なダウンロード
無料ダウンロードMacOS10.7以降の場合安全なダウンロード
ステップ2。 ツールのインターフェースがディスプレイに表示されます。に行く ツールボックス 一部を開き、 メディアメタデータエディタ.
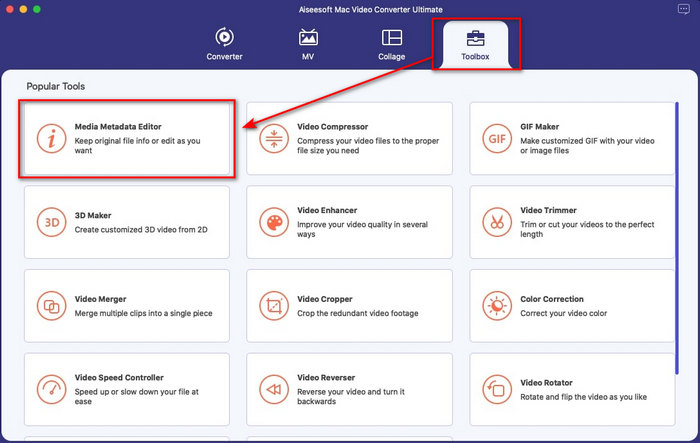
ステップ3。 エディターを開くと、ミニウィンドウが表示されます。 +ボタンをタップしてファイルを見つけることができるフォルダを開き、それを挿入するにはクリックします 開いた.
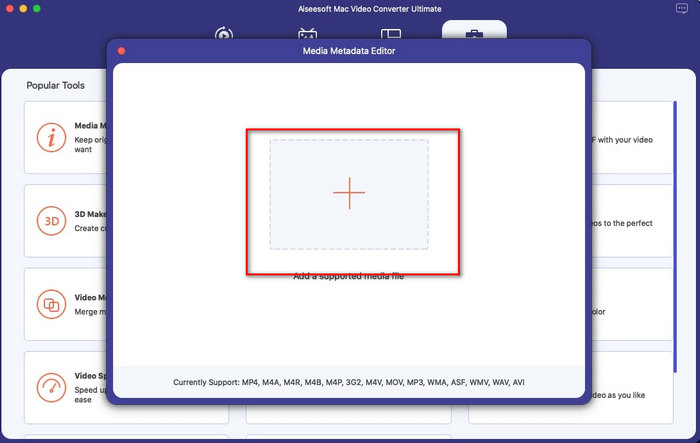
ステップ4。 今回は、ここでMOVファイルのタグを追加、編集、または削除できます。 テキストボックス。すべて完了したら、をクリックします 保存する ボタン。これで、MOVファイルのメタデータをそれと同じ速さで編集できました。
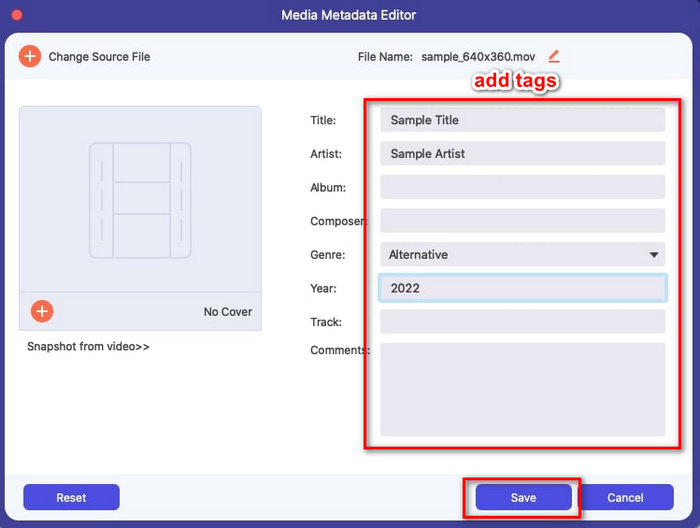
関連:
パート2。MOVメタデータを変更するための最良のMOVタグエディタの3
VLCメディアプレーヤー
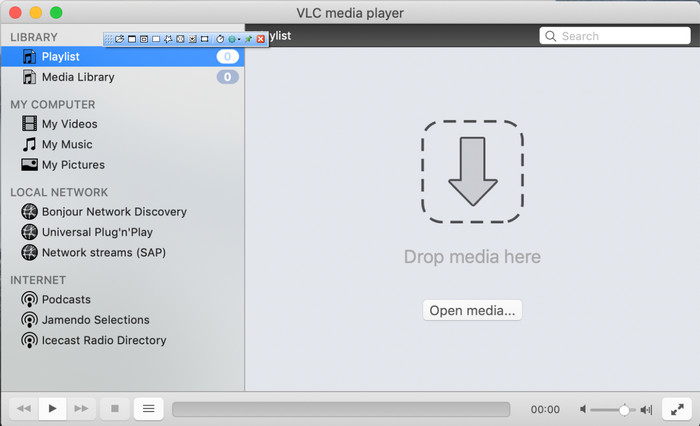
VLCメディアプレーヤー MacとWindowsで利用できる有名なメディアプレーヤーです。さまざまなビデオ形式を再生できますが、MOVのように、メディアファイルのメタデータを変更できます。さらに、ファイルのメタデータを表示する場合は、これを使用して簡単に表示できます。ただし、MacまたはWindowsで使用できる他の専用メタデータエディタほど効果的ではありません。それでも、MOVファイルのメタデータを編集することはメディアプレーヤーで実行可能です。
ステップ1。 VLCの公式ウェブサイトでメディアプレーヤーをダウンロードして開きます。
ステップ2。 押す コマンド+I キーボード上で、メディア情報は、MOVファイルのメタデータを追加または削除できる場所を示します。
ステップ3。 クリック メタデータを保存 MOVにタグを適用した場合。
iTunes
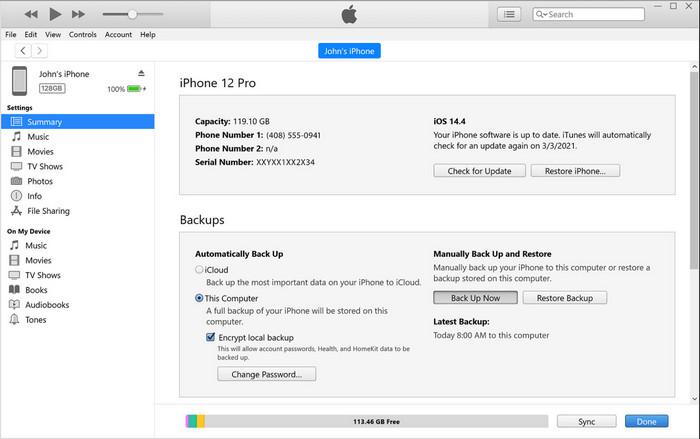
iTunes は、どのAppleデバイスからでもアクセスできる最高の組み込みストリーミングアプリです。このツールには、音楽プレーヤーや音楽、映画、ポッドキャストの保存などのさまざまな機能が詰め込まれており、著作権の問題を回避するためにDRMで保護されています。優れた組み込みアプリであるにもかかわらず、メタデータエディタの競争は、iTunesが参加するには厳しすぎます。ただし、MacのMOVメタデータを変更できるため、このアプリを再検討します。
ステップ1。 MOVファイルを開いてiTunesライブラリにインポートします。
ステップ2。 次に、追加した.movファイルを右クリックして、 情報を取得。クリックした後、詳細、アートワーク、歌詞、オプション、並べ替え、ファイルなど、メタデータを変更する必要のあるさまざまなオプションがあり、必要に応じて調整します。
ステップ3。 押す OK 変更を保存します。
MetaZ
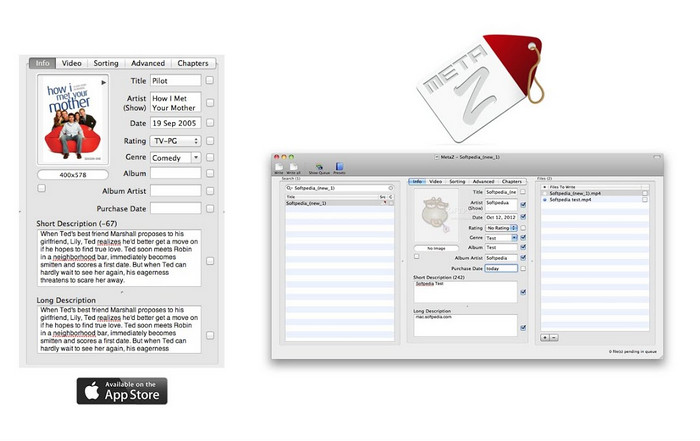
macOS Xの場合、Metazを自由にダウンロードして、ファイルのメタデータを簡単に変更できます。このメタデータエディタは、MOVなどのほとんどの形式でビデオタグを変更するのに役立ちます。このアプリを使用すると、トリックを簡単に実行し、ライブラリ内のMOVを整理できます。ただし、最近多くのレポートがアプリで発生しています。ユーザーは、アプリの使用中に多くの厄介な問題に遭遇します。問題が発生する可能性がありますが、Macにダウンロードできる最も人気のあるMOVメタデータエディタの1つです。
ステップ1。 Macにアプリをダウンロードして起動すると、ツールのインターフェイスの3つのセクションがディスプレイに表示され、ファイルの追加、タグの編集、タグの検索を行うことができます。
ステップ2。 MOVファイルを左側にドラッグアンドドロップします。その左側には、タイトルに基づいてMOVファイルのタグが自動的に検索されることがわかりますが、必要に応じて中央のセクションでタグを変更できます。
ステップ3。 押す 書く、およびタグがMOVファイルに追加されます。
パート3。MOVメタデータエディタに関するFAQ
QuickTimeメタデータエディタを使用してタグを変更できますか?
残念ながら、このツールはメディア形式の再生、ビデオの編集、および記録しかできないため、できません。ただし、次の簡単な手順に従うことで、Quicktimeでファイルのメタデータを自由に表示できます。まず、QuicktimeでMOVファイルを開いて再生します。上部にさまざまなオプションが表示されます。 [ウィンドウ]をクリックし、その下にある[インスペクターの表示]をクリックすると、新しいウィンドウが画面に表示され、MOVファイルに関する小さな情報が表示されます。
MOVタグを変更すると品質に影響しますか?
幸いなことに、MOVファイルの解像度や品質ではなく、タグを調整したためではありません。したがって、タグを変更した後にビデオの解像度が低下する可能性があることを心配している場合は、それを繰り返します。そうではありません。
MOVにメタデータを追加すると、ファイルサイズが大きくなりますか?
どのファイルでも、そのファイルにメタデータを追加すると、タグのないファイルとタグのあるファイルの違いがわかります。ただし、これらのタグはファイルの内容ほど大きくはありません。したがって、MOVにメタデータを追加する場合は、ビデオファイルに関する情報を追加したため、メタデータのサイズが少し大きくなることを期待してください。
結論
MOVファイルのメタデータを変更する方法を説明し終えたので、次に、どのチュートリアルに従うかを選択します。 Macに無料のツールをダウンロードする場合は、VLCとMetazをダウンロードして、MOVのメタデータを修正または編集できます。ただし、必要がない場合は、iTunesを使用してメタデータを簡単に編集できます。これらのツールは使い勝手が良いですが、Macにダウンロードできるメタデータの強力な編集機能を備えたツールはまだありません。 FVCビデオコンバーターアルティメット あなたにもたらすことができます。したがって、まだ何を使用するか迷っている場合は、このタスクに関して究極のツールを使用することを強くお勧めします。これは、使いやすく、いつでも必要な究極のパッケージを備えているためです。



 ビデオコンバーター究極
ビデオコンバーター究極 スクリーンレコーダー
スクリーンレコーダー