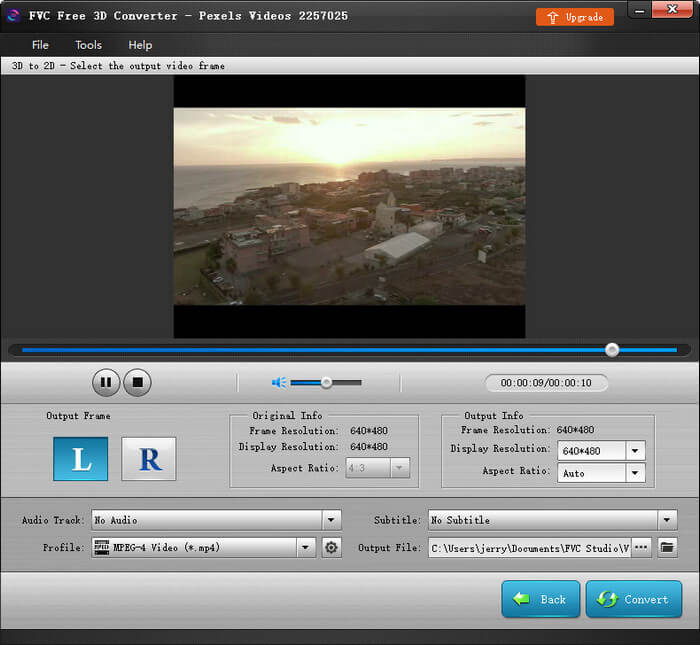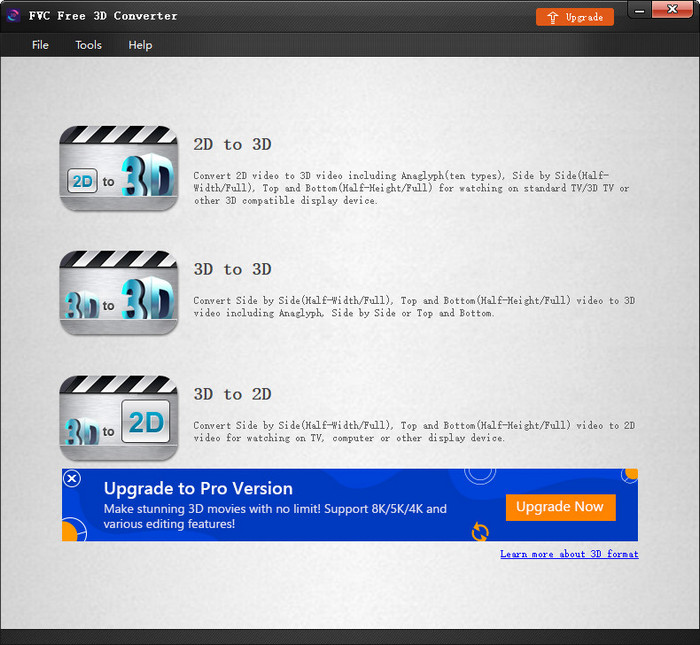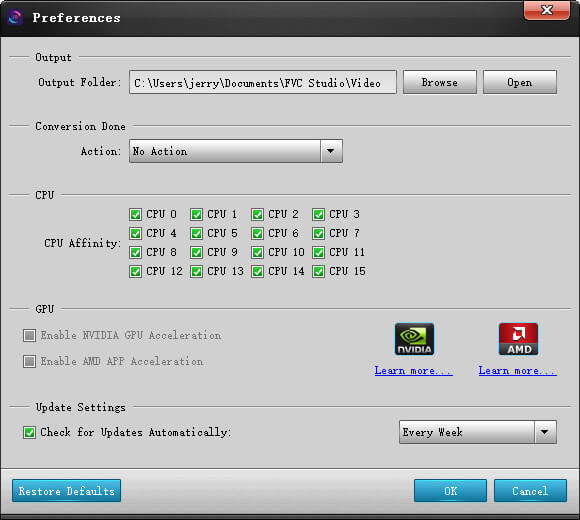はじめに
自宅で3Dムービーを楽しみたい場合は、FVC Free 3D Converterを使用して、手間をかけずに2Dビデオに3D効果を追加できます。また、3Dビデオの3D効果を調整するために使用することもできます。 3Dフィルムを2Dにダウングレードすることもできます。
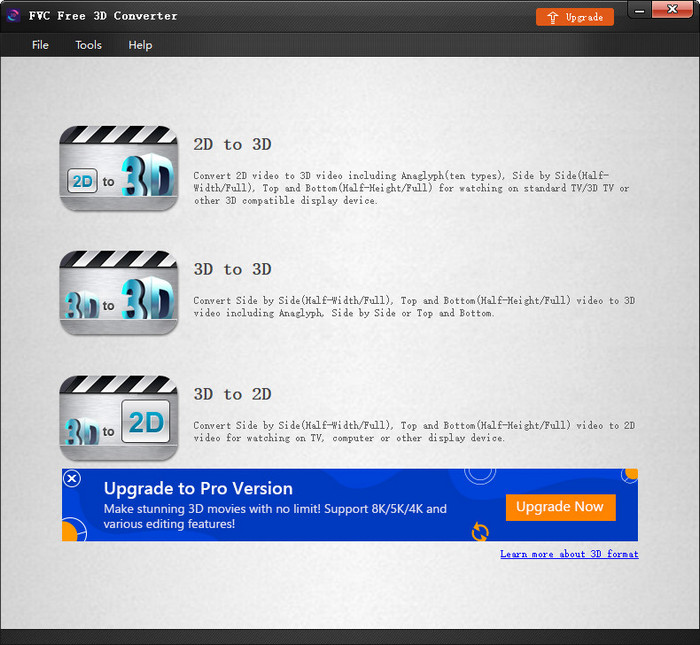
ダウンロードしてインストール
プログラムをダウンロードするには、公式Webページにアクセスして最新バージョンを入手してください。ダウンロードが完了したら、インストールパッケージをダブルクリックし、画面の指示に従ってWindowsPCにプログラムをインストールします。
環境設定
出力ファイルを保存する場所を変更する必要がある場合は、単に開くことができます 環境設定 の中に ツール メニュー。 CPU / GPUを確認し、必要に応じて更新設定を調整することもできます。
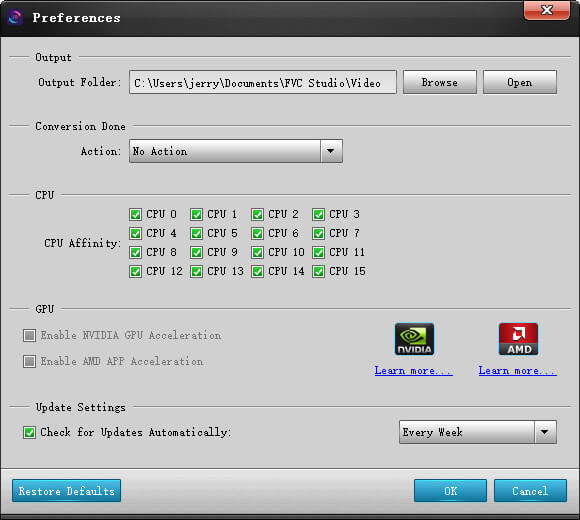
3Dビデオを変換する
コンピュータでプログラムを起動します。メインインターフェイスには、3Dビデオを変換するための3つのオプションが表示されます。2Dから3D、3Dから3D、および3Dから2Dです。必要に応じてどちらかを選択できます。
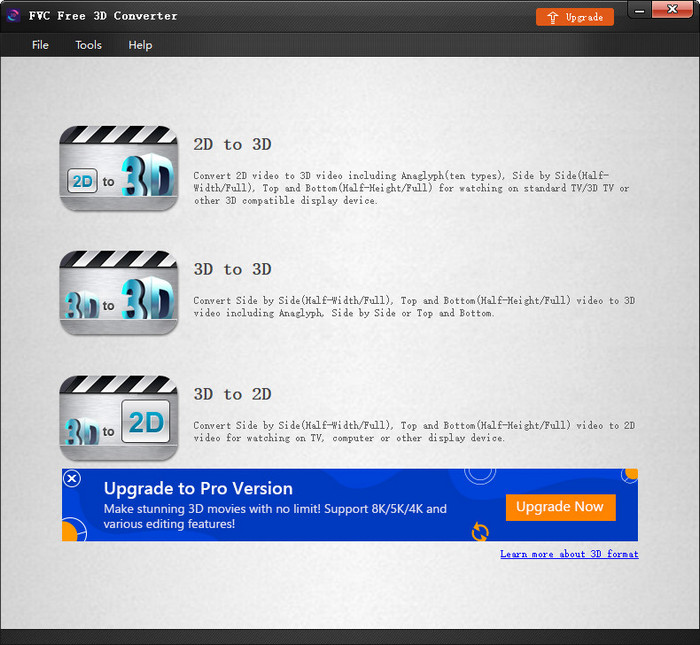
2Dを3Dに変換する
ステップ1.2Dビデオをアップロードする
2Dビデオを3Dに変換することを選択した場合は、[ ファイルの追加 左隅にあるボタンをクリックして、変換する2Dビデオファイルをアップロードします。
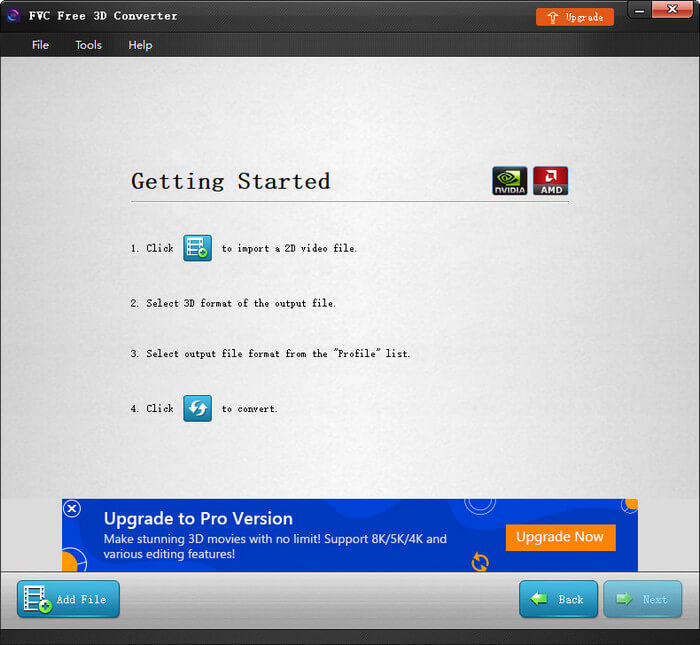
ステップ2.3D設定を調整する
ファイルをアップロードした後、リアルタイムでビデオをプレビューできます。必要な3Dモードを選択してください。奥行きを調整したり、L/R画像を簡単に切り替えたりすることもできます。その後、出力ファイルの解像度とアスペクト比を調整できます。
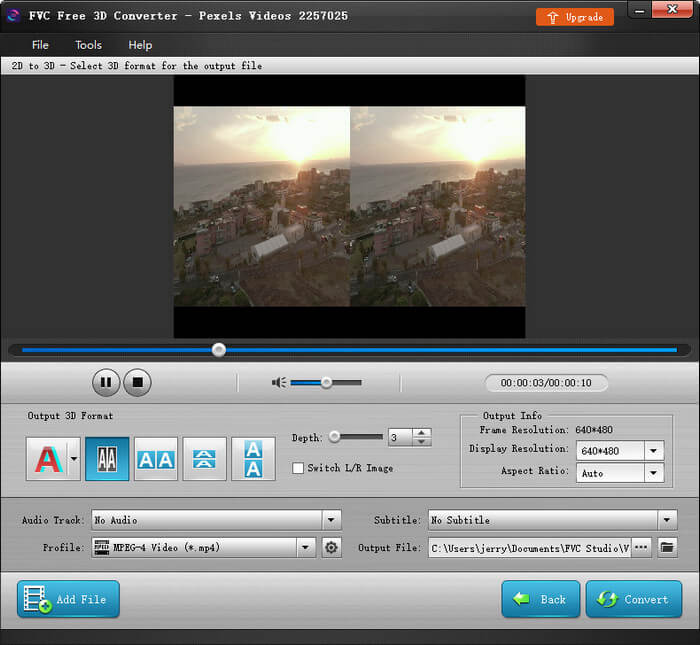
ステップ3.ビデオ変換を開始します
設定が完了したら、をクリックするだけです。 変換 ボタン。変換はすぐに開始されます。
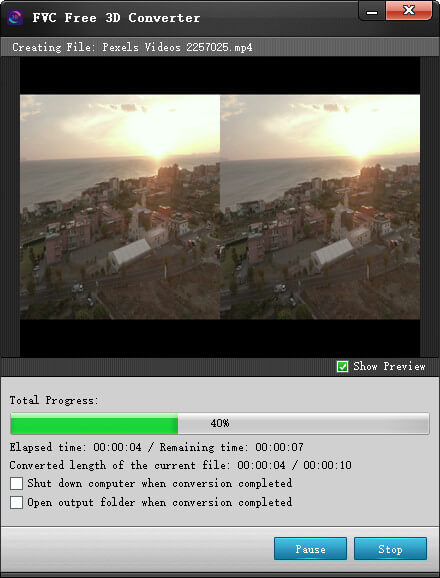
3Dを3Dに変換する
ステップ1.3Dビデオをインポートする
現在の3Dビデオファイルの3Dモードを変更するには、3Dビデオを3Dに変換することを選択してください。それでも、クリックする必要があります ファイルの追加 左隅のボタンをクリックして、3Dビデオファイルをインポートします。
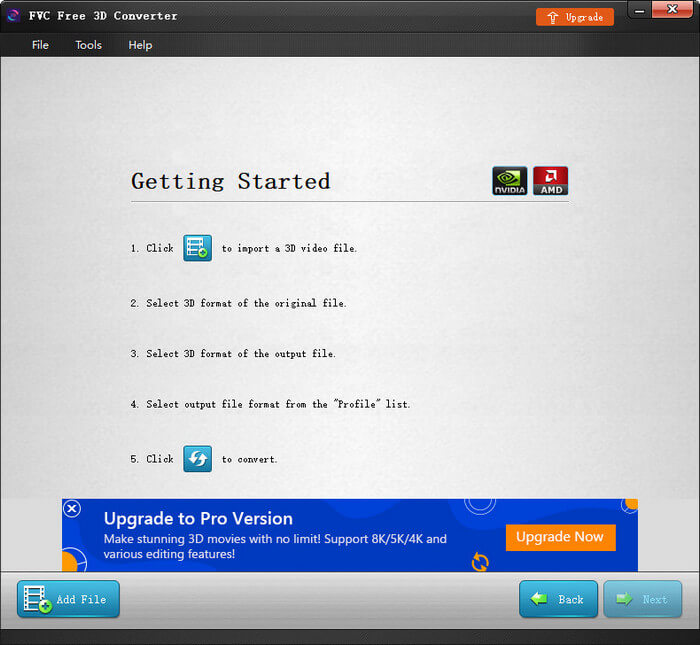
ステップ2.元の情報を確認する
その後、3Dビデオの元の情報を確認できます。問題がない場合は、 次 ボタンをクリックして、次のインターフェイスに入ります。
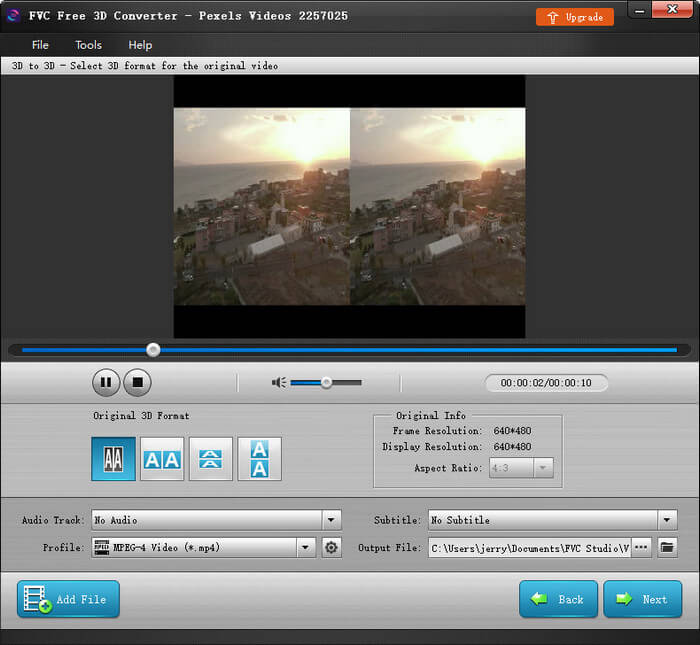
ステップ3.3D変換を開始します
同様に、現在の3Dモードを別のモードに変更することもできます。また、奥行き、L / R画像、解像度も調整可能です。クリック 変換 すべての設定を完了した場合。それからしばらく待つと、あなたはあなたが望むビデオを手に入れるでしょう。
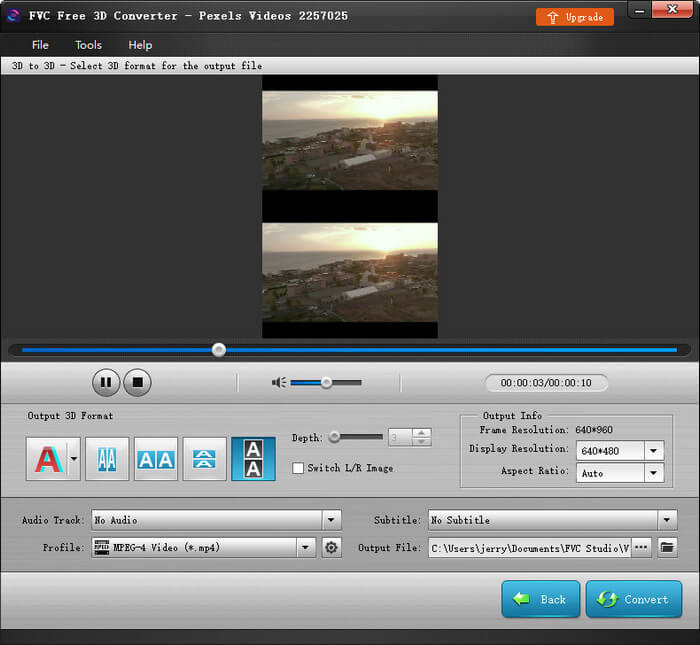
3Dを2Dに変換する
ステップ1.3Dビデオをアップロードする
3Dビデオを2Dにダウングレードする場合は、 3Dから2D 最後にモード。その後、をクリックします ファイルの追加 ボタンをクリックして3Dファイルをアップロードします。
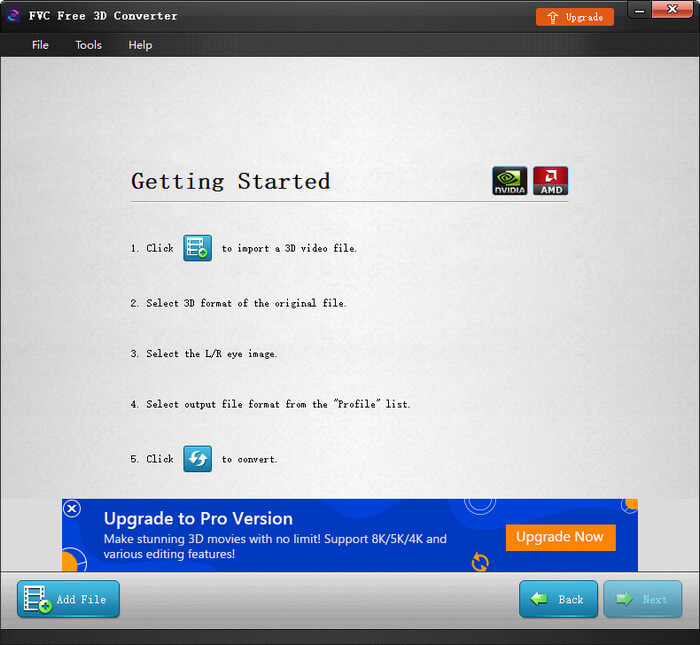
ステップ2.3Dを2Dに変換する
ステップ2.3Dを2Dに変換する
3Dビデオの元の情報を確認した後、をクリックしてください 次 ボタン。必要に応じて、出力画像として左画像または右画像のいずれかを選択します。また、解像度とアスペクト比を簡単に調整できます。次に、[変換]ボタンをクリックして、3Dから2Dへの変換を開始します。