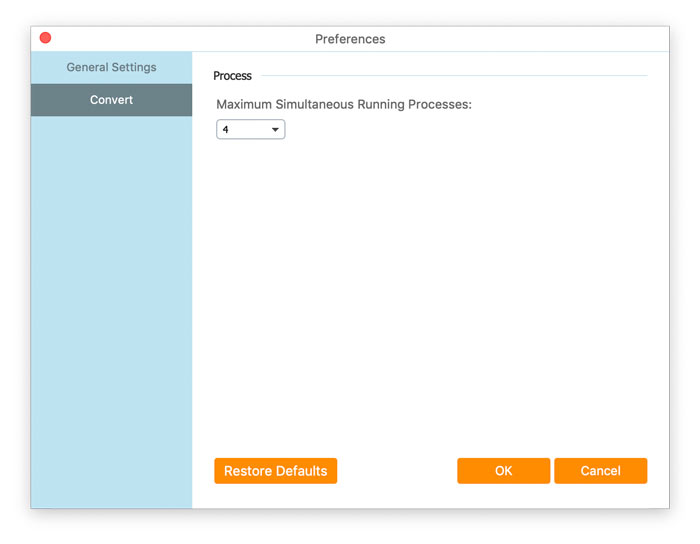インストールパッケージをダウンロードします。それを開き、コンピュータの画面の指示に従ってすぐにインストールします。
Free FLV to MOV Converterは、FLVをQuickTimeMOVに効率的に変換するためのフリーウェアです。このソフトウェアは、優先MOVファイルを取得するだけでなく、変換する前にMOVファイルを編集することもできます。
クリック メニュー 右上隅のオプションを選択し、 環境設定… 次に、タブを切り替えて、次の設定を行うことができます。 一般設定 そして 変換.
一般設定:出力フォルダ、インストール設定、更新設定ができます。
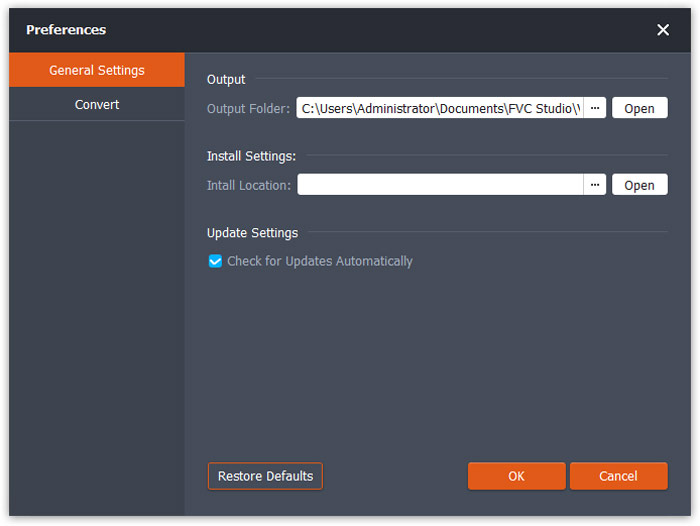
変換:に切り替えるとき 変換 タブ、そのCPUアクセラレーションにより、変換を高速化できます。また、同時タスクの最大数を設定できます。
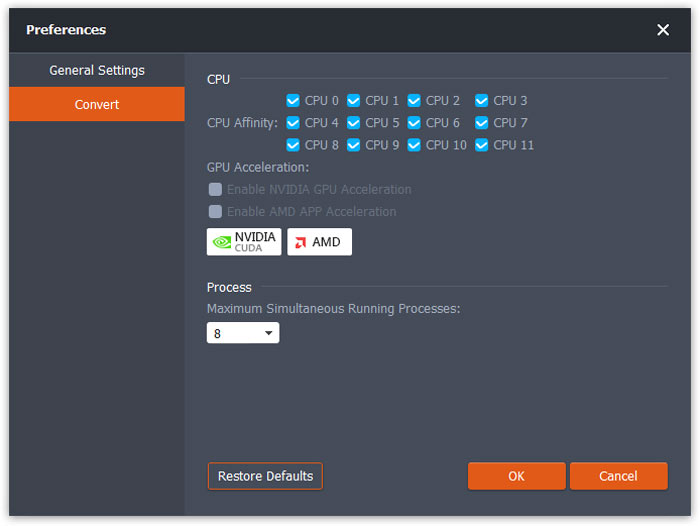
インストールパッケージをダウンロードします。それを開き、コンピュータの画面の指示に従ってすぐにインストールします。
Free FLV to MOV Converterは、FLVをQuickTimeMOVに効率的に変換するためのフリーウェアです。このソフトウェアは、優先MOVファイルを取得するだけでなく、変換する前にMOVファイルを編集することもできます。
左上隅にある製品名をクリックして、 環境設定… 次に、タブを切り替えて、次の設定を行うことができます。 一般設定 そして 変換.
一般設定:出力フォルダ、インストール設定、更新設定ができます。
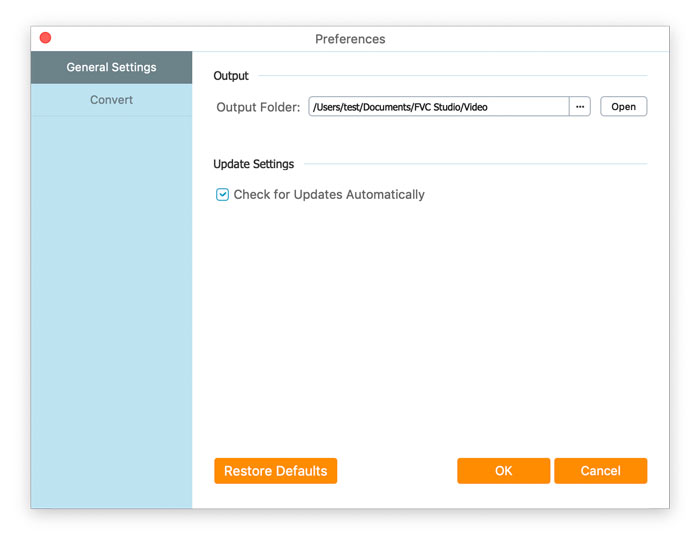
変換:に切り替えるとき 変換 タブ、そのCPUアクセラレーションにより、変換を高速化できます。また、同時タスクの最大数を設定できます。