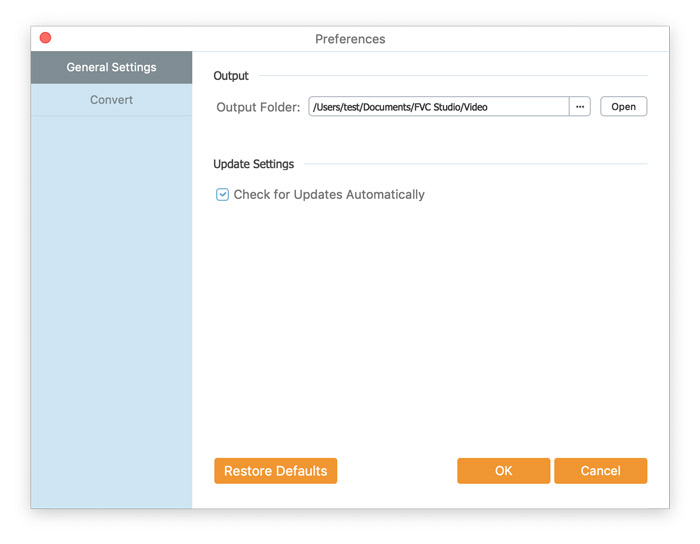FVC Free FLV Converterは、その名前が示すとおりに機能する優れた無料メディアソフトウェアで知られています。 FLVビデオをMP4、AVI、MOV、MP3、またはその他の一般的なビデオおよびオーディオ形式に変換できます。一方、テーマの追加、ファイルのマージなど、変換前にビデオを編集できます。
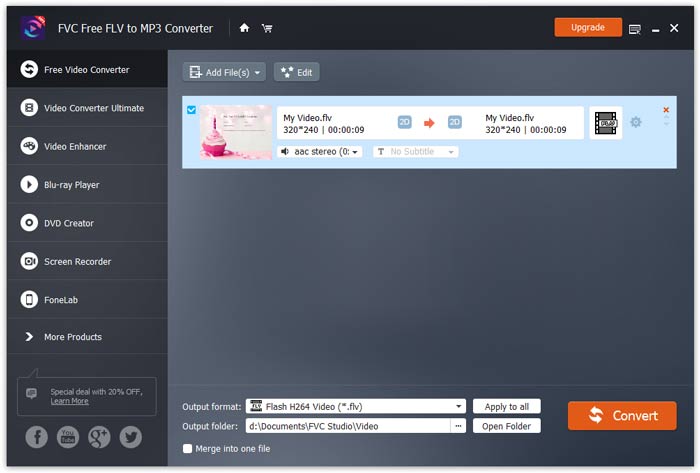
FVC Webサイトから無料のFLVからMP3へのコンバーターをダウンロードし、コンピューターにインストールします。この便利なフリーウェアは、ビデオファイルをFLVからMP3に非常に高速に変更できます。 FLVファイルからオーディオを抽出し、MP3、AAC、OGG、またはその他の一般的なオーディオ形式として保存することもできます。
に 環境設定 ウィンドウでは、出力フォルダーの定義、CPUアフィニティの選択、更新設定の微調整などを行うことができます。
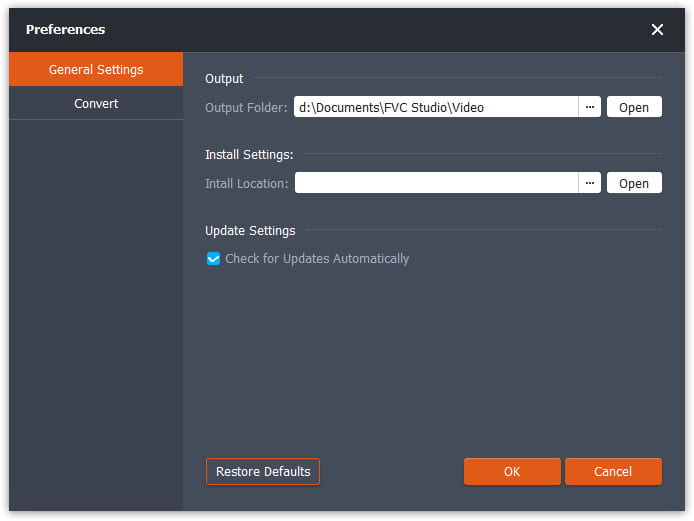
FVC Free FLV Converterは、その名前が示すとおりに機能する優れた無料メディアソフトウェアで知られています。 FLVビデオをMP4、AVI、MOV、MP3、またはその他の一般的なビデオおよびオーディオ形式に変換できます。一方、テーマの追加、ファイルのマージなど、変換前にビデオを編集できます。
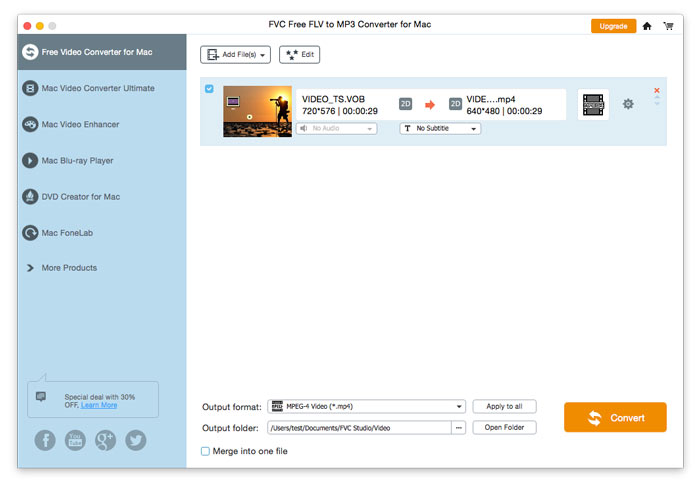
FVC Webサイトから無料のFLVからMP3へのコンバーターをダウンロードし、コンピューターにインストールします。この便利なフリーウェアは、ビデオファイルをFLVからMP3に非常に高速に変更できます。 FLVファイルからオーディオを抽出し、MP3、AAC、OGG、またはその他の一般的なオーディオ形式として保存することもできます。
に 環境設定 ウィンドウでは、出力フォルダーの定義、CPUアフィニティの選択、更新設定の変更などを行うことができます。