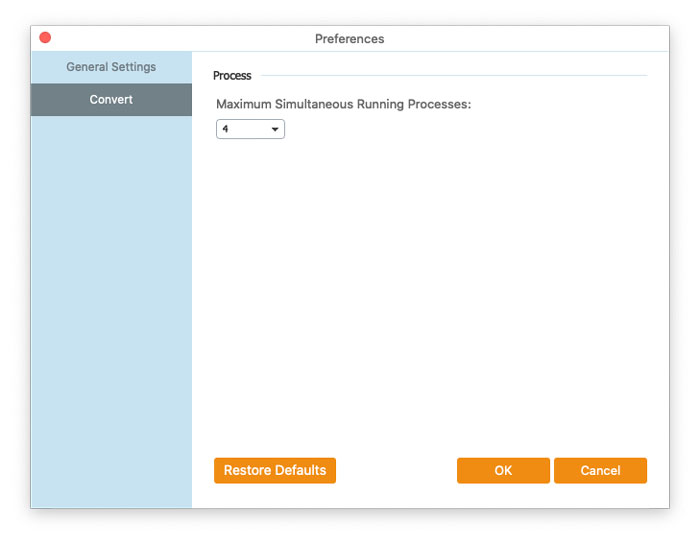FVC Free MTS Converterは、MTSファイルをすばやく簡単に変換するのに役立ちます。ソニー、パナソニック、キャノンなどのHDカムコーダーで作成されたMTS形式を、MP4、AVI、WMV、MOV、VOB、DivX、XviD、M4V、MP3、AACなどの人気のあるビデオおよびオーディオファイルに自由に変換できます。
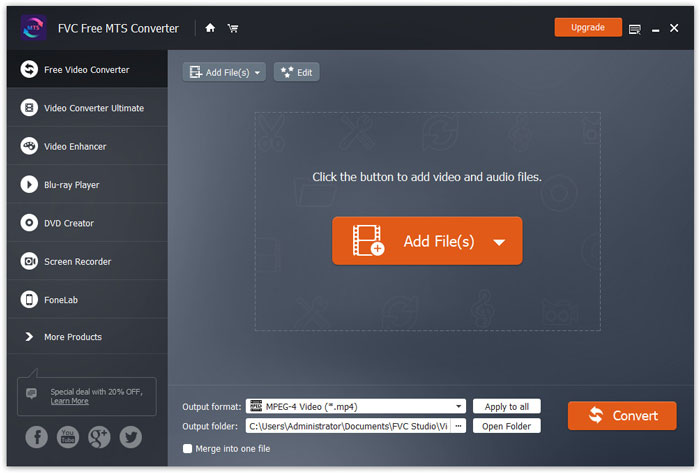
ステップ1。 を開きます ホームページ コンピューターでクリックします 無料ダウンロード ボタン。
ステップ2。 インストールパッケージをダブルクリックして、インストールを開始します。指示に従って、FVC Free MTSConverterをコンピューターにインストールします。
Free MTS Converterの設定を調整して、都合の良いときに使用することができます。プリファレンスを編集するには、ソフトウェアを起動して、に移動します。 メニュー 選択します 環境設定... それはあなたがあなたの好みを選ぶことができる2つのセクションを提供します。
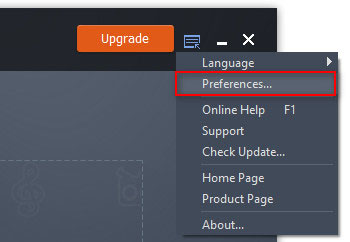
一般設定: 出力フォルダ、インストール設定、更新設定を調整できます。
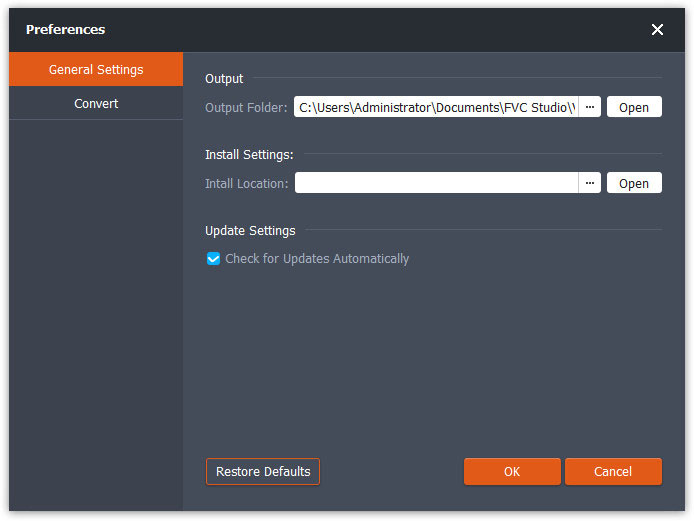
変換: GPUアクセラレーションは、変換を高速化できます。 CPUアフィニティを選択し、同時に実行されるプロセスの最大数を設定できます。
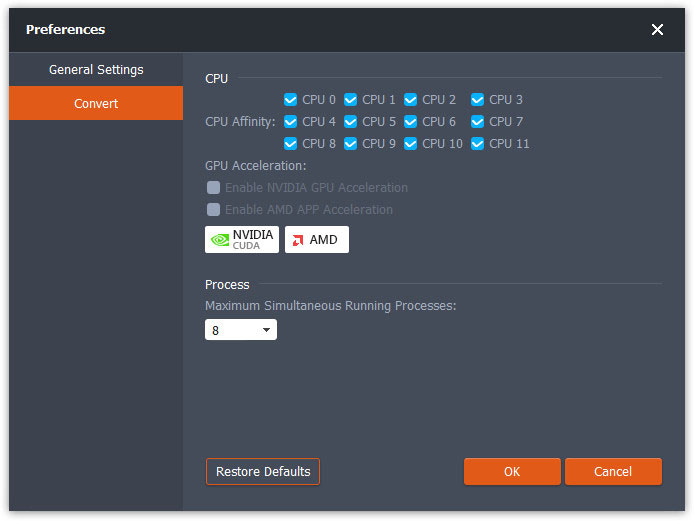
FVC Free MTS Converterは、MTSファイルをすばやく簡単に変換するのに役立ちます。ソニー、パナソニック、キャノンなどのHDカムコーダーで作成されたMTS形式を、MP4、AVI、WMV、MOV、VOB、DivX、XviD、M4V、MP3、AACなどの人気のあるビデオおよびオーディオファイルに自由に変換できます。
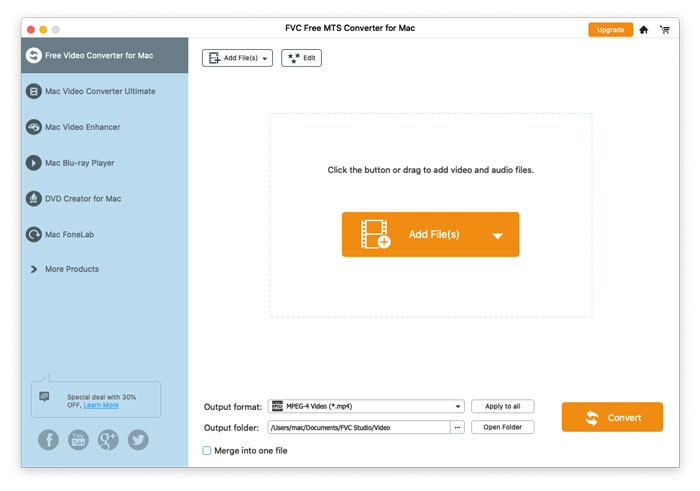
ステップ1。 を開きます ホームページ コンピューターでクリックします 無料ダウンロード ボタン。
ステップ2。 インストールパッケージをダブルクリックして、インストールを開始します。指示に従って、FVC Free MTSConverterをコンピューターにインストールします。
Free MTS Converterの設定を調整して、都合の良いときに使用することができます。プリファレンスを編集するには、ソフトウェアを起動して、に移動します。 メニュー 選択します 環境設定... それはあなたがあなたの好みを選ぶことができる2つのセクションを提供します。
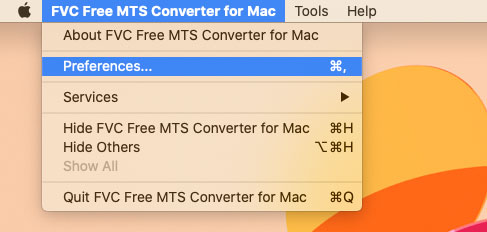
一般設定: 出力フォルダ、インストール設定、更新設定を調整できます。
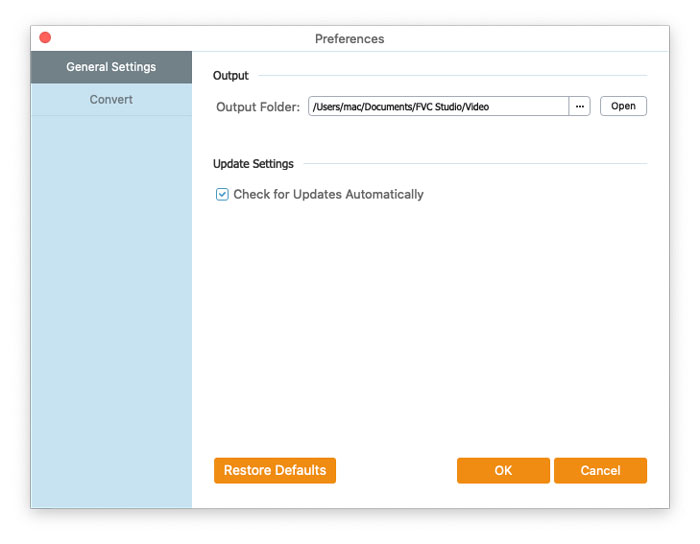
変換: GPUアクセラレーションは、変換を高速化できます。 CPUアフィニティを選択し、同時に実行されるプロセスの最大数を設定できます。