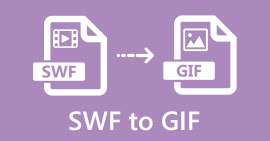GIFの記録に最適なGIFスクリーンレコーダーを選択してください[オンラインおよびオフライン]
GIFはシンプルでありながら、Web上のファイル形式に簡単にアクセスできるのは事実です。 GIFのファイルサイズは非常に小さいため、インターネットを介してビデオや動画を送信する最も効果的な方法の1つになりました。映画を見ているときに、あなたはあなたが見ている映画についての素晴らしいシーンを見つけ、それをあなたの友人、愛する人、または家族と共有したいと思っています。ただし、ほとんどのスクリーンレコーダーは、最大のファイルサイズ形式の1つであるMP4およびMOVの形式です。このタイプのファイル形式の転送には1時間以上かかり、ほとんどの場合、インターネットの中断が原因で失敗するか、すべてのローカルメディアプレーヤーがすべてをサポートしているわけではないために形式が使用できなくなることは、私たちにとって新しいことではありません。フォーマット。
Webからスクロールして解決策を探しているときに、GIFが表示されます。このファイル形式はサイズがはるかに小さく、共有が簡単です。だから、あなたは何が最高かを考えています GIFレコーダー あなたが見ている映画のシーンを記録するために使用する必要があります。以下のリストは、Web上ですでに遭遇している、または遭遇していない可能性のあるいくつかの人気のあるGIF記録ツールについて説明しています。これらのツールとは何か、およびこれらのツールを使用してアニメーションGIF形式をキャプチャする方法については、以下を読み続けてください。

パート1。GIFレコーダーが持つべき最高の特性
何よりもまず、最高のスクリーンレコーダーを選択する必要があります。しかし、多分あなたはあなたが選択する際に何を優先すべきか疑問に思っています GIFレコーダー?以下のリストは、優れたレコーダーが持つべき特性についてのアイデアを示しています。
●● それはユーザーフレンドリーでなければなりません –録音に支障のない製品を選択してください。
●● 予算にやさしい –これには、ツールが従量制ツールである場合にのみ含まれます。安いプレミアムバージョンが提供できるものにお金を使うよりも、安くても大丈夫です。プレミアムツールが最高の出力を提供するのは事実です。これは、従量課金ツールにのみ関係します。したがって、無料のオンラインまたはオフラインツールはこれについて心配する必要はありません。
●● プログラムの可用性 –この場合、PCをMacに、またはその逆に変更した場合。新しいレコーダーに適応する必要はありません。だから、それを選択する必要があります GIFスクリーンレコーダー これはすべてのプラットフォームで利用できます。また、面倒が少なく、変更を加えた場合、名前のように単純になる可能性が高くなりますが、インターフェイス全体ではありません。
●● マルウェアやウイルスはありません –これはオンラインとオフラインの両方に当てはまる可能性があります。すべてのプログラムは、最高の安全性を備えた最高の録画を提供する必要があります。データの損失とデータの漏洩を回避するため。
これらはレコーダーが提供する必要のある単純な特性ですが、選択できるツールの独自性は以下のリストにあります。各ツールの違いを見つけて、記録に最適なGIFレコーダーをリストから選択します。
パート2。Web上の最高のGIFレコーダー
1.FVC無料スクリーンレコーダー
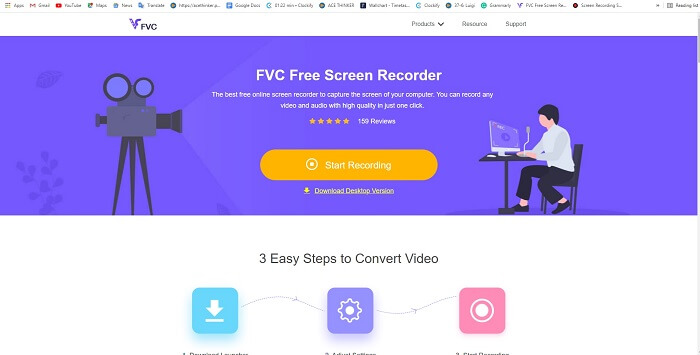
瞬間を共有するための最良の方法はそれを記録することであり、画面上のシーンまたはアクションを記録するための最良の方法は FVC無料スクリーンレコーダー。このオープンソースツールを使用すると、ユーザーはインターネットを利用して録音することができます。インターネット接続がある場合は、このツールを使用できます。また、基本的なファイル形式、コーデックなどを備えています。軽量ですが オンラインGIFレコーダー PCとMacの場合、制限や透かしなしでより多くの録音を行う絶好の機会を提供します。ツールの使用方法を紹介するには、この手順に従う必要があります。
ステップ1。 こちらをクリック リンク メインのウェブページに移動するために提供されています。
ステップ2。 このようなウェブサイトが画面に表示されます。クリック 録音を開始します そして 許可する オンラインツールを起動します。
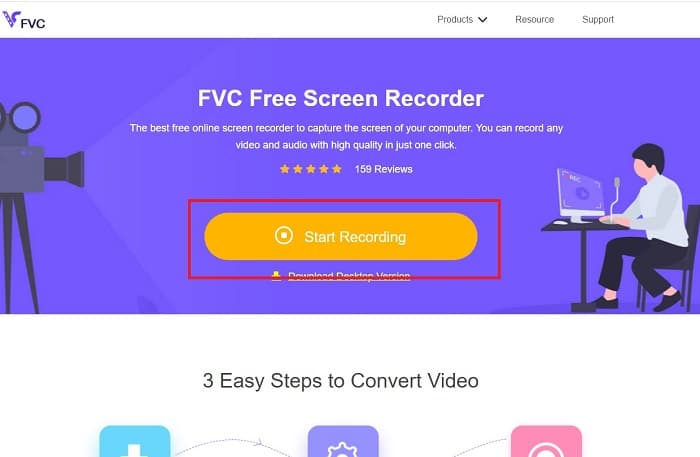
ステップ3。 フローティングツールバーが画面に表示されます。歯車アイコンを押して設定に移動し、ビデオ形式を変更し、必要に応じて他の設定を変更します。クリック OK 調整を保存します。
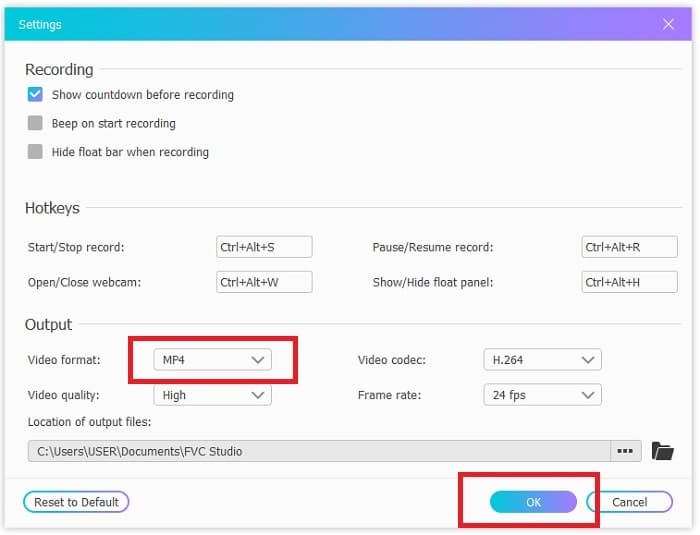
ステップ4。 録音領域を調整するか、をクリックします 全画面表示 フルディスプレイ用。音声が提供されていないため、スピーカーとマイクはGIFの作成に含まれていません。しかし、あなたは開くことによってあなたの顔を追加することができます ウェブカメラ。録音を開始する準備ができたら、をクリックします REC 開始するボタン。
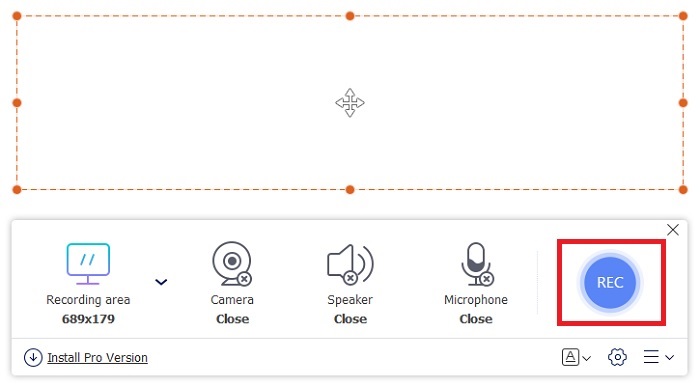
ステップ5。 録音を終了するには、をクリックします 四角 停止するボタン。また、あなたが作成した完成した録音を確認することができます 履歴リスト.
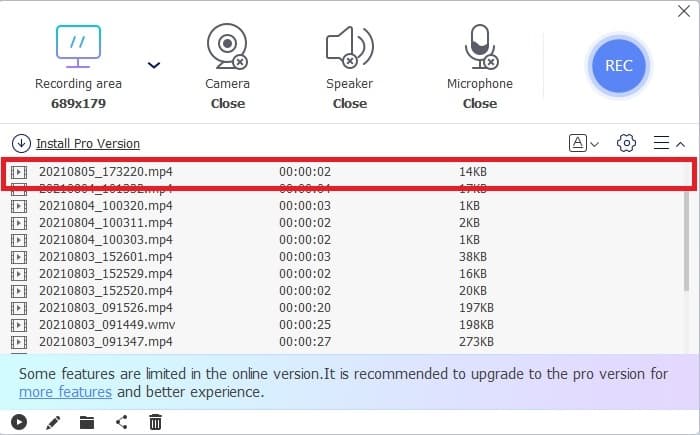
2.FVCスクリーンレコーダー
FVCの無料オンラインツールがグースバンプを提供する場合。次に、これをインストールするだけで 最高のGIF レコーダ-FVCScreen Recorderは、あなたがいつも待ち望んでいたすごい要素を提供します。このツールは、すごい要素を与えるものを提供しますか? GIFを記録するだけではありません。また、ビデオとオーディオの録音と素晴らしいゲームプレイの録音も提供します。ただし、これはこのツールのマイナーな機能であり、MP4、GIF、MOVなどのさまざまな出力形式も生成します。
もう1つの機能は、ロックオン画面機能です。これは、Bandicamのような重量級のレコーダーでもこの機能を提供できないこのツールのユニークな機能です。ツール自体を表示せずに、GIF形式で記録およびスクリーンショットを作成します。 FVC Screen Recorderは、レコーディングでパウンドキングにパウンドを提供します。したがって、何を録音していても、このレコーダーはそれを録音できます。このツールの使用方法を知るには、GIF記録を成功させるための簡単な手順に従ってください。
ステップ1。 ここでは、ツールのインストーラーが提供されます。使用可能な2つのオペレーティングシステムから選択します。ツールをハードドライブにインストールし、ニーズに基づいて設定を変更して、をクリックします 終了 保存する。
無料ダウンロードWindows7以降の場合安全なダウンロード
無料ダウンロードMacOS10.7以降の場合安全なダウンロード
ステップ2。 を選択してください ビデオレコーダー 画面に表示されている内容を記録します。オーディオレコーダーやゲームプレイレコーダーなどの利用可能なオプションは、後で使用する必要があります。
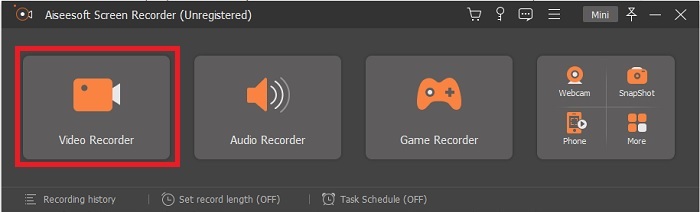
ステップ3。 フローティングツールバーが画面に表示されます。歯車ボタンをクリックして設定に移動し、 出力 形式をGIFまたは使用したいものに変更します。適応を保存するにはクリック OK 続行します。
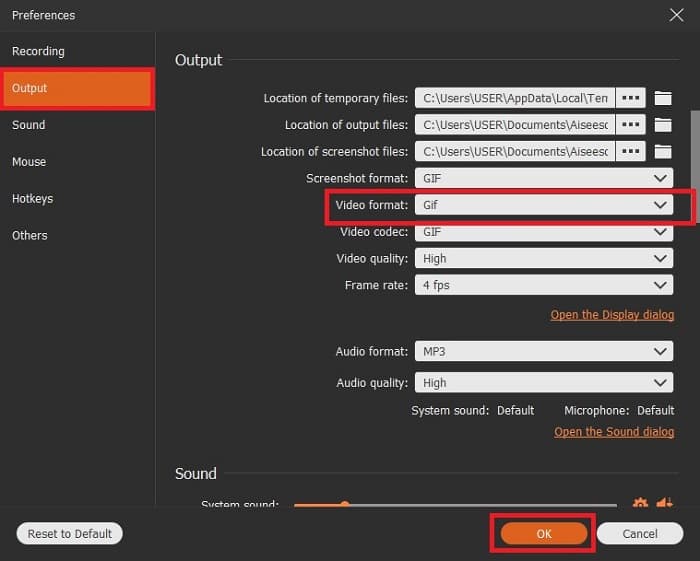
ステップ4。 メインツールバー。画面の比率を調整するか、フルディスプレイが必要な場合は、 全画面表示。 GIF形式のサウンドとマイクの録音は重要ではありません。しかし、あなたは追加することができます ウェブカメラ あなたの反応を示すために。すでに準備ができている場合は、 円形 録音を開始するボタン。
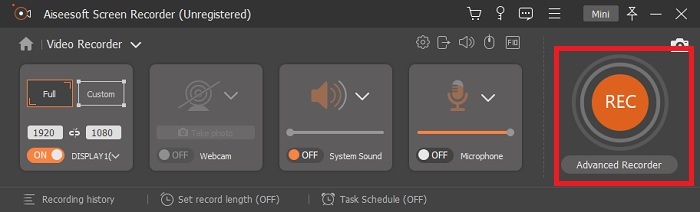
ステップ5。 録音がすでに完了している場合は、キューブボタンをクリックして停止できます。クリック 保存する そして 次 進行状況を保存します。 GIFを確認するには、早めに記録し、[ 三列 アイコンをクリックすると、録音履歴が画面に表示されます。
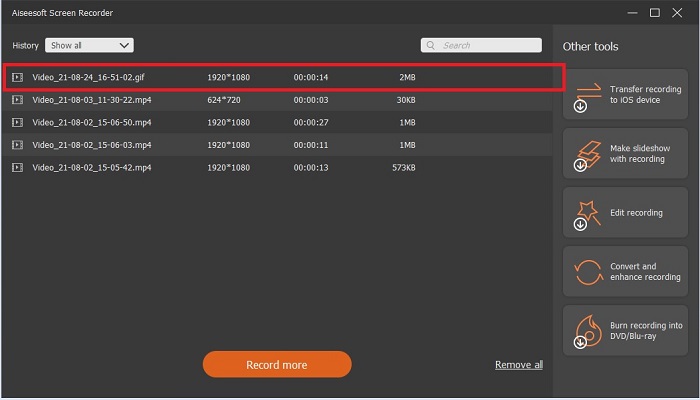
3. ScreenToGif
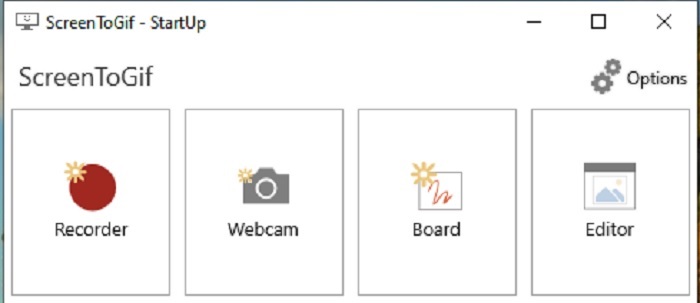
このツールはダウンロード可能です MacおよびPC用のGIFレコーダー インストーラーとポータブルの2つの異なるバージョンがあります。ダウンロードしたいものを2つから選択してください。ただし、ツールの実行中に、いくつかの小さなバグが発生する場合があります。また、このツールで使用できる唯一の形式は、最終出力用の.gifです。したがって、別の形式が必要な場合、このツールはそれを提供できません。ただし、無料で使用できるため、GIFを記録する場合は、このツールを使用できます。しかし、そのインターフェースとツールは、背景が白いため、少し足りないものです。退屈なようですが、仕事をすることができます。
4.Gyazo
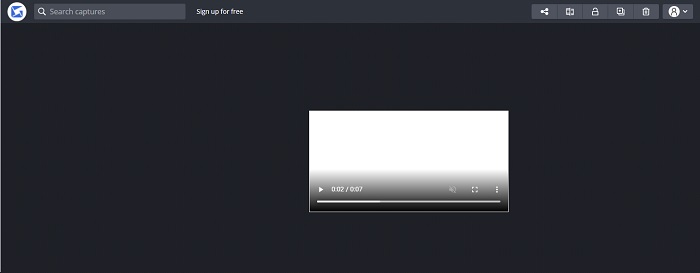
これは最高の1つです Windows用のGIFレコーダー。 Gyazoは、GIFの記録専用のソフトウェアです。ただし、インストール後、3つのツールが自動的にストレージにダウンロードされます。これらはツールの一部ですが、互いに異なり、機能もあります。これらの3つのツールは、Gyazo、Gyazo GIF、およびGyazoReplayです。 GyazoGIFへのGIFの記録は7秒に制限されています。したがって、録音が7秒を超える場合、これは最善ではありません。また、保存されたビデオは自動的にストレージにダウンロードされません。検索エンジンに新しいタブが開き、ダウンロードする必要があります。最終出力のダウンロードはインターネット接続に依存するため、注意してください。
5. RecordIt!
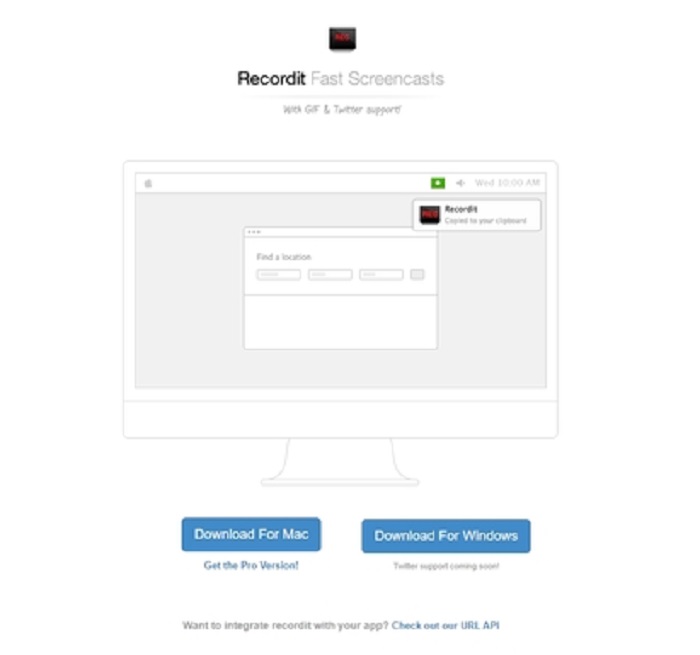
GIFの作成に使用されるもう1つのツールは、最高のRecordIt!です。 Mac用GIFレコーダー。このツールにはWindowsプログラムもあります。しかし、このツールの問題はそのインストールです。すべてのセットアップの後、プログラムにインストールする際にいくつかの問題が発生する可能性があります。セットアップでアプリケーションを更新しないと、ツールがダウンロードされないため、これは当然のことです。ただし、オプションはありますが、デスクトップに害を及ぼす可能性があります。 [無視]をクリックして、すべての通知をダウンロードして無視できます。そのため、ツールには広告がありますが、自己責任でダウンロードしてください。また、一部の広告には制限がないため、広告にも注意してください。さらに、広告を削除し、他の機能も追加したプロバージョンを提供します。
パート3。GIFレコーダーに関するFAQ
GIFをMOV形式に変換できますか?
はい、FVC Free Online VideoConverterなどのオンラインビデオコンバーターを使用してGIFをMOV形式に変換できます。
GIFの種類は何ですか?
GIFには、リプレイGIF、リアクションGIF、シネマグラフ、パーフェクトループ、テクニカルGIFの5つがあります。これらはすべて、アニメーションベース、ビデオベース、およびステッカーである可能性があります。
GIFの他の選択肢は何ですか?
30年以上のGIFの作成にもかかわらず。ウェブ上には、GIFだけでなく映画も制作している競合他社がいくつかあります。これらは、アニメーションGIFの最良の代替手段です:APNG、WebP、AVIF、MNG、およびFLIF。
結論
それは終わりに近づいています、それはすべての素晴らしい物語は常に素晴らしい結論で終わると言われています。上記の詳細を締めくくるには、 GIF 受信者に対する表現力豊かな感情を披露します。ただし、必要なすべてのビデオがGIF形式ではありません。 GIFが作成されるのを待つ代わりに、GIFを作成してみませんか?最高の助けを借りて GIFレコーダー これはFVCスクリーンレコーダーです。このツールを使用すると、ユーザーはGIFを記録して、個人的なタッチを追加できます。それでも何を使用すべきか疑問に思っている場合は、最良の特性を再読み込みする必要があります。これらの特性はすべて、選択したFVCスクリーンレコーダーに属します。



 ビデオコンバーター究極
ビデオコンバーター究極 スクリーンレコーダー
スクリーンレコーダー