GIF スプリッター: アニメーション画像を分割およびカスタマイズするためのトップ ツール
GIF の特定の部分を使用したいのに、アニメーション全体で行き詰まってしまったことがあるとしたら、それはあなただけではありません。 GIF は短い時間で感情や反応を伝える能力があることで人気がありますが、メッセージを伝えるためにその一部だけが必要な場合もあります。ここで、GIF ファイルの分割の重要性が発揮されます。
の助けを借りて GIFスプリッターを使用すると、必要な GIF の正確な部分を簡単に抽出して、プロジェクトやソーシャル メディアの投稿に使用できます。この投稿では、現在市場で入手可能なトップ GIF スプリッターのいくつかを紹介します。
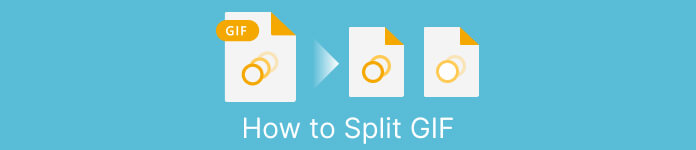
パート 1. GIF を分割する簡単な方法
1.FVCビデオコンバーターアルティメット
GIF のごく一部のみをトリミングする必要がある場合は、次を使用できます。 FVCビデオコンバーターアルティメット.これは、ビデオの変換と編集のためのさまざまな機能を提供する多用途のソフトウェア ツールです。さらに、このツールは幅広いビデオ形式をサポートしており、ユーザーは解像度、ビットレート、フレームレートなどのビデオ設定を調整できます。 GIF ファイルを分割するための特定の機能はありませんが、ビデオ トリマー機能でこのタスクを実行できます。
FVC Video Converter Ultimate は、GIF ファイルを分割するためのシンプルで簡単な方法を探している人にとって価値のあるツールです。直感的なインターフェイスと使いやすいビデオ トリミング機能により、GIF をわずかに編集するだけでよいユーザーに便利なソリューションを提供します。さらに、バッチ処理や GPU アクセラレーションなどのさまざまな機能が付属しており、包括的なビデオ変換および編集ツールとなっています。 GIF をオフラインで分割する方法を知りたい場合は、次の手順に従います。
ステップ 1. ソフトウェアを入手する
開始するには、無料のリストからリンクを選択するだけです ダウンロード 下のボタン。その後、画面上の指示に従って、ガジェットでのプログラムのセットアップを完了してください。セットアップが完了したら、アプリを実行してメイン メニューに入ることができます。
無料ダウンロードWindows7以降の場合安全なダウンロード
無料ダウンロードMacOS10.7以降の場合安全なダウンロード
ステップ 2. GIF 画像ファイルを添付する
を選択してください ビデオトリマー からのツール ツールボックス メニュー。それが完了したら、 + ボタンをクリックして GIF をアップロードします。
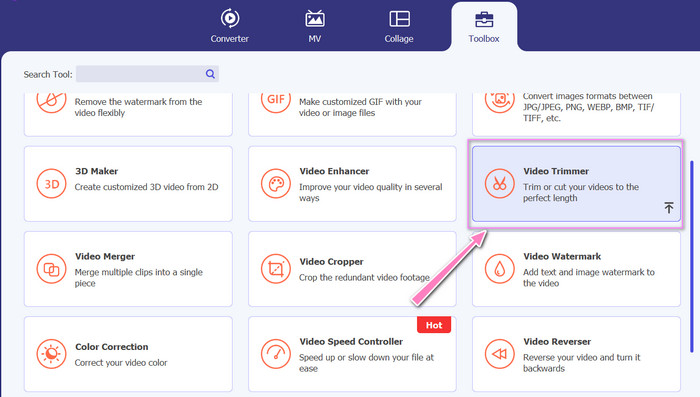
ステップ 3. GIF ファイルを分割する
GIF がアップロードされると、プログラムのインターフェースに表示され、変更を加えることができます。スライダーを使用して、削除する GIF の開始点と終了点を選択します。
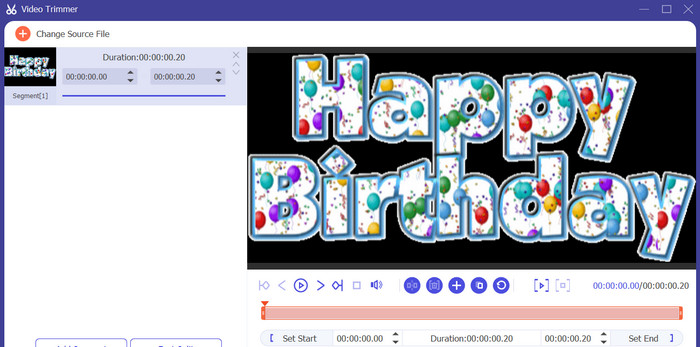
ステップ 4. 作成した GIF を保持する
GIF のカスタマイズが完了したら、 書き出す ツールの右下隅にあるボタンをクリックして、レンダリング プロセスを開始します。
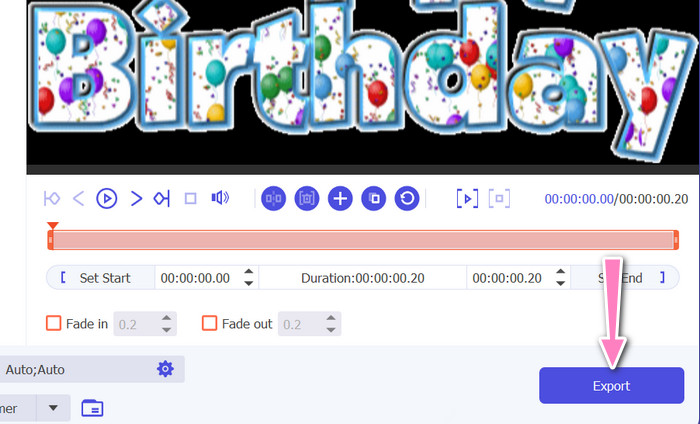
2.EZGIF
EZGIF は、GIF ファイルを操作するためのさまざまな機能を提供するオンライン ツールです。この Web サイトには、GIF を作成、編集、最適化するためのさまざまなツールが用意されています。 GIF のサイズ変更、トリミング、および分割。また、GIF にテキストや特殊効果を追加する機能も含まれており、動画や画像を GIF 形式に変換することもできます。したがって、GIF をオンラインでフレームに分割する場合は、これが最適です。さらに、EZGIF は、ダウンロードやインストールを必要としないユーザー フレンドリーなプラットフォームであり、任意の Web ブラウザーから簡単にアクセスできます。このツールがどのように機能し、GIF を画像に分割するかを確認してください。
ステップ1。 Ezgif を使用して GIF を分割するには、Web ブラウザーで EZGIF Web サイトを開きます。
ステップ2。 を選択 スプリット オプションを選択し、必要に応じて設定を調整します。
ステップ3。 クリックしてください ファイルを選ぶ ボタンをクリックして、分割する GIF ファイルをアップロードします。または、ファイルを EZGIF インターフェイスにドラッグ アンド ドロップすることもできます。
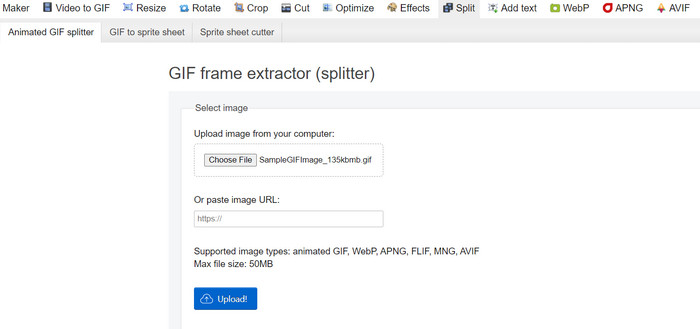
ステップ4。 次に、使用する分割方法を選択します。特定のフレーム数、特定の時間間隔、または保持する特定のフレームを選択することで、GIF を分割できます。
ステップ5。 選択した分割方法の設定を調整します。クリックしてください フレームに分割!ボタンをクリックして分割プロセスを開始します。必要に応じて、GIF を PNG または JPG に分割するオプションも利用できます。
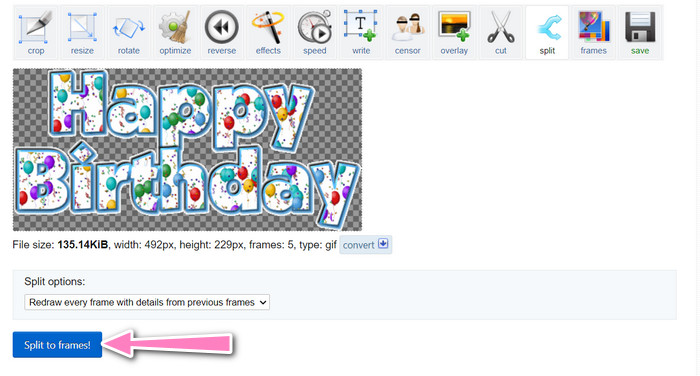
パート 2. GIF ファイルを分割するプロフェッショナルな方法
Photoshop で GIF をフレームに分割して実現できます。アニメーション GIF を操作する際に、多くの柔軟性と制御を提供します。 Photoshop を使用すると、GIF ファイルを開いて、アニメーションの個々のフレームを編集することができます。 フィルタを追加 各フレームに個別に。つまり、複雑なアニメーションを作成し、テキストやグラフィックを追加し、各フレームのタイミングを調整して、滑らかで洗練されたアニメーションを作成できます。 Photoshop で GIF 用に使用できる編集オプションの詳細については、以下の手順を確認してください。
ステップ1。 Photoshop で GIF ファイルを開きます。 ファイル>開く ファイルを選択します。
ステップ2。 ファイルが開いたら、に移動します ウィンドウ > タイムライン 開くには タイムライン パネル。
ステップ3。 の中に タイムライン パネルで、アニメーションの各フレームが個別のレイヤーとして表示されるはずです。表示されない場合 タイムライン パネルで、パネルの右上隅にあるメニュー ボタンをクリックし、 フレーム アニメーションの作成.
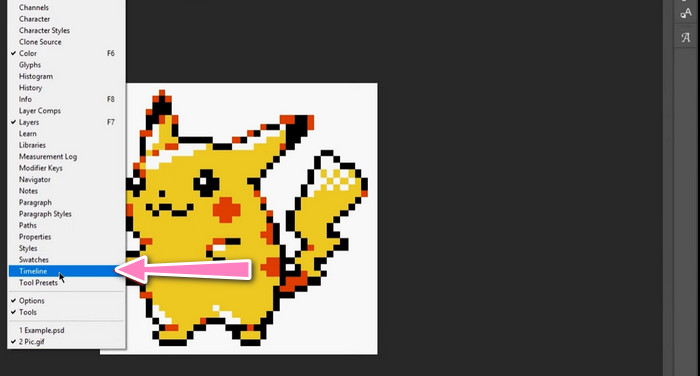
ステップ4。 GIF を分割するには、メニュー ボタンをクリックします。 タイムライン パネルと選択 レイヤーからフレームを作成する.これにより、アニメーションのレイヤーごとに個別のフレームが作成されます。
ステップ5。 でフレームを選択することで、各フレームを個別に編集できるようになりました。 タイムライン パネルを開き、必要な変更を行います。
ステップ6。 に移動 ファイル > エクスポート > レイヤーをファイルに 各フレームを個別のファイルとしてエクスポートします。エクスポート ダイアログ ボックスで、目的のファイル形式と宛先フォルダーを選択し、 実行 ファイルをエクスポートします。
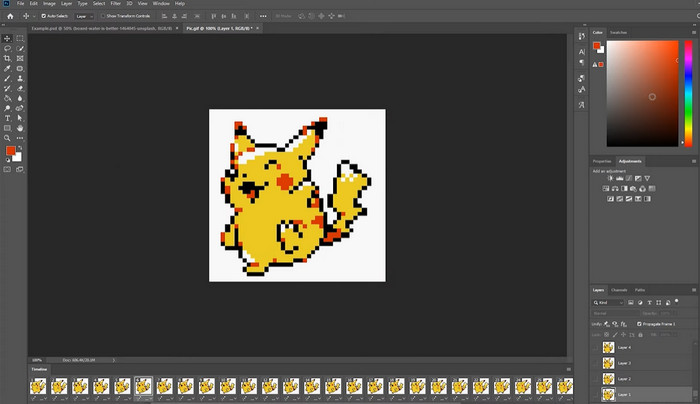
パート 3. GIF の分割に関する FAQ
GIF を特定のセクションまたは時間間隔に分割できますか?
はい、オンライン ツールまたは画像編集ソフトウェアを使用して、GIF を特定のセクションまたは時間間隔に分割できます。
ビデオ編集ソフトウェアを使用して GIF を分割できますか?
はい、多くのビデオ編集ソフトウェア アプリケーションを使用して GIF を分割できます。たとえば、FVC Video Converter Ultimate、Adobe Premiere Pro、および Final Cut Pro X が一般的なオプションです。
GIF の個々のフレームのタイミングを調整するにはどうすればよいですか?
オンライン ツールまたは Photoshop などの画像編集ソフトウェアを使用して、GIF の個々のフレームのタイミングを調整できます。
結論
GIF ファイルの分割は、新しいアニメーションの作成、既存のアニメーションの編集、または特定のフレームやセクションの共有に役立つテクニックです。オンライン ツールを使用する場合でも、Photoshop などの画像編集ソフトウェアを使用する場合でも、いくつかのオプションを利用できます。 GIF の分割.この記事で説明されている手順に従い、利用可能なさまざまなツールを調べることで、GIF を簡単に分割して新しいアニメーションを作成できます。



 ビデオコンバーター究極
ビデオコンバーター究極 スクリーンレコーダー
スクリーンレコーダー



